Hogyan lehet hatékonyan megszabadulni az iPhone elérhetetlenség problémájától
„Az iPhone-om nem érhető el és nem lehet feloldani, hozzáférhetek-e újra, és hogyan?” nem elérhető iPhone javítása?" Mint minden digitális eszköz esetében, az iPhone-felhasználók is számos problémába ütközhetnek. Például előveszi az iPhone-ját, és izgatottan várja, hogy megismerkedjen a csodák világával, de egy riasztás jelzi, hogy az iPhone nem érhető el, és ez megzavarja a műveleteket. Ne aggódjon. Ez a cikk számos megoldást kínál a probléma megoldására.
OLDAL TARTALMA:
1. rész: Mit jelent az, hogy az iPhone nem érhető el?
Az iPhone nem elérhető fekete képernyőjének két oka lehet. Ha egymás után több sikertelen jelszó-megadási kísérlet történt, az iPhone-nak biztonsági zárolási módba kell lépnie, és az iPhone nem elérhető képernyőt kell megjelenítenie. Ezenkívül a szoftverhibák is hibákat okozhatnak.
2. rész: Hogyan lehet feloldani az iPhone-t, ha nem érhető el
Hogyan lehet feloldani a nem elérhető iPhone-t iOS 15.2 vagy újabb rendszeren
Az iOS 15.2 óta az Apple hozzáadta az iPhone törlése opciót az „iPhone nem érhető el” képernyőn. Ez lehetővé teszi a régi jelszó eltávolítását, és az Apple ID jelszavával való újbóli bejelentkezést a készülékre.
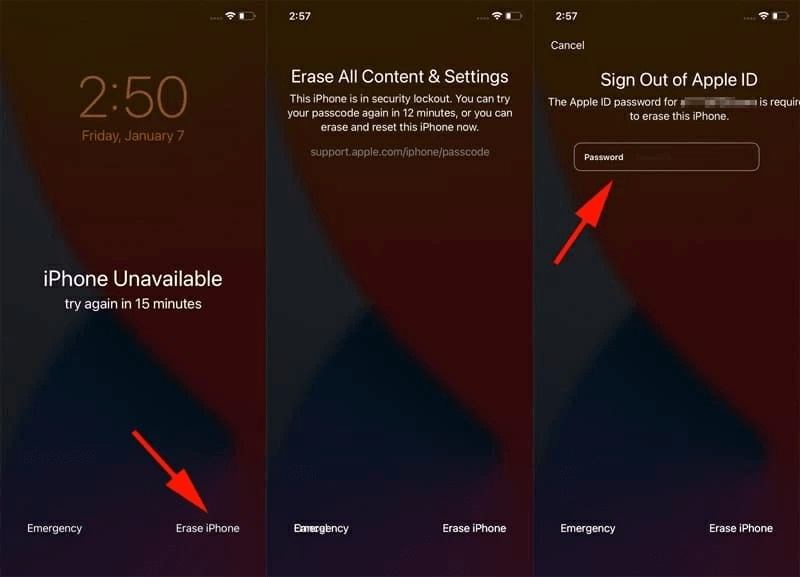
Lépés 1. Az iPhone nem elérhető állapotának javításához koppintson a Töröld az iPhone-t or Elfelejtett jelszó gombot a jobb alsó sarokban.
Lépés 2. Ezután nyomja meg a gombot Töröld az iPhone-tHa iOS 17-es vagy újabb rendszert használsz, az iPhone-odat a korábbi jelszóval is feloldhatod.
Lépés 3. Írd be az Apple ID jelszavadat az iPhone törlésének megerősítéséhez.
Hogyan lehet feloldani a nem elérhető iPhone-t a Find My segítségével
Ha bekapcsolta az iPhone keresése funkciót a készülékén, mielőtt az iPhone nem érhető el hibaüzenetet kapna, feloldhatja a készülék zárolását egy másik iOS-eszközön vagy az interneten található Find My alkalmazással. Ehhez Apple ID hitelesítő adatokra van szükség.
A Keresés alkalmazásban
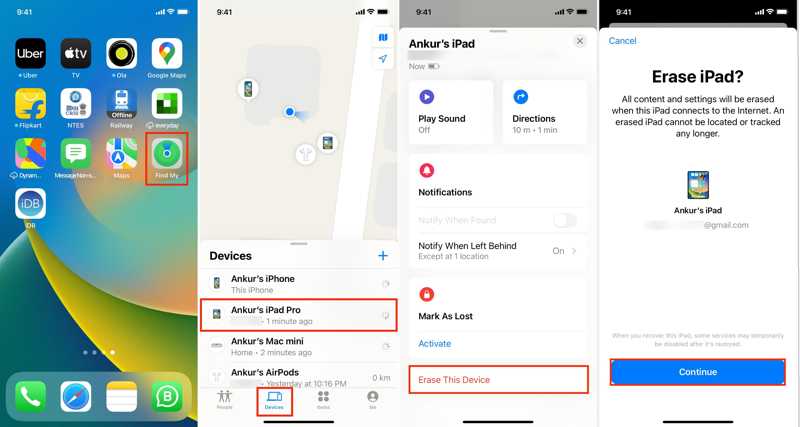
Lépés 1. Nyissa meg a Lokátor alkalmazást egy másik iOS-eszközön vagy Macen.
Lépés 2. Menj a Eszközök fülre, és válassza ki az iPhone-ját a listából. Ha nem találja, koppintson vagy kattintson a + gombra, és adja meg Apple ID-jét és jelszavát az eszköz hozzáadásához.
Lépés 3. Ezután bontsa ki az eszköztár ablaktábláját, és válassza a Törölje ezt az eszközt, és érintse meg folytatódik. Add meg a telefonszámod, nyomd meg a Törli, add meg az Apple ID jelszavadat, és koppints a Törli újra.
A Webkeresőben
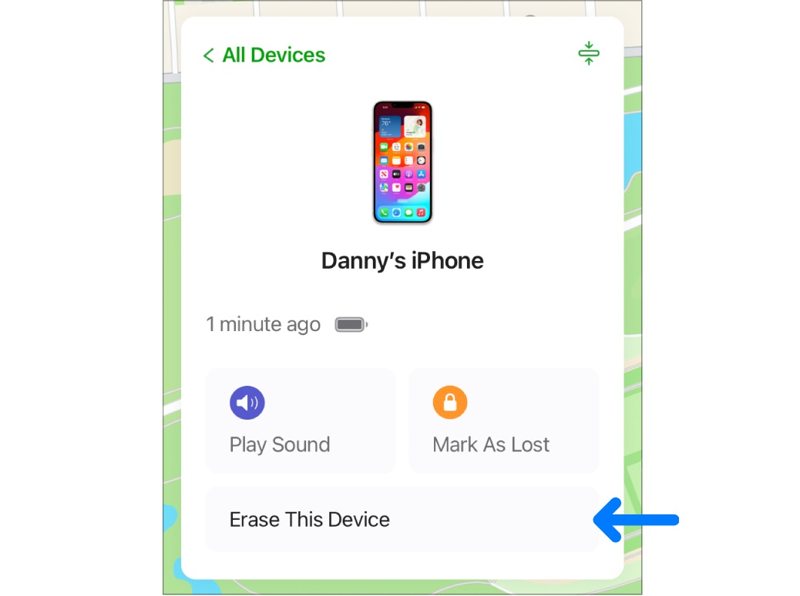
Lépés 1. Egy webböngészőben látogassa meg a www.icloud.com/find weboldalt, és jelentkezzen be az iCloudba Apple ID-jával és jelszavával.
Lépés 2. Húzza le a Minden eszköz lehetőséget a képernyő tetején, és válassza ki az elérhetetlen iPhone-ját.
Lépés 3. Ezután a Lokátor alkalmazásnak követnie kell az eszközét a térképen. Ezután kattintson a Törölje ezt az eszközt. Kövesse a képernyőn megjelenő utasításokat telefonszáma és Apple ID jelszava megadásához, majd erősítse meg a műveletet. Vegye figyelembe, hogy ez a következőt is fogja tenni: törölje iPhone készülékét.
Hogyan lehet feloldani a nem elérhető iPhone-t az iTunes/Finder segítségével
Ha nem kapcsoltad be az iPhone keresése funkciót a nem elérhető eszközödön, az iTunes egy másik módja a készülék feloldásának. Ehhez számítógépre és az iTunes vagy a Finder legújabb verziójára van szükség az operációs rendszeredtől függően.
Lépés 1. Nyissa meg az iTunes-t Windows rendszeren és macOS Mojave vagy korábbi rendszeren. macOS Catalina vagy újabb rendszeren futtassa a Findert.
Lépés 2. Hosszan nyomja meg a Oldal gombot a leállítási képernyő aktiválásához. Ezután kapcsolja ki az iPhone-ját. Ezután helyezze a készüléket helyreállítási módba:
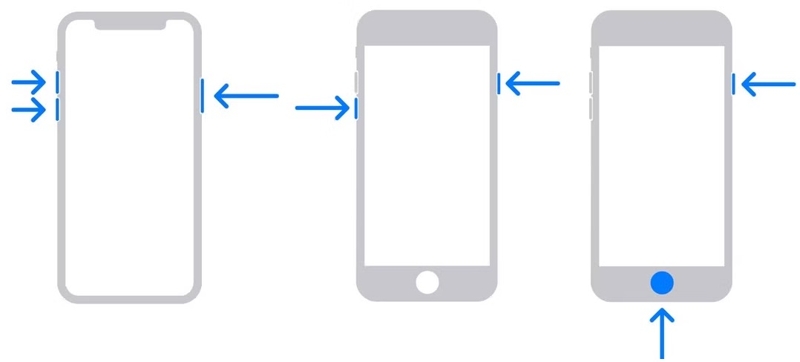
iPhone 8 vagy újabb készüléken gyorsan nyomja meg és engedje el a gombot kötet Up gombot, ugyanezt tegye a hangerő le gombot, és tartsa lenyomva Oldal gombot, amíg meg nem jelenik a Csatlakozzon a számítógéphez képernyőn.
Az iPhone 7/7 Plus készüléken tartsa lenyomva a gombot hangerő le + Oldal gombok együtt, amíg a Csatlakozzon a számítógéphez megjelenik a képernyő.
iPhone 6s vagy régebbi készüléken tartsa lenyomva a Főoldal + Sleep / Wake gombokat egyszerre, amíg a Csatlakozzon a számítógéphez felugrik a képernyő.
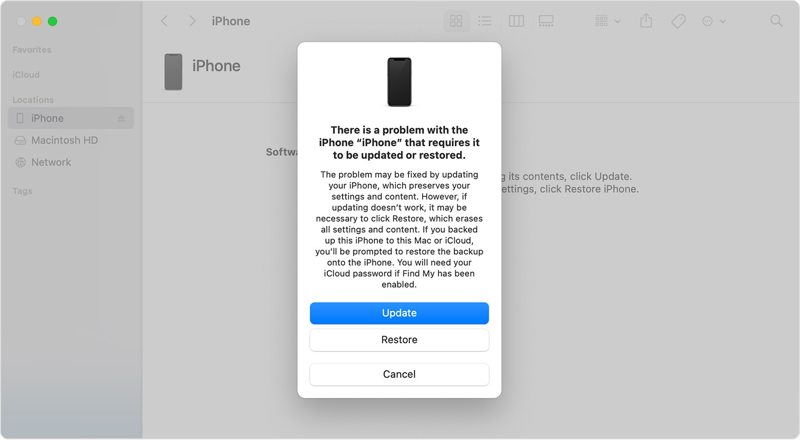
Lépés 3. Csatlakoztasd iPhone-odat a számítógépedhez egy kompatibilis kábellel.
Lépés 4. Amint az iTunes vagy a Finder észleli az elérhetetlen iPhone-t, megjelenik egy felugró párbeszédpanel. Kattintson a Visszaad gombot a készülék feloldásának megkezdéséhez.
Hogyan javítsuk ki az iPhone nem elérhetőségét az iOS rendszer-helyreállítás használatával
Ahogy korábban említettük, az „iPhone nem érhető el” képernyő szoftverhibák miatt is megjelenhet. Ilyen esetben meg kell oldani a szoftveres problémát, és fel kell oldani a készüléket. Ettől a ponttól kezdve azt javasoljuk, hogy Apeaksoft iOS rendszer-helyreállításGyorsan átvizsgálja és kijavítja a szoftverhibák széles skáláját.
Az iPhone nem elérhető javításának legjobb módja műszaki ismeretek nélkül
- Javítsa ki azokat a szoftverproblémákat, amelyek miatt az iPhone nem érhető el.
- Könnyen használható és képernyőn megjelenő utasításokat biztosít.
- Gyorsan feloldhatja a nem elérhető iPhone-t.
- Támogassa az iPhone modellek legújabb verzióit.
Biztonságos letöltés
Biztonságos letöltés

Íme a lépések egy nem elérhető iPhone javításához:
Lépés 1. Kapcsolódás az iPhone-odhoz
Indítsd el a legjobb iOS rendszer-helyreállító szoftvert a számítógépedre telepítés után. Ezután csatlakoztasd iPhone-odat a számítógépedhez egy Lightning kábellel. Kattints a Rajt gombra a szoftverhibák észlelésének megkezdéséhez.
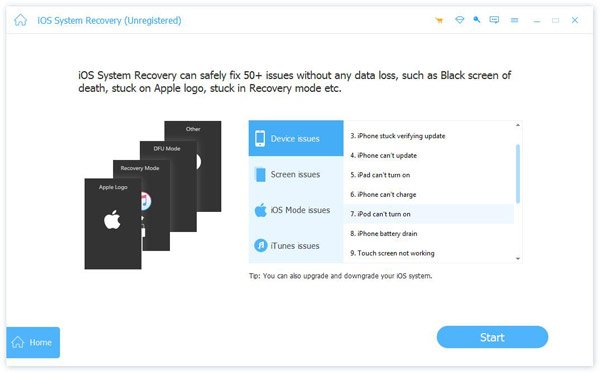
Lépés 2. Válasszon módot
Kattintson az Rögzít gombot, válassza ki a Standard mód or Haladó szint az állapotodtól függően, és kattints megerősít továbbmenni.

Lépés 3. Nem elérhető iPhone feloldása
Most töltse ki az űrlapot az iPhone-ja szerint, beleértve Eszköz kategóriája, Device Type, Eszközmodell, és több. Végül kattintson a Javítás gombra a firmware letöltéséhez és az elérhetetlen iPhone azonnali javításához.
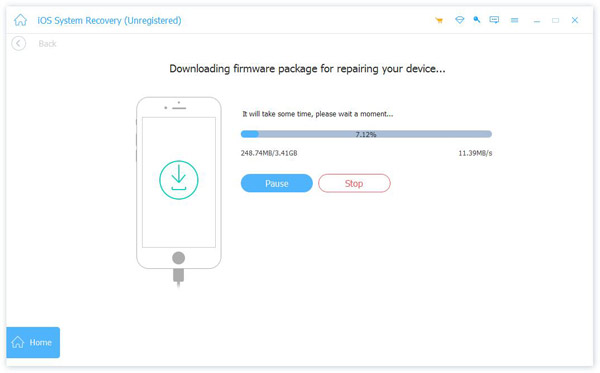
3. rész: Hogyan kerüljük el az iPhone újbóli elérhetetlenségét
Az „iPhone nem érhető el” képernyő zárolja az eszközt, így nem férhet hozzá semmilyen alkalmazáshoz vagy szolgáltatáshoz. A hiba újbóli előfordulásának elkerülése érdekében kövesse az alábbi tippeket.
1. Állítsa be a Face ID vagy a Touch ID funkciót.
2. Írd le az iPhone jelszavadat.
3.Hozza vissza az iPhone készüléket rendszeresen az iCloudba vagy egy számítógépre.
4. Tartsa naprakészen iOS-ét, hogy több lehetőséget kapjon a nem elérhető iPhone feloldására.
Következtetés
Most meg kell értened, hogyan kell iPhone javítása nem elérhető és visszanyerheti a hozzáférést az eszközéhez. Ne feledje, hogy a gyakori megoldások törlik az elérhetetlen iPhone-ját, és a folyamat során elveszíti az összes személyes beállítását és adatát. Az Apeaksoft iOS System Recovery ezzel szemben lehetővé teszi a hiba gyors kijavítását. Ha további kérdései vannak ezzel a témával kapcsolatban, kérjük, hagyjon üzenetet a bejegyzés alatt, és mihamarabb válaszolunk rá.
Kapcsolódó cikkek
Szeretne biztonsági másolatot készíteni az iPhone-ról iTunes nélkül? Van valami iTunes alternatíva? Ez a bejegyzés 2 egyszerű módszert mutat be különféle iPhone-adatok biztonsági mentésére iTunes nélkül.
Függetlenül attól, hogy új iPhone-t/iPad-et/Androidot vásárol, akár nincs kéznél, az összes adatot könnyedén klónozhatja az iPhone-ról háromféle módon, akár iPhone megérintése nélkül is.
A legtöbb ember szeret csevegni a WhatsApp-pal. A túl sok tartalom azonban adatvesztés kockázatával jár, ezért a WhatsApp üzenetek biztonsági mentése iPhone-on jó megoldás.
Hol van az iPhone biztonsági mentési helye? Hogyan lehet elérni az iPhone biztonsági mentését? Itt az 2 egyszerű módja az iPhone / iCloud iPhone biztonsági másolatának eléréséhez a Windows 10 / 8 / 7 és Mac rendszeren.

