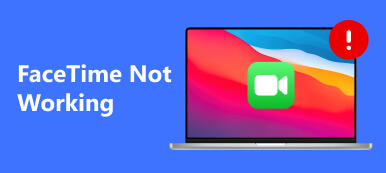A Wi-Fi lehet a legkényelmesebb módszer az internethez való kapcsolódáshoz. Csatlakoztathatja Mac-jét a Wi-Fi-hez nyilvános helyen, munkahelyen vagy otthon. Vannak olyan panaszok, amelyek szerint a Wi-Fi kapcsolat nem érhető el Mac rendszeren.
"A MacBook Pro 16" nem fog csatlakozni a Wi-Fi-hez, de a másik eszközöm, az iPhone X "
„A MacBook Air továbbra is csatlakozik a Wi-Fi-hez, de nincs internet-hozzáférés”
„A Mac Pro nem csatlakozik a Wi-Fi-hez érvénytelen jelszóért otthon”
„A MacBook Air nem tud csatlakozni olyan nyilvános Wi-Fi-hez, mint a Starbucks, mások viszont igen. Miért?"

Miért? A Mac nem csatlakozik a Wi-Fi-hez a következőképpen foglalható össze:
- Probléma van az útválasztóval.
- A szélessávú szolgáltató hálózata nem működik.
- Valami nincs rendben a megnyert Wi-Fi hálózati beállításokkal.
Nem biztos benne, melyik ok okozza a problémát?
Csak próbálkozzon a következő 12 megoldásokkal egyenként, hogy megoldja a problémát.
- 1. Ellenőrizze és zárja be a router helyét
- 2. Indítsa újra a Mac és a Router szoftvert
- 3. Ellenőrizze a vezeték nélküli diagnosztikát Mac rendszeren
- 4. Felejtsd el a Wi-Fi hálózatot
- 5. Frissítse a Mac OS X / 11 szoftvert
- 6. Ellenőrizze a fizikai hardvert
- 7. Ellenőrizze a TCP / IP beállításait
- 8. Ellenőrizze a proxyk beállításait
- 9. Változtassa meg a DNS-beállításait
- 10. Állítsa alaphelyzetbe az NVRAM / PRAM-ot
- 11. Alaphelyzetbe állítja az SMC-t
- 12. Változtassa meg a Wi-Fi útválasztó csatornáját
- 13. Vegye fel a kapcsolatot a szélessávú szolgáltatóval
- 14. Tesztelje a Wi-Fi sebességet és a kapcsolódó információkat
1. Ellenőrizze és zárja be a router helyét
Amikor a Wi-Fi-t a Mac-hez csatlakoztatja, úgy találja, hogy csatlakoztatva van, de nem fér hozzá az internethez, különösen akkor, ha a Mac-et nyilvános Wi-Fi-hez próbálja csatlakoztatni. Ennek oka lehet a hely. A Wi-Fi-nek korlátozva van a távolság. Minél távolabb van, annál gyengébb a Wi-Fi jel.
Ellenőrizze, hol van az útválasztó helye, és közelebb kerüljön hozzá.
Akkor láthatja, hogy a Mac csatlakozik-e a Wi-Fi-hez.


2. Indítsa újra a Mac és a Router szoftvert
A Wi-Fi leválasztás Mac-rel történő javításának másik módja a Mac és az útválasztó újraindítása.
Az összes adat mentése a Mac-re, és a Mac kikapcsolása. Másodpercek után közvetlenül indítsa újra a Mac számítógépet.
Az útválasztóhoz ki kell húznia a konnektorból és csatlakoztassa az 30 másodperc után. Ezután csatlakoztassa a Mac-et a Wi-Fi-hez, hogy megbizonyosodjon arról, hogy a probléma megoldódott-e.


3. Ellenőrizze a vezeték nélküli diagnosztikát Mac rendszeren
A fenti megoldás ellenőrzése után továbbra sem csatlakoztathatja a Mac-ot a Wi-Fi-hez? Ellenőrizze az Apple vezeték nélküli diagnosztikáját.
A vezeték nélküli diagnosztika a Mac beépített vezeték nélküli funkciója, amely elemezheti a vezeték nélküli környezetet és figyelheti a Wi-Fi kapcsolatot.
1. Nyomja meg és tartsa lenyomva a opció (Alt) gombot, és kattintson a Wi-Fi a felső menüsoron.
2. választ Nyissa meg a Vezeték nélküli diagnosztika elemet és írja be rendszergazdai nevét és jelszavát, amikor a rendszer kéri.
3. A kattintáshoz kövesse a képernyőn megjelenő utasításokat folytatódik hogy megkapja a Wi-Fi diagnosztikai jelentést.
4. Ha időszakos probléma merül fel, választhatja a „Figyeld a Wi-Fi kapcsolatot, és leállítja a figyelést, ha problémát talál.
A diagnosztikai jelentést a következő választásával találhatja meg Go > Go to Folder tól Kereső menüsorba, majd írja be / Var / tmp.
A jelentést az asztalra menti a macOS X El Capitan vagy korábbi verzióin.


4. Felejtsd el a Wi-Fi hálózatot
Egy másik tipp, amelyet kipróbálhat, ha elfelejti a Mac Wi-Fi kapcsolatot, és újra kézzel csatlakoztatja.
1. Kattintson a Apple logó a bal felső sarokban, és válassza a lehetőséget System Preferences.
2. választ Wi-Fi a bal oldalról, majd kattintson a gombra Részletes a panel belsejében.
3. Válassza ki a nem működő Wi-Fi-t, és nyomja meg a mínusz gombot, hogy a hálózatokat a kívánt sorrendbe húzza.
4. kettyenés OK, és akkor Jelentkezem hogy elfelejtse a Wi-Fi-t.
Ezt követően manuálisan újra kell csatlakoztatnia a Wi-Fi-t a Wi-Fi kiválasztásával és a jelszó megadásával.


5. Frissítse a Mac OS X / 11 szoftvert
Minden macOS-kiadás új funkciókkal és fejlesztésekkel érkezik. Ha még mindig OS X 10.11 El Capitan operációs rendszert futtató MacBookot használ, ne habozzon frissíteni a legújabb macOS Sequoiára.
Semmi titokzatos, de frissíteni kell a macOS-t az App Store-ból.
A Mac frissítése előtt ne felejtse el biztonsági mentés Mac először.


6. Ellenőrizze a fizikai hardvert
A Mac-alapú Wi-Fi-kapcsolathoz hardvertámogatásra van szükség. Az egyik megoldás a Wi-Fi hardver ellenőrzése a probléma megoldása érdekében.
Húzza ki a kábelmodemet és a vezeték nélküli útválasztót, és várjon kb. 30 másodpercet. Ezután dugja vissza a kábelmodemet, majd a vezeték nélküli útválasztót.
Ha nem tudja megbizonyosodni arról, hogy a vezeték nélküli hardver problémás-e, vegye fel a kapcsolatot az AppleCare-rel vagy a legközelebbi Apple-szolgáltatóval, és kérjen segítséget.


7. Ellenőrizze a TCP / IP beállításait
A TCP / IP beállítások határozzák meg, hogy a Mac hogyan kommunikál más eszközökkel. Megérdemli az ingyenes próbaidőszakot, hogy ellenőrizze őket, ha a Mac nem csatlakozik a Wi-Fi-hez.
1. Kattintson a Apple logó a bal felső sarokban, és válassza a lehetőséget System Preferences.
2. választ Hálózat És válasszon Wi-Fi a bal oldalról, majd kattintson a gombra Részletes a panel belsejében.
3. Váltson a TCP / IP fülre, és kattintson a DHCP-bérlés megújítása elemre.
Tekintettel arra, hogy a DHCP (Dynamic Host Configuration Protocol) felelős az IP-cím hozzárendeléséért a Mac-hez, akkor a Wi-Fi-kapcsolat ismét jól működik.


8. Ellenőrizze a proxyk beállításait
A proxyk beállításait engedélyezni kell, ha a Mac olyan hálózathoz kapcsolódik, amelyhez proxykiszolgálót igényel az internet eléréséhez. Miközben csatlakozik a Proxy szerverhez, az útválasztót leválasztják a Mac-ről. Tehát, amikor a Wi-Fi-t csatlakoztatja a Mac-hez, ellenőrizze, hogy a Proxyk beállításai nincs-e bejelölve.
1. Ismételje meg a fenti lépéseket a Wi-Fi beállítások megadásához a “Részletes".
2. Váltson a Proxyk fülre, és ellenőrizze, hogy az összes protokoll nincs-e bejelölve.


9. Változtassa meg a DNS-beállításait
A DNS az a rendszer, amelyet arra használnak, hogy a webhely domainneveit összekapcsolják az IP-címekkel. Ha a Mac nem csatlakozik a Wi-Fi-hez, megváltoztathatja a DNS-kiszolgálókat az internethez történő csatlakozáshoz.
3. Ismételje meg a fenti lépéseket a Wi-Fi beállítások megadásához a “Részletes".
4. Váltson a DNS lapot, és kattintson a plusz jel alatt DNS szerverek.
5. Írja be a használni kívánt IP-címet, pl 8.8.8.8, a Google nyilvános DNS-jéhez.
6. kettyenés OK, Akkor Jelentkezem.
Itt található további nyilvános DNS, amelyet használhat:
Google: 8.8.8.8 és 8.8.8.4
CloudFlare: 1.1.1.1 és 1.0.0.1
Nyit: 208.67.220.220 és 208.67.222.222
Comodo biztonságos DNS: 8.26.56.26 és 8.20.247.20
DNS előnye: 156.154.70.1 és 156.154.71.1


10. Állítsa alaphelyzetbe az NVRAM / PRAM-ot
Az NVRAM (nem illékony véletlenszerű hozzáférésű memória) és a PRAM (véletlenszerű hozzáférésű memória) két belső Mac összetevő, amelyek bizonyos beállításokat tárolnak, még akkor is, ha a Mac ki van kapcsolva.
A PRAM / NVRAM alaphelyzetbe állítása törölheti a virtuális pókhálót és újra működtetheti a Wi-Fi-t.
Ezt olyan helyeken használják, mint a számítógép belső órája, és a PRAM / NVRAM alaphelyzetbe állítása hatékony módja lehet a virtuális pókhálók kitisztításának és a Wi-Fi újraindításának.
Az NVRAM és a PRAM visszaállításának lépései megegyeznek.
1. Indítsa el vagy indítsa újra a Mac-et, nyomja meg és tartsa lenyomva Opció + Parancs + P + R a kulcsok azonnal együtt.
2. Kb. 20 másodperc múlva engedje el a gombokat. (Indító hangot játszó Mac esetén a billentyűket a második indítási hang után engedheti el.)
Jegyzet: Ki kell kapcsolnia a firmware jelszavát, különben a billentyűkombináció nem hoz semmit.


11. Alaphelyzetbe állítja az SMC-t
Az SMC (System Management Controller) felel az Intel alapú Mac számítógépek alacsony kar funkcióival. Ha úgy találja, hogy csatlakoztathatja a Wi-Fi-t, de az Internet túl lassú ahhoz, hogy elérje a Mac-ot, visszaállíthatja az SMS-beállításokat.
Sőt, ha a A Mac szokatlanul lassan teljesít, annak ellenére, hogy a CPU-ja nincs rendellenesen nagy terhelés alatt, a javításhoz visszaállíthatja az SMC-t is.
Az SMC alaphelyzetbe állítása a cserélhető akkumulátortól függ.
Ha az akkumulátort nem lehet eltávolítani:
1. Kapcsolja ki a Mac-ét, nyomja meg a gombot Shift + Control + Opció és tartsa lenyomva a hatalom gombot (vagy a Touch ID-t egy MacBook Pro-ban), közben 10 másodpercig.
2. Engedje el az összes gombot, és nyomja meg a gombot hatalom gombot ismét a Mac bekapcsolásához.
Ha az akkumulátor eltávolítható:
1. Kapcsolja ki a Mac-ét. Vegye ki az akkumulátort.
2. Nyomja meg és tartsa lenyomva a hatalom gombot 5 másodpercig.
3. Tegye vissza az akkumulátort.
4. Nyomja meg ismét a bekapcsoló gombot a Mac bekapcsolásához.
Ezt követően csatlakoztathatja a Wi-Fi-t Mac-en, hogy megnézhesse, van-e internet.


12. Változtassa meg a Wi-Fi útválasztó csatornáját
Néhány országban vagy régióban vannak olyan rendeletek, amelyek befolyásolják a vezeték nélküli jel erősségét és a Wi-Fi csatornák használatát. Például, ha külföldre utazik más országokba, akkor ellenőriznie kell, hogy a Mac engedélyezte-e a Helymeghatározási szolgáltatásokat, amely lehetővé teszi a Wi-Fi-csatlakozás elérését ebben az országban.
1. Választ Alma menü> System Preferences, majd kattintson a gombra Biztonság és adatvédelem.
2. Kattintson a zár jel az ablak bal alsó sarkában, majd gépelje be jelszavát a feloldáshoz.
3. Keresse meg a Adatvédelem lapon válassza ki a lehetőséget Helymeghatározás, majd jelölje be a Engedélyezése Location Services.
4. Görgessen az alkalmazások és szolgáltatások listájának aljára, és kattintson a gombra Részletek gomb mellett System Services.
5. Jelölje be a Wi-Fi Networking jelölőnégyzetet, majd kattintson a „Kész” gombra.
Akkor könnyebben csatlakoztassa a Wi-Fi-t Mac-re, még akkor is, ha külföldön tartózkodik


13. Vegye fel a kapcsolatot a szélessávú szolgáltatóval
Ha a fenti megoldások egyike sem működik, vegye fel a kapcsolatot az Internet szolgáltatóval (ISP). Ha a nem működő Wi-Fi kérdése nem az Ön oldaláról szól, forduljon segítségért és kérje meg őket, hogy ellenőrizzék a szélessávú internetet.


14. Tesztelje a Wi-Fi sebességet és a kapcsolódó információkat
Bár úgy találja, hogy a Mac nem csatlakozik a Wi-Fi-hez, de más eszközök, például iPhone, iPad, vagy a Wi-Fi kapcsolat csatlakozik, de nem tud hozzáférni az internethez, ellenőrizze a Wi-Fi sebességét és a kapcsolódó információkat .
Hogyan tesztelhetjük a sebességét, vagy ellenőrizhetjük a kapcsolódó információkat?
Apeaksoft Mac Cleaner a Wi-Fi elemző Mac rendszeren ami pontosan segíthet. Annak ellenére, hogy a neve, akkor úgy tekintheti, mint az adattisztító programot a Mac rendszeren. Ugyanakkor a többfunkciós Mac Manager felügyeli a Mac rendszert (CPU, memória, lemez stb.), Törli a nem kívánt fájlokat (régi, nagy, szemét, másolatú fájlok) és az eszközkészletet, beleértve a Wi-Fi állapotának ellenőrzését , adatok megsemmisítése, alkalmazások eltávolítása, elrejteni a fájlokatStb

4,000,000 + Letöltések
Tesztelje a Wi-Fi letöltési sebességét, feltöltési sebességét, hálózati késleltetését stb.
Tesztelje a Wi-Fi jelet, az alhálózati maszkot, a csatlakozó eszközöket stb.
Mutassa a Mac-címet és a Wi-Fi átjáróját.
Kompatibilis a macOS 15 Sequoia és korábbi verziókkal.
Ingyenesen letöltheti ezt a Wi-Fi-ellenőrzőt a Mac számítógépén. Ez a szoftver kompatibilis az iMac, az iMac Pro, a MacBook, a MacBook Air, a MacBook Pro stb. Használatával. Ingyenes letöltheti bármilyen Mac számítógépről, amely felveti a Wi-Fi problémát.
A fő felületen vannak az 3 típusú szolgáltatások, amelyek az Ön számára elérhetők: Status, Cleaner és Toolkit.

Itt választjuk WiFi alatt ToolKit.

Az előugró ablakban válassza aAnalyzer”, És ez a szoftver észleli a Wi-Fi kapcsolatot ezen a Mac számítógépen.

Ezután a felbukkanó ablakban kattintson a gombra Tesztelés és ez a szoftver megkezdi a Wi-Fi kapcsolat tesztelését.

Ezután láthatja a Wi-Fi tesztelési eredményét, például a feltöltési sebességet, a letöltési sebességet, a Mac címet stb.

Ez csak annyit jelent.
Összegzés
A Wi-Fi a legközvetlenebb módszer az interneten való böngészésre Mac-en. Ha azonban a Mac nem csatlakozik a Wi-Fi-hez, megoldásokat találhat az útválasztón, a Mac Wi-Fi-beállításokon és a szélessávú hálózaton keresztül. Ez a bejegyzés felsorolja az 14 legfontosabb megoldásait a probléma megoldásához.
Az összes megoldást saját maga készítheti készségek nélkül.
Ha ez a bejegyzés hasznos, ne habozzon megosztani azt több baráttal.
Bármely kérdést az alábbi megjegyzésekben hagyhat.