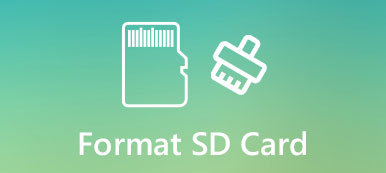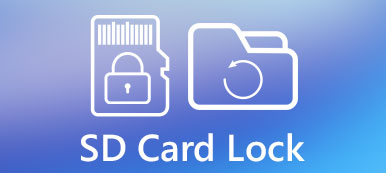"Van egy SD-kártyám a Galaxy telefonomon, és általában a telefonról biztonsági másolatot készítek a számítógépről. Az utóbbi időben azonban az SD-kártyám nem tud megjelenni, hogyan lehet megoldani ezt a problémát? Ha okostelefon vagy számítógép nem észleli az SD-kártyát, akkor egyáltalán nem férhet hozzá a fájlokhoz, és nem is továbbíthatja azokat. De ne aggódjon, ezt a problémát általában a szoftver okozza. És el fogjuk mondani, hogyan lehet könnyen kijavítani az SD kártyát ebben az oktatóanyagban.

- 1 rész: SD-kártya nem olvasható (nem jelenik meg)
- 2 rész: Az SD kártya rögzítésére öt módszer nem ismerhető fel
- 3 rész: Az adatok visszaállítása az SD kártya olvasása nélkül
rész 1: SD-kártya nem olvasható (nem jelenik meg)
Kutatásaink szerint két olyan helyzet áll fenn, amelyekkel az SD-kártya nem jelenik meg:
1 helyzet: az Android-telefon nem érzékeli az SD-kártyát.
Helyzet 2: A számítógép nem ismeri fel az SD kártyát.
Több tényező is kiválthatja az SD-kártyát, amely nem jelenik meg számítógépen vagy Android-telefonon, például:
1. Helytelenül helyezze be az SD-kártyát a készülékbe.
2. Az eszköz nem támogatja az SD-kártya fájlrendszerét.
3. Az SD-kártyát nem biztonságos eszközben használta. Az SD-kártyát vírus, trójai vagy kártevő károsítja.
4. Az SD-kártya hibás műveletek miatt sérült, például az SD-kártya kihúzása.
5. Valami baj van a vezetőn.
rész 2: Öt módszer az SD-kártya kijavítására
Ebben a részben arra összpontosítunk, hogy hogyan javítsuk ki azokat az SD-kártyákat, amelyeket nem ismer fel az eszközök.
Módszer 1: Indítsa újra a gépet
Ha az SD-kártya nem működik az Android telefonján vagy számítógépén, az első dolog az eszköz újraindítása. Néha az operációs rendszer rendellenesen indít, és a micro SD kártyát nem észleli. Tehát a készülék újraindítása egyszerűen megoldhatja ezt a problémát.
Módszer 2: A Windows illesztőprogramjai naprakészek
1 lépés. Ha az SD-kártyaolvasó nem működik, nyomja meg a Win + R billentyűkombinációt a Futtatás párbeszédpanel megnyitásához, írja be a diskmgmt.msc parancsot a mezőbe, és kattintson az "OK" gombra a Lemezkezelő aktiválásához.
2 lépés. Keresse meg a "Lemezmeghajtók" entitást, és kattintson rá, majd kattintson a jobb gombbal az SD-kártya alegységére, és válassza az "Illesztőprogram-frissítés" lehetőséget. Ezután a Windows automatikusan frissítse az illesztőprogramokat.

Módszer 3: Az SD-kártya nem működik egy másik levél hozzárendelésével
1 lépés. Ha a számítógép meghajtóbetű ütközése miatt nem ismeri fel az SD-kártyát, nyissa meg egymás után a "Vezérlőpult"> "Felügyeleti eszközök"> "Számítógép-kezelés" elemeket.
2 lépés. Válassza a Lemezkezelés lehetőséget a bal oldalon, keresse meg a jobb oldali panelt, kattintson jobb gombbal az SD kártyára, és válassza a "Meghajtóbetű vagy útvonal módosítása" lehetőséget.
3 lépés. A felugró párbeszédpanelen bontsa ki a legördülő menüt, és módosítsa az elérhető meghajtóbetűjelet. Miután rákattint az "OK" gombra, az SD-kártyát rendesen fel kell ismerni.
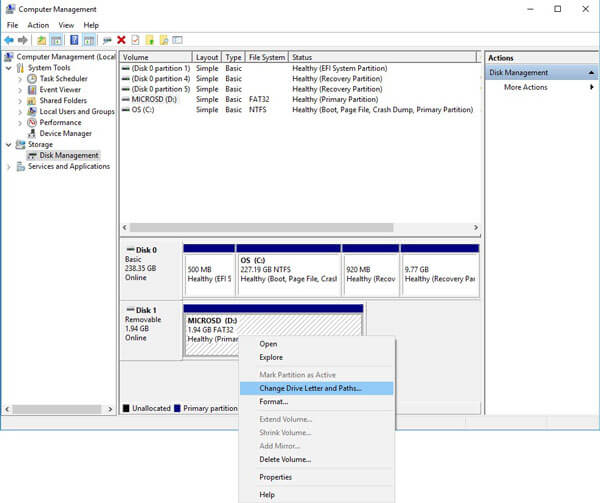
4. módszer: Az SD-kártya javítása nem olvasható be a chkdsk paranccsal
1 lépés. Csatlakoztassa az SD kártyát a számítógéphez, és nézze meg a meghajtó betűjelét az Explorerben.
2 lépés. Tartsa lenyomva a Win + R billentyűt a Futtatás párbeszédablak megjelenítéséhez, írja be a cmd parancsot, és nyomja meg az OK gombot a parancsablak megnyitásához.
3 lépés. Írja be a chkdsk [SD kártya meghajtó betűje] / f parancsot, és nyomja meg az Enter billentyűt az SD kártya diagnózisának végrehajtásához. Ha elkészül, az SD-kártyát nem fogják megjeleníteni, meg kell javítani.
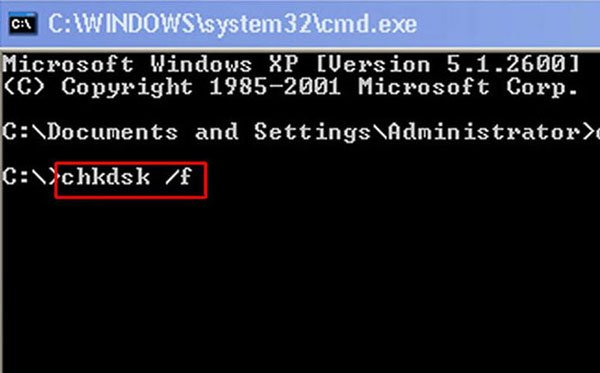
Módszer 5: SD-kártya formázása
Ha egy másik eszközre használja a kártyát, és az SD-kártya nem fog olvasni, ennek oka lehet a nem támogatott fájlrendszer. A formázás könnyen megoldhatja.
1 lépés. Helyezze az SD-kártyát egy Windows PC-be. Nyissa meg a "Számítógép-kezelés" ablakot. Kattintson a jobb gombbal az SD-kártyára, és válassza a "Formázás" lehetőséget.
2 lépés. A Formátum párbeszédpanelen nyissa meg a legördülő menüt a "Fájlrendszer" alatt, és válassza ki a megfelelő fájlrendszert:
Az NTFS alapértelmezett Windows operációs rendszer formátum;
A FAT32 a legtöbb digitális eszközzel kompatibilis formátum;
Az exFAT-t a Windows és a Mac is támogatja.
3 lépés. Ezután kattintson a "Start" gombra az SD-kártya formázásához és az SD-kártya nem felismert problémájának megszabadításához.

rész 3: Hogyan lehet helyreállítani az adatokat, ha az SD-kártya nem olvas
Apeaksoft Data Recovery a válasz, amit keres. Fő jellemzői:
1. Adja vissza az adatokat egy kattintással, amikor az SD-kártya nem olvassa el a problémát.
2. A különböző tényezőkkel kapcsolatos munka nem okozott SD-kártyát, például rossz műveleteket, vírus támadást, fájlrendszer sérültet stb.
3. Különböző adattípusok és formátumok támogatása, beleértve az összes kép, videó, hang, dokumentum, archív és e-mail fájlokat.
4. Helyezze vissza az adatokat SD-kártyán eredeti formátumban és minőségben.
5. Az SD-kártyán lévő összes fájl előnézete, és mindegyik vagy bizonyos elem helyreállítása.
6. Ez az SD-kártya helyreállítási eszköz könnyű, és gyorsan és biztonságosan helyreállíthatja a fájlokat, a magánélet szivárgása nélkül.
7. Továbbá az Data Recovery elérhető az 10 / 8.1 / 8 / 7 / Vista / XP rendszerhez.
Röviden, ez a legjobb lehetőség fájlok helyreállítására az SD-kártyán, ha az SD-kártya nem jelenik meg.
Hogyan lehet helyreállítani az adatokat, ha az SD-kártya nem olvas
1 lépés. A teljes SD-kártya beolvasása az adatok helyreállításához
Töltse le és telepítse a Data Recovery alkalmazást a Windows PC-jére. Indítsa el a legjobb SD-kártya-helyreállító szoftvert, és helyezze be a kártyát a számítógépébe, miután javította az SD-kártyát, amelyet nem formázott. A fő felület két részt tartalmaz, az adattípust és a helyet. Először válassza ki a helyreállítani kívánt fájltípusokat, például Kép, Videó, Hang stb. Ezután válassza ki az SD-kártyát a "Cserélhető eszközök" részben. A beállítás után rákattinthat a "Szkennelés" gombra az adatok kibontásának megkezdéséhez a kártyáról.

2 lépés. Fájlok előnézete az SD kártyán
Ha a részletes beolvasás után belép a részletablakba, válassza ki a helyreállítandó adattípust, például a Kép lehetőséget. Ezután több mappát jelenít meg képformátumokkal, például PNG, JPG, ICO, GIF stb. Sőt, ha nem találja meg a kívánt adatokat, kattintson az "Mély vizsgálat" gombra az SD-kártya mély átvizsgálásához.

3 lépés. Visszaállíthatja az SD-kártyát egy kattintással
Az adatok SD-kártyáról történő helyreállításához jelölje ki az összes fájlt, amelyet vissza szeretne szerezni, majd kattintson a "Helyreállítás" gombra a folyamat elindításához. Ha ez megtörtént, fájljait a számítógépére menti.

Itt is érdemes tudni: hogyan A Windows nem érheti el a megadott eszközútvonalat vagy fájlt.
Következtetés:
Tárolóeszközként a felhasználók az SD kártyájukkal kapcsolatos problémákkal találkozhatnak. Az SD-kártya nem olvasása az egyik leggyakoribb probléma. Szóval, többféleképpen elmondtuk, hogyan oldhatja meg a problémát a fenti bemutatóban. Ennél is fontosabb, hogy az SD-kártyáról az Apeaksoft Data Recovery segítségével helyreállíthatja az adatokat. Reméljük, hogy útmutatásaink hasznosak.