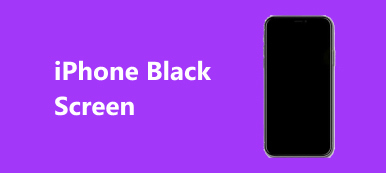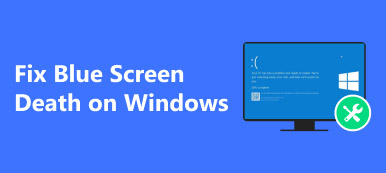"Most frissítettem a Windows 8.1-et Windows 10 Pro rendszerre, és mindig megfelelően leállítottam a számítógépemet, de a számítógép indításakor gyakran megjelenik a helyreállítási üzenet: Úgy tűnik, hogy a Windows nem töltődött be megfelelően képernyőn, ki kell kapcsolnom, majd be kell kapcsolnom, majd a számítógépem normál módon indul el. Hogyan lehet megoldani a problémát, kérem, segítsen."
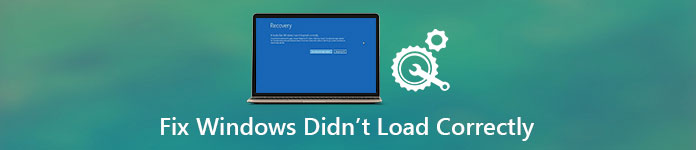
Azt találtuk, hogy sok Windows 10/11 felhasználó találkozott ezzel a problémával. Megszakítja a Windows betöltési folyamatát, és bosszantó. Ne aggódj! Ebben az oktatóanyagban megosztjuk a hibával kapcsolatos alapvető ismereteket, és elmondjuk, hogyan javíthatja ki gyorsan.
Ebből az oktatóanyagból megtudhatja, hogyan lehet hatékonyan megszabadulni a könyvtárnév érvénytelen hibájától.
- 1. rész: A Windows nem tudott megfelelően betölteni Hiba a Windows 11/10/8 rendszeren
- 2. rész: A Windows nem töltődésének okai
- 3. rész: A „Windows nem tudott megfelelően betölteni” javítása a Windows 11/10/8/7 rendszerben
- 4. rész: Az elveszett fájlok helyreállítása, miután a Windows nem töltődött be megfelelően
- 5. rész: GYIK a Windows nem töltődik be megfelelően
rész 1: A Windows nem tudott megfelelően betölteni Hiba a Windows 11/10/8 rendszeren
A Windows 10/11 mellett néhány Windows 8/8.1 felhasználó panaszkodott, hogy a Windows nem tölt be megfelelően rendszerindítási hibát. Amikor az emberek megpróbálják bekapcsolni a számítógépüket, kék képernyőt kapnak a következő üzenetekkel:
A Windows nem tudott megfelelően betölteni;
A Windows nem tudott megfelelően elindulni;
Vagy a Windows nem tudott megfelelően újraindulni.
Ezek olyan gyakori üzenetek, amelyek akkor jelennek meg, ha a Windows nem tud megfelelően betölteni. Olvass tovább, és megtudhatod, hogyan kell javítsa ki a kék képernyőket.
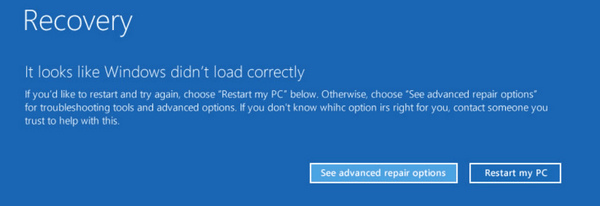
rész 2: A Windows nem töltődésének okai
A Windows nem megfelelő betöltésének leggyakoribb okai a következők:
1. A rendszerfájlok sérültek. Ha a kulcsfontosságú rendszerfájlok hibás műveletek, vírusok és egyebek miatt megsérülnek, a Windows nem tud rendesen betölteni.
2. A fájlrendszer sérült. A Windows a fájlrendszerre támaszkodik a fájlok olvasásához és önmaga betöltéséhez, így nem férhet hozzá a Windowshoz, ha a fájlrendszer sérült.
3. A probléma másik gyakori oka az, hogy BCD hiányzik. Ezt lemezírási hibák, rossz szektor, rosszindulatú programok vagy konfigurációs hibák okozhatják.
rész 3: A „Windows nem tudott megfelelően betölteni” javítása a Windows 11/10/8/7 rendszerben
Ebben a részben több megoldást is megosztunk a Windows 11/10/8.1/8/7 rendszerben a nem megfelelő Windows betöltődésének javítására.
1. megoldás: Ellenőrizze a lemez állapotát a Windows Security & Maintenance segítségével
A Windows beépített Karbantartási eszköze lehetővé teszi a felhasználók számára, hogy ellenőrizzék a lemez állapotát, és megtudják, ha a Windows nem töltődött be megfelelően, a hiba oka a lemez sérülése.
1 lépésNyissa meg a Control Panel tól Rajt menü. Menj Rendszer és biztonság, mehet Biztonság és karbantartás.
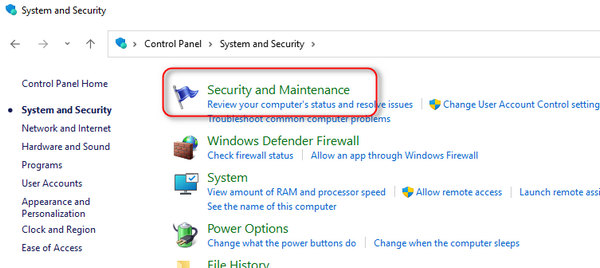
2 lépésKattints a Karbantartás kibontásához, majd görgessen le a lehetőséghez Vezetési állapot terület. Ha valami probléma van a rendszerindító meghajtóval, a hibaelhárítás befejezéséhez megjavíthatja vagy kijavíthatja.
2. megoldás: Javítsa ki a terhelési problémát csökkentett módban
A Csökkentett mód egy diagnosztikai indítási mód a Windows 11/10/8/7 rendszerben, amely korlátozott hozzáférést biztosít a Windowshoz és a hibaelhárításhoz. Tehát kijavíthatja a Windows nem tölt be megfelelően hibát.
1 lépés Tartsa nyomva F8 or Shift + F8 a számítógép indításakor.
2 lépés Windows 7 rendszerben a Speciális rendszerindítási beállítások képernyő közvetlenül megjelenik. És választhatsz Safe Mode a Biztonságos módba való rendszerindításhoz.

Windows 11/10/8/8.1 esetén kattintson a gombra Elhárítása > Speciális beállítások > Indítási beállítások és kattintson a Újraindítás gomb. Amikor megjelenik az Indítási beállítások képernyő, válassza a lehetőséget Safe Mode hogy belemenjek. Most a betöltési hiba nem fordulhat elő.
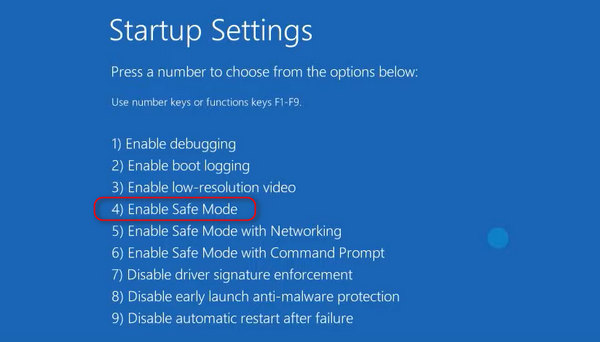
Megoldás 3: Javítsa ki a Windows terhelési problémáját a chkdsk által
A chkdsk egy egyszerű módja a lemez javításának, és segít megszabadulni a Windows nem töltötte be megfelelően hiba esetén.
1 lépés Először is indítsa el a Csökkentett módot a parancssorral.
2 lépés Amikor megjelenik a parancssori ablak, írja be chkdsk / f / r és nyomja meg az Enter billentyűt. Ezután írja be Y a parancs végrehajtásához a számítógép újraindítása után.
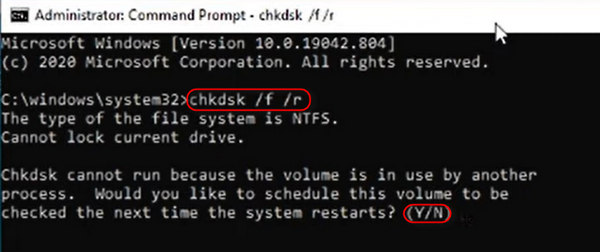
3 lépés Kattintson az rendszer-visszaállítás gomb. Ezután hajtsa végre a többi lépést, és javítsa ki a Windows betöltési problémáját.
4. megoldás: Javítsa ki a Windows betöltését a visszaállítás során
Ha még biztonsági másolatokat készített a számítógépre, az egyszerű visszaállítás javíthatja a Windows nem megfelelően töltött be hibát, amelyet a rossz konfigurációk okoztak.
1 lépés Készítsen egy Windows 10 DVD-t vagy indítható USB-t, helyezze be a számítógépébe, és indítsa újra.
2 lépés Kövesse a képernyőn megjelenő utasításokat, amíg el nem éri a Windows telepítési képernyőjét, lépjen a következőre: Számítógép javítása > Elhárítása és kattintson rendszer-visszaállítás.
3 lépés Ezután hajtsa végre a pihenési lépéseket, és javítsa ki a Windows betöltési problémáját.

Megoldás 5: A Windows BCD újraindítása bootrec segítségével
Amint azt korábban említettük, a hiányzó BCD miatt a Windows nem megfelelően töltődött be. Tehát kövesse az alábbi lépéseket a Windows BCD újjáépítéséhez.
1 lépés Nyissa meg a Speciális rendszerindítási beállítások képernyőt az F8 billentyű lenyomásával a számítógép indításakor.
2 lépés Válassza a Parancssor lehetőséget a parancssori ablak megnyitásához a Windows betöltése nélkül.
3 lépés Hajtsa végre az alábbi parancsokat egyesével:
bootrec.exe / fixmbr
bootrec.exe / fixboot
bootrec.exe / rebuildbcd
4 lépés Végül indítsa újra a számítógépet, hogy a bootrec újraépítse a BCD-t.
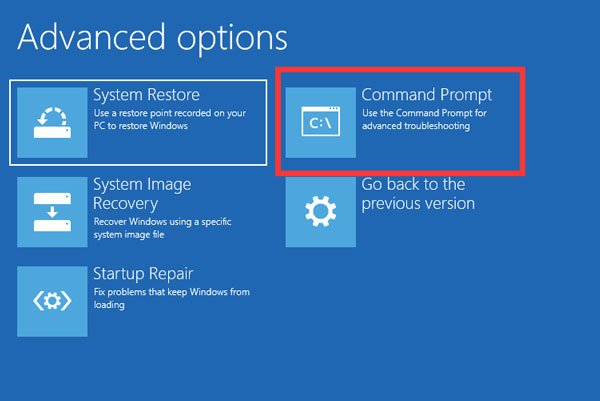
rész 4: Hogyan lehet helyreállítani az elveszett fájlokat, miután a Windows nem töltődött be megfelelően
Ha a Windows nem tölt be megfelelően, vagy miután megoldotta ezt a problémát, előfordulhat, hogy néhány fontos adat elveszett. Rendszerhibák vagy összeomlások okozzák ezt a problémát. Ha nem készített biztonsági másolatot a fontos adatokról, használhatja Apeaksoft Data Recovery hogy visszaszerezze őket. Mivel az adatok azonnal elvesznek a probléma észlelése vagy megoldása után, nagyon magas az elveszett adatok helyreállításának sikerességi aránya.

4,000,000 + Letöltések
Gyorsan átvizsgálhatja számítógépét, és egyetlen kattintással helyreállíthatja az adatokat és fájlokat.
Fájlok helyreállítása különféle helyzetekben, beleértve a Windows betöltési problémáját is.
Tekintse meg az elveszett fájlok előnézetét, és szelektíven állítsa vissza a kívánt fájlokat.
Az elveszett fájlok visszaállítása eredeti állapotukba, formátumukba és minőségükbe.
Letöltés Apeaksoft Data Recovery és indítsa el. Válassza ki a visszaállítani kívánt fájltípusokat az Adattípus részben, és válassza ki a fájlok eredeti tárolási helyét. Ezután kattintson a Beolvasás gombra az elveszett fájlok kereséséhez.
2 lépés Előnézet az elveszett fájlok helyreállítása előttAmikor megjelenik az eredmény ablak, válasszon fájltípust, majd a jobb oldali ablaktáblában megtekintheti az összes olvasható fájlt. A felső szalagon található Szűrő funkció képes gyorsan megtalálni egyetlen fájlt. Sőt, a Deep Scan funkció a jobb felső sarokban több fájlt is visszaállíthat.
3 lépés Az elveszett fájlok visszaállítása egyetlen kattintássalA megfelelő négyzetek bejelölésével győződjön meg arról, hogy a Windows által törölt összes kívánt fájlt nem töltötte be megfelelően. Ezután kattintson a Meggyógyul gombot, hogy visszaállítsa a fájlokat a megfelelő helyre.
5. rész: GYIK a Windows nem töltődik be megfelelően
Indíthatom újra a számítógépemet, ha a Windows nem tölt be megfelelően?
Igen tudsz; és valószínű, hogy a számítógép sikeresen elindul. A számítógépen felmerülő lehetséges problémák azonban még mindig nem oldódtak meg. Később meg kell oldania a problémákat.
2. Hogyan javíthatom ki a Windows indítási problémáit?
Eltávolíthatja az újonnan telepített szoftvereket vagy illesztőprogramokat a számítógépéről. Ha belépett a Biztonságos módba. Ezután törölheti a hibás szoftvereket vagy illesztőprogramokat.
3. Miért nem működik megfelelően a Windows 11-em?
A fent említett okokon kívül számos más kisebb hiba és konfliktus a számítógépen is ahhoz vezethet, hogy a Windows 11/10 nem töltődik be megfelelően. Például, ha a CPU illesztőprogramja sokkal újabb vagy régebbi, akkor számítógépe indítási problémákba ütközhet.
Összegzés
Most meg kell értenie, hogy mikor mit kell tennie A Windows nem tölt be megfelelően hiba felbukkan. Ezt a hibát különböző tények okozhatják, és ebben a bejegyzésben azonosítottuk a leggyakoribbakat. Ezenkívül elmondtuk, hogyan lehet több megoldással hibaelhárítást végezni. Ha vissza szeretné állítani az elveszett fájlokat, amikor a Windows nem tölt be megfelelően, Apeaksoft Data Recovery a legjobb lehetőség. Összességében reméljük, hogy oktatóanyagunk hasznos lesz az Ön számára.