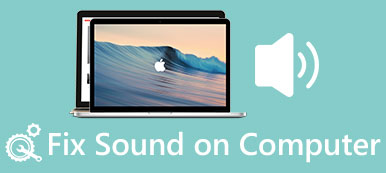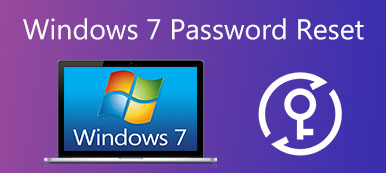A Windows File Explorer nem válaszolt, keményen kellett újraindítani a számítógépet, mivel azóta nem tud bejutni a számítógépbe vagy a Safe Mode-ba, de szopni az indítási javításokat. Hogyan lehet megszabadulni a problémától?
Amikor a számítógép nem áll le megfelelően, a Windows indításkori javítása megjelenik a számítógép következő indításakor. Először is, sokkal hosszabb időt vesz igénybe, mint a szokásos indítási folyamat.

Néha több mint egy órát tölthet el a teljesítéshez. De ha a számítógép elakad a Windows indítási javítási hurokjában, akkor ez a bemutató hasznos.
- 1 rész: Miért ragadt a Windows 10 / 7 / 8 / XP az automatikus javítási hurokba
- 2 rész: A Windows indítási javítási hurok hibájának javítása
- 3 rész: Az elveszett adatok helyreállítása a Windows indítása után
rész 1: Miért ragadt a Windows 10 / 7 / 8 / XP az automatikus javítási hurokba
Indítási javítási hurok A Windows 7 / 8 / 10 egy gyakori Windows indítási probléma, és számos tényező kiválthatja ezt a problémát, például:
1. Váratlan számítógép leállítása
2. Vezetői problémák
3. Sérült vagy sérült rendszerindítási partíció
4. Sérült BCD
5. Problémás frissítés
6. Vírus és rosszindulatú programok.
rész 2: Hogyan lehet javítani a Windows indítási javítási hurok hibáját
Ebben a részben megtanulhatja az 7 megoldásokat a Windows indítási javítási hurok hibáinak javítására a Windows 10 / 8 / 7 rendszeren.
Megoldás 1: Kapcsolja ki az automatikus indítási javítást
Ha a Windows 7 indítási javítása örökké tart, akkor jobb, ha letiltja, és normálisan hozzáfér a számítógépéhez.
1 lépés: Indítsa újra számítógépét, és nyomja meg az "F8" billentyűt, mielőtt megjelenik a Windows logója.
2 lépés: Amikor megjelenik az Advanced Boot Options képernyő, válassza a "Safe Mode with Command Prompt" lehetőséget.
3 lépés: Ezután írja be a "bcdedit / set {default} recoveryenabled No" értéket, és nyomja meg az "Enter" gombot. Amikor ez befejeződik, indítsa újra a számítógépet, és a Windows 7 indítási javítási ciklusa nem fog újra megtörténni.

Megoldás 2: Ellenőrizze a rendszerindítási prioritást a BIOS-ban
Ha szeretné megszabadulni a Windows 7 indítási javítási hurokról, ellenőrizze, hogy a rendszerindítási prioritás megfelelően van-e beállítva.
1 lépés: Amíg a számítógép indul, nyomja meg az "F2" billentyűt a BIOS menübe való belépéshez. Lépjen a "BOOT" fülre a Le és Fel billentyűkkel.
2 lépés: Keresse meg a "Boot Device Priority" területet, és győződjön meg arról, hogy a merevlemez-meghajtó az első rendszerindító eszköz.
3 lépés: Ezután erősítse meg a módosításokat, és lépjen ki a BIOS menüből. Ha a rendszer kéri, nyomja meg az "Igen" gombot a számítógép normál újraindításához.

Megoldás 3: Ellenőrizze és javítsa a meghajtási hibákat a chkdsk segítségével
Ha a Windows 10 indítási javítása nem működik, a beépített merevlemez-ellenőrző eszköz jó választás lehet.
1 lépés: Indítsa el számítógépét csökkentett módba úgy, hogy a számítógép indításakor folyamatosan az "F8" gombra kattint. Győződjön meg róla, hogy a "Biztonságos mód parancssorral" lehetőséget választotta, majd kattintson az "Újraindítás" gombra.
2 lépés: Írja be a „chkdsk [indító meghajtó betűjele] /f” parancsot, és nyomja meg az „Enter” gombot a rendszerindító meghajtó javításának megkezdéséhez.
Ilyen módon javíthatja a probléma kérdését is összecsukhatatlan rendszerindító kötet a Windows 10 rendszeren.

Megoldás 4: A sérült BCD javítása a bootrec segítségével
Ahhoz, hogy megszabaduljon a Windows 10 indítási javításától, a Windows 10 rendszerindítási opciók menüjében használhatja a Parancssor parancsot.
1 lépés: Tartsa lenyomva az "F8" billentyűt, amíg a számítógép elindul, hogy megnyissa az Advanced Boot Options képernyőt.
2 lépés: Válassza a "Parancssor" lehetőséget a parancssorablak megnyitásához a Windows elérése nélkül.
3 lépés: Az alábbi parancsokat végrehajtja egymás után:
bootrec.exe / rebuildbcd
bootrec.exe / fixmbr
bootrec.exe / fixboot
Ezután indítsa újra a számítógépet, hogy a bootrec javítsa az MBR-t és megszabaduljon az indítási problémáktól.
Ezt a módszert követheti a javításhoz rossz Windows fejléc a Windows 10 rendszeren.
Megoldás 5: A Windows visszaállítása
Néha problémás frissítés vagy elavult Windows is elindíthatja a Windows hibajavító hurkot. Rendszer-visszaállítás a legegyszerűbb megoldás.
1 lépés: Helyezze be a Windows 10 DVD-t a számítógépébe, és indítsa el, menjen a "Számítógép javítása"> "Hibaelhárítás" elemre, és válassza a "Rendszer-visszaállítás" lehetőséget.
2 lépés: Kövesse a képernyőn megjelenő segédprogramot, hogy helyreállítsa a pontot, mielőtt az indítási probléma megtörténne. Ezután kapcsolja be a számítógépet a szokásos módon.

Itt is érdemes tudni: hogyan A Windows nem érheti el a megadott eszközútvonalat vagy fájlt.
Megoldás 6: A Windows alaphelyzetbe állítása
Ha nincs Windows DVD vagy bootolható adathordozója, akkor a számítógép indítása javításának másik módja a számítógép visszaállítása.
1 lépés: Indítsa el a Boot Menu képernyőn, és válassza a "Hibaelhárítás"> "A számítógép alaphelyzetbe állítása" lehetőséget.
2 lépés: Ha a rendszer kéri, válassza a "Fájljaim megőrzése vagy Minden eltávolítása" lehetőséget. Kattintson a "Next" gombra a figyelmeztető képernyőn, kattintson a "Reset", majd a "Continue" gombra a befejezéséhez.

Megoldás 7: Tiszta újratelepítés
Az indítási javítási problémák drámaibb megoldása a tiszta újratelepítés. Ha mindig zavarják az indítási problémák vagy az Ön A Windows nem töltődik be megfelelően, alaphelyzetbe állíthatja számítógépét az összes lehetséges rendszerhiba kijavításához.
1 lépés: Helyezze a rendszerindító adathordozót a számítógépre, és kapcsolja be.
2 lépés: Amikor megjelenik a Windows telepítő képernyője, válassza ki a megfelelő nyelvet, időt és egyebeket, majd kattintson a "Tovább" gombra.
3 lépés: A Windows újratelepítési folyamatának elindításához kattintson a Telepítés most gombra. Mindössze annyit kell tennie, hogy kövesse a képernyőn megjelenő nyomokat, hogy befejezze.

rész 3: Hogyan lehet helyreállítani az elveszett adatokat a Windows indítási javítása után
Az elveszett adatok helyreállításához a Windows indítása után javasoljuk, hogy próbálja ki az Apeaksoftot Adatmentés. Főbb jellemzői:
1. Menj vissza az elveszett adatokhoz egyetlen kattintással.
2. Fájlok helyreállítása különböző helyzetekben.
3. Több száz adattípus és formátum támogatása.
4. Az elveszett fájlok eredeti formátumban és minőségben való visszaállítása.
5. Előnézet a szelektív helyreállításhoz.
6. Gyorsabb és biztonságosabb.
7. Elérhető a Windows 10 / 8.1 / 8 / Vista / XP rendszerhez.
Röviden, ez a legjobb megoldás az elveszett adatok számítógépről történő letöltésére a Windows indítási javítása után.
Hogyan lehet helyreállítani az elveszett adatokat az indításkor
1 lépés: Teljes meghajtó beolvasása az elveszett adatok kereséséhez
Az üzembe helyezés utáni javítás után telepítse a Data Recovery programot a számítógépre, és indítsa el. Jelölje ki, hogy milyen adattípusokat kell helyreállítani az Adattípusok területen, és válassza ki, hogy az elveszett adatok mentésre kerültek-e.

2 lépés: Előnézet az elveszett adatok helyreállítása előtt
A szokásos beolvasás után megjelenik az eredményablak, amelyen minden olvasható adat típus és formátum szerint van elrendezve. Lépjen például a "Kép" fülre, és megtekintheti a bélyegképeket a jobb oldali panelen. A fájl gyors megtalálásához írja be a kulcsszót a felső mezőbe, majd kattintson a "Szűrő" gombra. Ráadásul a "Deep Scan" gombra kattintva visszanyerheti az elveszett adatokat.

3 lépés: Az elveszett adatok helyreállítása a Windows indítása után
Győződjön meg róla, hogy kiválasztja az összes kívánt adatot, és kattintson a Vissza gombra. A felugró párbeszédablakban válasszon másik helyet, és kezdeményezze az elveszett adat-helyreállítási folyamatot.

Összegzés
A Windows indítási javítási hurok zavarja? Most már megoldhatja ezt a problémát az útmutatókkal. Valójában sok szakértő támaszkodik ezekre a módszerekre, hogy megszabaduljon az indítási problémáktól, és az Apeaksoft Data Recovery a legjobb módja annak, hogy visszaszerezze az elveszett adatokat a Windows indítási problémáinak rögzítése után. Reméljük, hogy a bemutatónk hasznos lesz az Ön számára.