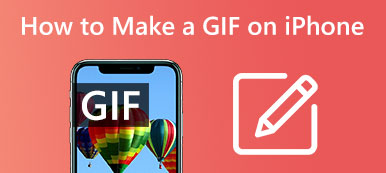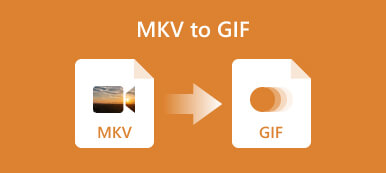Könnyedén hozzáférhet számos GIF-fájlhoz webhelyeken és közösségi alkalmazásokban. Néha érdemes lehet animált GIF-eket létrehozni videoklipekkel. Tudod, hogyan kell konvertálni egy videót, mint AVI a GIF-hez?
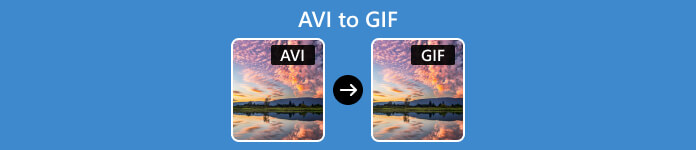
Ez a bejegyzés három hasznos módszert mutat be az AVI GIF formátumba konvertálására a számítógépen. Könnyedén kiválaszthatja a kívánt AVI–GIF konvertert a GIF-ek készítéséhez.
- 1. rész: Konvertálja az AVI-t GIF-be kiváló minőségben
- 2. rész: AVI konvertálása GIF formátumba a Photoshopban
- 3. rész: AVI konvertálása GIF formátumba ingyenesen online
- 4. rész: GYIK az AVI-ból GIF formátumba konvertálásával kapcsolatban
1. rész: Könnyű módja annak, hogy AVI-t GIF-be konvertáljon az Apeaksoft Video Converter Ultimate segítségével
Bármely videoklip kiváló minőségű GIF formátumba konvertálásához támaszkodhat a minden funkciót kínáló Apeaksoftra Video Converter Ultimate. Támogatja a 8K/5K/4K UHD, 1080p/720p HD és normál SD videókat szinte minden formátumban, beleértve az AVI, MKV, MOV, MP4, FLV, WMV és WebM formátumokat. Lehetővé teszi az AVI-t GIF formátumba konvertálására Mac és Windows számítógépeken. Ingyenesen letöltheti és használhatja a speciálisan tervezett GIF Maker animált GIF-ek egyszerű létrehozásához.

4,000,000 + Letöltések
A legjobb GIF-készítő, amely kiváló minőségben konvertálja az AVI-t animált GIF-be.
Animált GIF-eket készíthet videókból AVI, MP4, MKV, FLV, MOV stb.
Vágja le AVI-klipjét GIF létrehozásához, GIF szerkesztéséhez és a kimeneti minőség javításához.
Kínáljon fel egy eszköztárat a GIF Maker, Image Converter, 3D Maker és még sok más eszközzel.
1 lépésNyissa meg ezt az AVI–GIF konvertálót, és kattintson a Eszköztár fülön válassza ki azt GIF Maker eszköz.
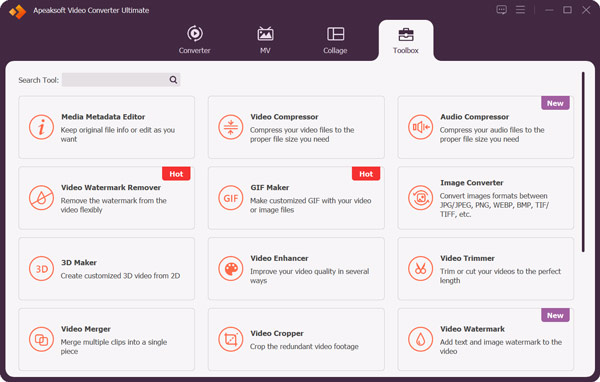
2 lépésKét lehetőséget kínál a GIF készítésére: Videót GIF-be és fényképet GIF-be. Kiválaszthatja a Videó GIF-hez Az AVI-t GIF-be konvertálhatja.
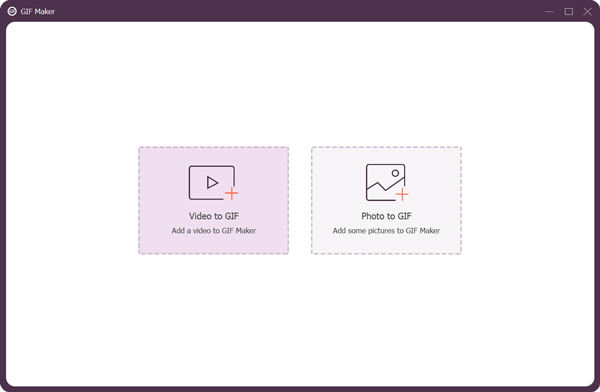
3 lépésAdja hozzá az AVI-videót a felugró ablakból. Az AVI mellett MP4-et, FLV-t, MOV-t vagy MKV-t is konvertálhat GIF-ekké, igényei szerint. Az AVI klipet a beépített lejátszóban tekintheti meg.
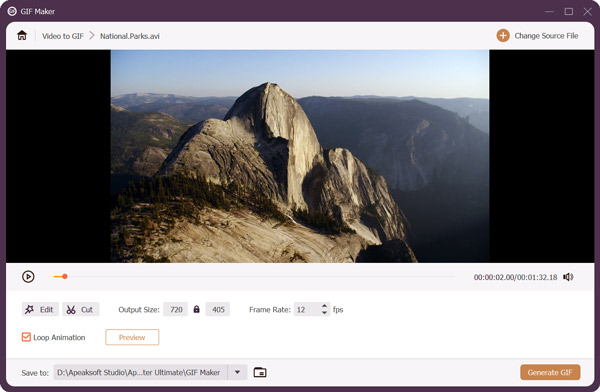
4 lépésKattintson az vágás gombot a videó vágásához és a felesleges részek eltávolításához. Arra is kattinthat Szerkesztés gombbal vághatja vagy forgathatja, testreszabhatja a képeffektusokat, alkalmazhat új szűrőket, hozzáadhat vízjelet stb.
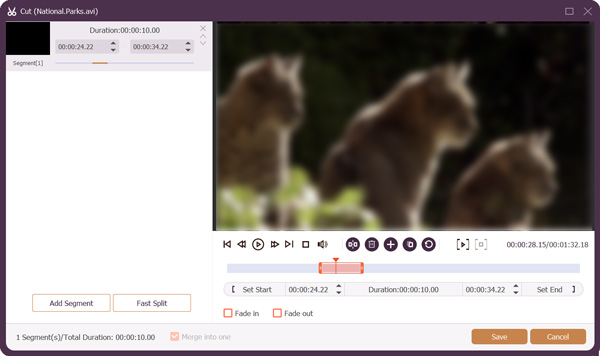
5 lépésEz az AVI–GIF konverter lehetővé teszi a kimeneti GIF méretének és képsebességének beállítását. Azt is engedélyezheti vagy letilthatja Loop Animáció. Az összes szerkesztési művelet után kattinthat Preview a létrehozott GIF-fájl ellenőrzéséhez. Ezt követően kattintson GIF létrehozása a beszélgetés elindításához AVI-ról GIF-re.
2. rész: AVI konvertálása GIF-be az Adobe Photoshop segítségével
Adobe Photoshop a legnépszerűbb képszerkesztő szoftver. Az összes gyakran használt képszerkesztő funkciót tartalmazza. Lehetővé teszi több fénykép importálását és GIF formátumban történő exportálását. Ezenkívül a Photoshop segítségével GIF-et hozhat létre videoklippel. Ez a rész bemutatja, hogyan konvertálhat AVI-t GIF-re a Photoshopban.
1 lépésTöltse le és indítsa el az Adobe Photoshop programot a számítógépén. Kattints a filé menüt a bal felső sarokban, vigye az egeret a import opciót, majd válassza a lehetőséget Videókereteket a rétegekhez legördülő menüjéből. Ezzel a művelettel az AVI-videó képkockáit egyedi rétegekké alakíthatja.
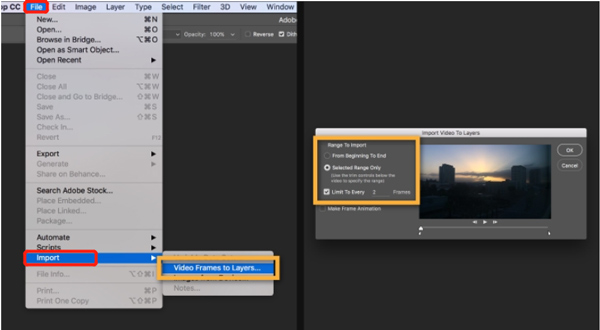
2 lépésBöngésszen és válassza ki a GIF-be konvertálni kívánt AVI-videót, majd kattintson Nyisd ki betölteni. Videója külön rétegekre lesz felosztva a Photoshopban. Ezek lesznek a létrehozott animált GIF keretei.
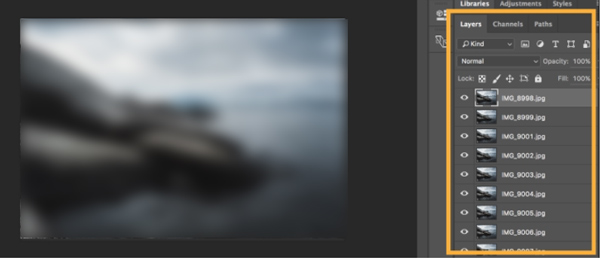
3 lépésKattintson a tetejére Ablak menüben és válasszon Network TwentyOne Global az Idővonal panel megjelenítéséhez. Keresse meg a menü ikonra az Idővonal panel jobb felső sarkában, és kattintson rá. Használat Készítsen kereteket rétegekből hogy az összes réteget keretekké alakítsa. Kattintson a játszani gombot a GIF-animáció ellenőrzéséhez. Kattints a ismétlés opciót az Idővonal panel alján, hogy kiválassza a szükséges ismétlődő animációt. Kattintson ide, hogy megtudja, hogyan kell hurok videók.
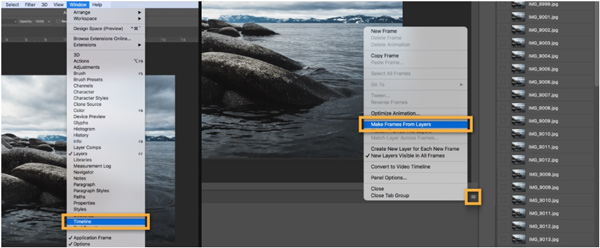
4 lépésKattintson az filé menüt, menjen a Export, majd válassza a Mentés a weben választási lehetőség. Készlet GIF kimeneti formátumként a felugró ablakban, és testreszabhatja az egyéb beállításokat az Ön igényei szerint. Ezt követően kattintson a Megtakarítás gombot az AVI klip GIF-fájlként történő exportálásához.
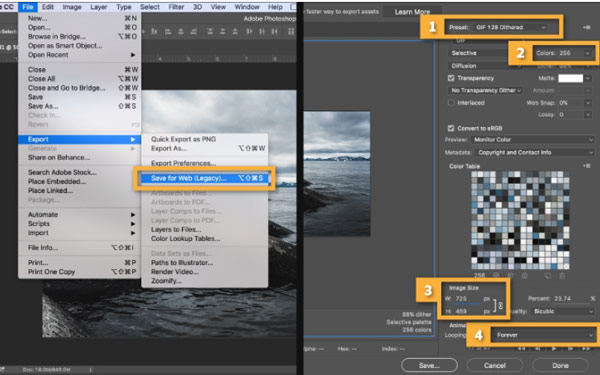
3. rész: AVI konvertálása animált GIF formátumba ingyenesen online
Ha előnyben részesíti az ingyenes online módot az AVI gyors GIF formátumba konvertálására, támaszkodhat a könnyen használhatóra CloudConvert AVI to GIF Converter. A CloudConvert egy teljes körű fájlkonverter, amely szinte minden kép-, videó-, hang-, dokumentum-, e-könyv-, archív- és prezentációs formátumot támogat. Van egy speciális AVI-ból GIF-be konvertáló oldala animált GIF-ek készítéséhez videókból. Bármilyen webböngészőben használható, például Chrome, Safari, Edge és Yahoo.
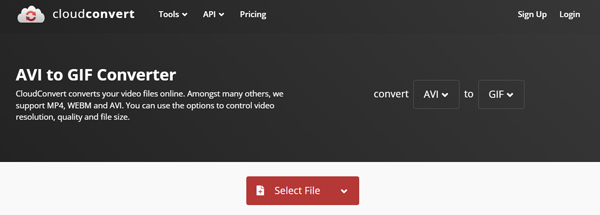
Keresse meg a CloudConvert AVI to GIF Converter webhelyet, és kattintson a gombra Válaszd ki a fájlt gombot az AVI-fájl feltöltéséhez. Az AVI-fájlt GIF-re is konvertálhatja a Dropboxból, a Google Drive-ból vagy a OneDrive-ból. A kimeneti formátum beállítása: GIF alapértelmezés szerint. Kattintson a GIF melletti Beállítások gombra a felbontás, a képarány és a képsebesség testreszabásához. Ez az online AVI–GIF konverter azt is lehetővé teszi vágd le a videódat és adjunk hozzá egy vízjelet.
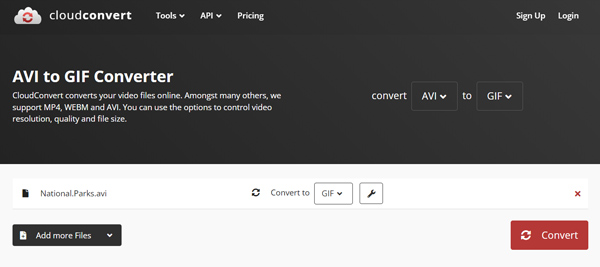
Kattintson az Megtérít gombot a feltöltés és feldolgozás elindításához. Ezt követően kattintson a Letöltés gombra a létrehozott GIF-fájl mentéséhez az eszközre.
4. rész. GYIK az AVI-ból GIF formátumba konvertálása
Hogyan készíthetsz GIF-et fényképekből Photoshop segítségével?
Nyissa meg a Photoshop programot, kattintson a felső Fájl menüre, válassza a Parancsfájlok lehetőséget a legördülő menüből, és válassza a Fájlok betöltése verembe lehetőséget. Kattintson a Tallózás gombra az összes használni kívánt fénykép betöltéséhez. Ezek az importált képek lesznek az animált GIF-fájl keretei. A jobb oldalon láthatja az egyes rétegeket. Nyissa meg az Idővonal panelt, és szerkessze a rétegeket. Ezután a Make Frames From Layers funkciót kell használnia a rétegek animációs keretekké alakításához. Ezt követően ezeket a képeket GIF formátumba konvertálhatja a Mentés webre opcióval.
Hogyan szerkeszthetek GIF fájlt?
Ha GIF-fájlt szeretne szerkeszteni, keressen egy GIF-szerkesztőt. Számos online GIF-szerkesztő eszköz segíthet a GIF-ek közvetlen webböngészőben való szerkesztésében, például az Ezgif, a VEED Online GIF-szerkesztő, a Flixier GIF-szerkesztő és még sok más. Az ajánlottra is támaszkodhat Video Converter Ultimate fent a GIF szerkesztéséhez és a hatás testreszabásához.
A VLC képes konvertálni az AVI-t GIF-re?
Nem. A VLC Media Player szabványos video- és hangátalakítási funkciókkal van felszerelve. Lehetővé teszi video- és hangformátumok konvertálását. De nem teszi lehetővé a videó konvertálását képfájllá, például GIF-fájllá.
Következtetés
A bejegyzés elolvasása után három hatékony módszert tanulhat meg konvertálja az AVI-t GIF-be. Az ajánlott GIF-készítők segítségével animált GIF-eket is készíthet más MP4-, MOV-, FLV- vagy MKV-videókból.