Nehéz kitalálni, hány digitális fényképet készítenek az emberek naponta, de a becslések szerint évente meghaladja az 1 billiót. Ez hatalmas szám, és a legtöbb fényképet az interneten JPEG formátumban terjesztik. Tömörített képformátumként a JPEG 10: 1 tömörítést ér el, a képminőség érzékelési vesztesége csekély.
Amikor a képek online megosztása a kevesebb, annál több. Ezért szeretnénk megmutatni a legjobb módszereket tömörítse a JPEG képeket Windows, Mac, online, iPhone és Android rendszeren.
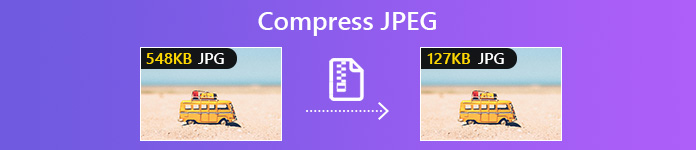
- 1. rész: Miért tömörítse a JPEG fájlokat?
- 2. rész: A JPEG Online tömörítése ingyen
- 3. rész: JPEG képek tömörítése az asztalon
- 4. rész: JPEG képek tömörítése iPhone vagy Android rendszeren
- 5. rész. GYIK a JPEG tömörítéséhez
1. rész: Miért tömörítse a JPEG fájlokat?
A JPEG tömörítése azt jelenti, hogy különféle trükkökkel csökkentheti a fájl méretét. Ezt úgy érik el, hogy a képfájl méretét minimalizálják, anélkül, hogy nagymértékű minőségvesztés lenne. Ez különféle esetekben hasznos lehet, például:
- Csökkentse a JPEG-képfájl által elfoglalt tárhelyet. Ez sokkal fontosabb a mobil eszközökön.
- A képek feltöltésének felgyorsítása. A JPEG-t digitális képfájlokhoz fejlesztették ki, különösen a webes képekhez. A kisebb fájlméret lehetővé teszi a képek gyors megosztását.
- Optimalizálja a webhelyeket. Ha webhelyet működtet, akkor JPEG-képeket kisebb méretre kell tömörítenie. Ez fontos lépés a webhely teljesítményének optimalizálásában.
2. rész: A JPEG Online tömörítése ingyen
A JPEG-képek tömörítésének legegyszerűbb módja az, ha online elvégzi. Közismert azonban, hogy a webes képkompresszorok különféle hátrányai vannak. Csak néhányuk teszi lehetővé JPEG-képek tömeges tömörítését. Ráadásul a kimeneti minőség nem túl jó. Szüksége van egy hatékony eszközre. Ettől a ponttól kezdve javasoljuk Apeaksoft ingyenes online kompresszor.
1. Tömörítsen egyszerre több JPEG képet online.
2. Teljesen ingyenesen használható hirdetések, vízjelek vagy egyéb korlátozások nélkül.
3. Képes JPEG-képeket 100KB-nál kevesebbre tömöríteni.
4. Használjon fejlett algoritmust a JPEG tömörítéséhez a minőség elvesztése nélkül.
5. A képformátumok széles választékát támogatja, ideértve a JPEG-t is. PNG, SVG és így tovább.
Röviden: az ingyenes online kompresszor a legjobb módszer a JPEG-képek online tömörítésére.
Hogyan tömöríthetjük a JPEG Online ingyen
1 lépés Nyissa meg a böngészőt, másolja és illessze be a https://www.apeaksoft.com/free-online-image-compressor/ címsorba, és nyomja meg a billentyűzet Enter gombját a JPEG kompresszor meglátogatásához.
2 lépés Kattintson az Képek hozzáadása gombot a megnyitott fájl párbeszédpanel aktiválásához. Nyissa meg a mappát, amely tartalmazza a tömöríteni kívánt JPEG képeket. Jelölje ki őket, és kattintson a gombra Nyisd ki gombot.
Tipp: Győződjön meg arról, hogy minden kép nem haladja meg az 5 MB-ot.

3 lépés A képek feltöltése után a webalkalmazás automatikusan elkezdi tömöríteni őket. Néhány másodperc múlva a webalkalmazás befejezi a munkát. Ezután letöltheti az egyes képeket a Letöltés gomb. Alternatív megoldásként kattintson a Letöltés All gombra kattintva az összes tömörített JPEG fájlt kötegelté teheti.

3. rész: JPEG képek tömörítése az asztalon
A JPEG kép-tömörítési algoritmus mindig veszteséges, ami azt jelenti, hogy az eredeti képből nem tárolhatók teljes adatok. Ez azonban nem nagy probléma, mivel az algoritmus eltávolítja azokat a részleteket, amelyeket a legtöbb ember egyszerűen nem tud észrevenni. Többféleképpen megtanulhatja a JPEG-képek kisebb méretűre történő tömörítését Windows és Mac rendszereken.
1. módszer: tömörítse a JPEG fájlt a Photoshop segítségével
A Photoshop a legprofesszionálisabb szoftver a JPEG képek szerkesztéséhez. Természetesen nagy JPEG-képek tömörítésére is használható, ha már van fotószerkesztő a számítógépen. Ne feledje, hogy a Photoshop nagyon drága. Ha még nem rendelkezik, próbáljon ki közvetlenül más eszközöket.
1 lépés Futtassa a Photoshop szoftvert az asztalon, kattintson a Fájl menü Megnyitás parancsára, keresse meg a nagy méretű JPEG-képet, és nyissa meg.
2 lépés Szerkessze a képet, és távolítsa el a nem kívánt területet, ahogy szeretné. Ezután kattintson a gombra filé és válassza ki a Mentés. Ne felejtsen el kiválasztani JPEG tól Formátum: legördülő menü, és dobja el a fájlnevet. kettyenés Megtakarítás, és nyomja meg OK amikor megkérdezi.
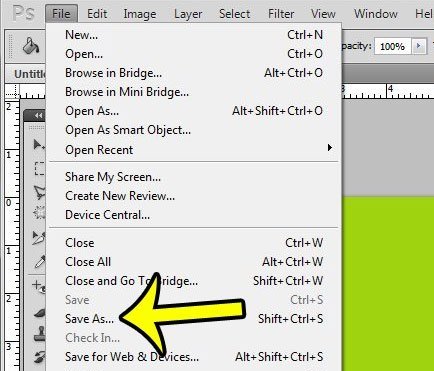
3 lépés Most bemutatják a JPEG beállítások párbeszéd. Csökkentse a Minőség vagy állítsa a csúszkát a kis fájloldalra. Jelölje be a jelölőnégyzetet Preview és figyelje meg a fájl méretét, például tömörítse a JPEG-képet 30 KB-ra. választ Alaphelyzet optimalizálva és kattintson OK annak megerősítésére.
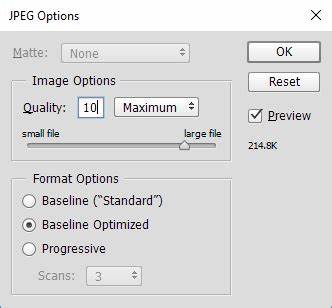
További részletek a JPEG tömörítése a Photoshop programban itt van.
2. módszer: Tömörítse a JPEG fájlt a Paint segítségével a Windows 10 rendszeren
A Paint az előre telepített fotószerkesztő a Windows 10/8/7 vagy korábbi verziókhoz. Bár ez egy kicsit egyszerű, felhasználhatja JPEG-képek tömörítésére az ingyenes szoftverrel. A Photoshophoz képest a Paint sokkal könnyebben használható. Hátránya, hogy a fényképeket csak átméretezéssel tömörítheti.
1 lépés Nyissa meg azt a mappát, amelyet a nagy JPEG kép tárolására használ, kattintson a jobb gombbal rá, válassza a lehetőséget Megnyitás ezzel És válasszon festék.
2 lépés Optikailag válassza a választ eszközt, fedje le azokat a képpontokat, amelyeket meg akar tartani a képen, majd kattintson a gombra vágás a felesleges alkatrészek eltávolításához.
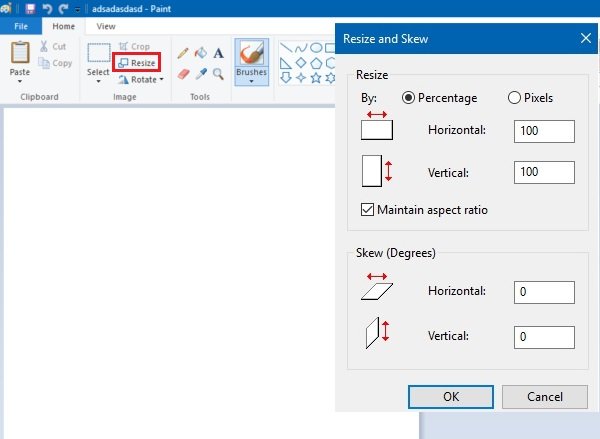
3 lépés Ezután kattintson a Átméretezése menü a felső szalagon a Átméretezés és ferde párbeszéd. Keresse meg az Átméretezés részt, és jelölje be a melletti négyzetet Tartsa fenn a képarányt; egyébként a képe torz. választ Képpontok és állítsa vissza a Vízszintes or Függőleges. Csak meg kell változtatnia az egyiket, a másik automatikusan módosul.
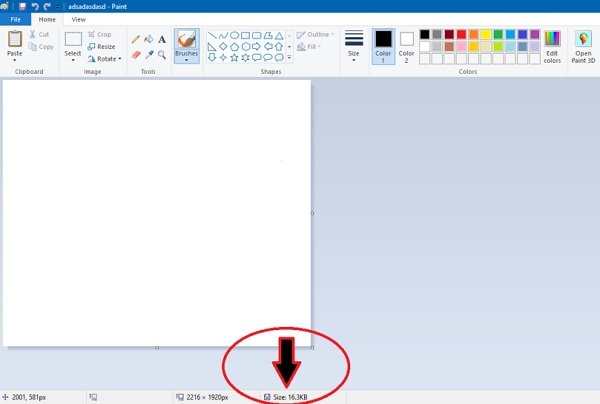
4 lépés Ha elkészült, kattintson a gombra OK gombot a megerősítéshez. Most ellenőrizheti a tömörített állapotot JPEG kép mérete alul. Végül nyomja meg a gombot Ctrl + S a kisebb JPEG kép mentéséhez. Ha nem akarja cserélni az eredeti fájlt, kattintson a gombra filéválassza Mentés, módosítsa a könyvtárat vagy a fájlnevet, és mentse el.
3. módszer: tömörítse a JPEG fájlt az Előnézet segítségével a Mac rendszeren
Mac felhasználók számára az Előnézet a Paint megfelelője. Ez a beépített fotószerkesztő a MacBook Pro-n és más, a MacOS-t futtató gépeken. Ingyenes szoftver JPEG-képek tömörítésére a méretezés és a minőség csökkentésével.
1 lépés Kattintson duplán arra a JPEG-képre, amelyet tömöríteni akar, kevesebb mint 100KB-ra, hogy megnyissa azt az Előnézetben. Alternatív megoldásként futtassa az Előnézet alkalmazást az Alkalmazások mappából, és nyissa meg a JPEG fájlt a filé menüben.
2 lépés Az eredeti fájl méretének ellenőrzéséhez nyomja meg a gombot Parancs + I. Majd menj a Eszközök menüt, és válassza Állítsa be a méretet a Image Dimensions párbeszédpanel megnyitásához. Ügyeljen rá, hogy rögzítse a képarányt, és válassza a lehetőséget képpont a legördülő listából. Most változtassa meg a Szélesség or Magasság. Vagy átméretezheti a méretet a kép kivágásával. A közösségi média megosztásához a tájkép legjobb méretei 1024 x 512, az álló méret 800 x 1200, a négyzet pedig 1080p.
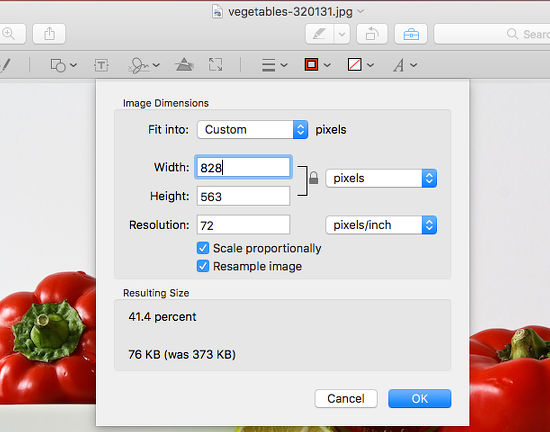
3 lépés Ezután kattintson a filé menüt, és válassza Export. A felbukkanó ablakban állítsa be a fájlnevet és az egyéb lehetőségeket. Ne felejtsen el kiválasztani JPEG tól Formátum: ledob. Ezután mozgassa a Minőség csúszkát balra, amíg meg nem kapja a kívánt fájlméretet. Egyszer megütötte a Megtakarítás gombra kattintva a JPEG kép a beállítások alapján lesz tömörítve.
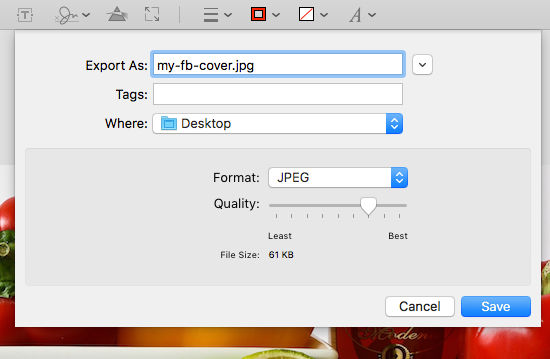
4. rész: JPEG képek tömörítése iPhone vagy Android rendszeren
A JPEG-képek kisebb méretre tömörítése fontosabb a mobiltelefonon, ha figyelembe vesszük a korlátozott belső memóriát.
1. módszer: Tömörítse a JPEG-képet az iPhone-on e-mailben
Amikor JPEG-képet küld iPhone-n e-mailben, a rendszer kéri, hogy tömörítse. Ehhez csatlakoztatnia kell iPhone-ját internetkapcsolathoz.
1 lépés Indítsa el a Photos alkalmazást a kezdőképernyőn, válassza ki és nyissa meg a tömöríteni kívánt JPEG képet.
2 lépés Érintse meg a Megosztás Gombot, válassza ki Levél az eszköztáron, hogy lépjen az új e-mail képernyőre, és írjon be egy elérhető e-mail címet. Amikor a rendszer kéri, válassza a lehetőséget Small or közepes. Ezután érintse meg Küldés gomb a tömörített JPEG kép elküldéséhez.
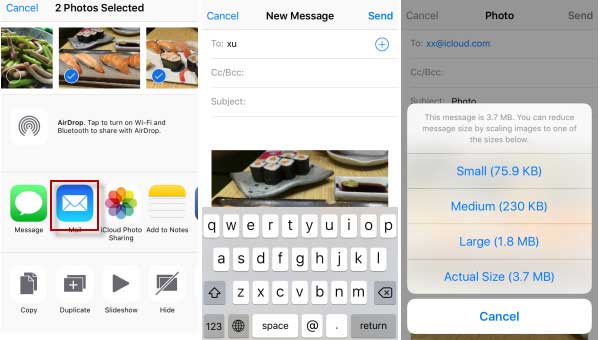
3 lépés Ezután töltse le a kisebb JPEG-t az e-mailből az iPhone-ra.
Szeretne nagy képeket küldhet e-mailben? Itt vannak a megoldások.
2. módszer: Tömörítse a JPEG képeket az iPhone készüléken kb
Számos képtömörítő alkalmazás érhető el az App Store-ban. Kedvencét felveheti igénye alapján. Mi használjuk Képek tömörítése mint példa arra, hogy megmutassa, hogyan tömöríthető több JPEG kép iPhone-on.
1 lépés Telepítse a JPEG kompresszor alkalmazást az iPhone készülékére, és indítsa el. Koppintson a Plusz gombot a JPEG képek megjelenítéséhez a készüléken, és válassza ki a kívánt fényképeket.
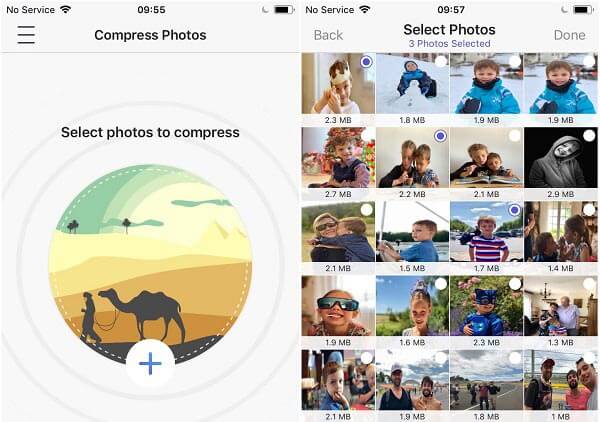
2 lépés Érintse csinált a beállítások képernyőbe lépéshez. Állítsa be a A képminőség és a Kép méretei a csúszkák mozgatásával. Koppintson a Kép tömörítése gombot az indításhoz.
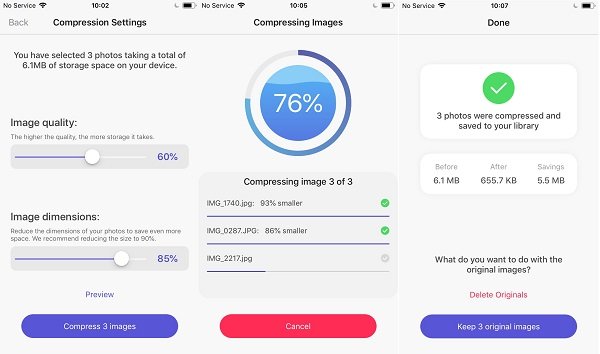
3 lépés Ezután döntse el az eredeti képek megérintésével Törölje az eredeti példányokat vagy érintse meg a gombot Tartsa az eredeti képeket.
3. módszer: Tömörítse a JPEG képméretet Androidon
Az Android telefonokon a JPEG-képeket csak kisebb gyártmányú fájlokkal tömörítheti, például egy harmadik féltől származó alkalmazás segítségével Photo & Picture Resizer.
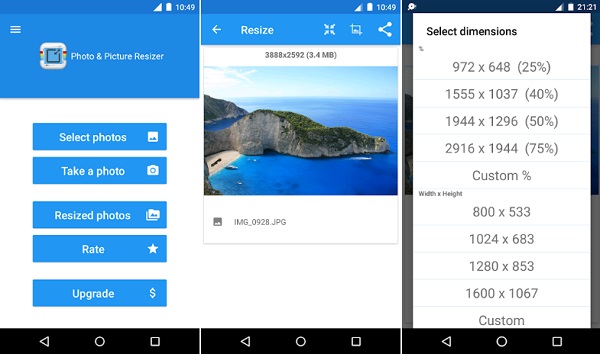
1 lépés Indítsa el a JPEG kompresszor alkalmazást, miután telepítette a Play Áruházból.
1 lépés Érintse Válassza a Fotók lehetőséget a főoldalon, és koppintson a tömöríteni kívánt JPEG-képekre. Ezután az alkalmazás megmutatja az eredeti méretet és felbontást.
3 lépés Válassza ki a Átméretezése szerszámot a jobb felső sarokban, és állítsa vissza a Szélesség és a Magasság. Koppintson a OK a változások megerősítéséhez. Optikailag méretezze át a képet a Vágás eszközzel. Ezután megnézheti a kisebb képet a Átméretezett képek album.
5. rész. GYIK a JPEG tömörítéséhez
1. kérdés: Hogyan lehet csökkenteni a JPEG méretét?
Válasz: Vedd fel a kedvenc JPEG-kompresszort, importáld a nagy JPEG-fájlt, és kövesse az útmutatónkat a JPEG-képek kisebb méretűre történő tömörítéséhez.
2. kérdés: Mi a JPEG tömörítési szint?
Válasz: Mint korábban említettük, a JPEG veszteséges képformátum a digitális képekhez. Általában 10: 1 tömörítést érhet el. A JPEG-tömörítés szintjét azonban beállíthatja a fotókompresszor-eszközben, például a Photoshop, az Preview és így tovább.
3. kérdés: Mi a legjobb ingyenes képkompresszor?
Válasz: A legjobb ingyenes kompresszor az eszközöktől függ. Windows esetén a Paint a legjobb eszköz a JPEG tömörítéséhez. Mac számítógépen penny fizetése nélkül használhatja az Preview alkalmazást. Az Apeaksoft Free Online Image Compressor a legjobb ingyenes JPEG kompresszor online.
Összegzés
Ez az útmutató tárgyalja a JPEG-képek tömörítésének módját Windows, Mac, online, iPhone és Android rendszereken. Bár a JPEG tömörített képformátum, a fájlméret néha még mindig nagyon nagy. Szerencsére továbbra is vannak módszerei a JPEG-képek tömörítésére különféle eszközökön. Például az Apeaksoft Free Online Image Compressor a legjobb megoldás arra, hogy bármilyen szoftvert telepítsen a számítógépre. Ha további kérdései vannak a JPEG-tömörítéssel kapcsolatban, kérjük, hagyjon üzenetet a bejegyzés alatt.




