Az iPad nem töltési problémáinak hatékony megoldása
Az iPad feltöltésének képtelensége sok felhasználó számára gyakori probléma, különösen akkor, ha sürgősen használnia kell az eszközt. A töltőkábellel való rossz érintkezéstől a szoftverhibákig minden okozhatja az iPad töltési hibáját. Ennek ellenére a legtöbb probléma nem olyan bonyolult, mint amilyennek látszik, és sokszor egyszerű ellenőrzésekkel és beállításokkal megoldható. Megmagyarázzuk az okát Az iPad nem töltődik problémát, és praktikus megoldásokat kínál a gyors diagnosztizáláshoz és javításhoz, hogy az iPad visszatérhessen normál töltési állapotába, és ne legyen hatással a munkájára és az életére.
OLDAL TARTALMA:
1. rész Miért nem töltődik az iPadem
Először is ne ess pánikba! A probléma megoldásának első lépése annak megértése, hogy miért nem töltődik fel az iPad. Lehet, hogy kipróbáltál valamit, de nem működött. Ne aggódj; alaposan megvizsgálunk néhány gyakori okot, amiért az iPad nem töltődik, és meglátjuk, melyik lehet a probléma.
Hibás töltőkábel vagy adapter
Ellenőrizze, hogy a töltőkábel nem látható-e sérüléseket, és győződjön meg arról, hogy a töltő és a konnektor megfelelően működik. Tesztelje a töltőket és a kábeleket más berendezésekkel, hátha azokkal van a probléma.
Piszkos vagy laza töltőcsatlakozó
Ha por vagy szennyeződés halmozódik fel az iPad töltőportjában, az befolyásolhatja a töltési hatást. Rendszeresen tisztítsa meg a portokat, ügyelve arra, hogy tiszták legyenek és ne lazuljanak meg.
Akkumulátor probléma
Ha az iPad hosszú ideig használatban van, előfordulhat, hogy az akkumulátor teljesítménye leromlott, ami miatt nem töltődik megfelelően. Ebben az esetben előfordulhat, hogy ki kell cserélni az akkumulátort.
Szoftverproblémák vagy rendszerhibák
Néha az iPad rendszer- vagy szoftverhibái töltési problémákat okozhatnak. Próbálja újraindítani az eszközt, vagy frissítse az iOS verziót, hogy megtudja, ez megoldja-e a problémát.
A töltési hőmérséklet túl magas vagy túl alacsony
Ha az iPad töltési hőmérséklete túl magas vagy túl alacsony, az befolyásolja a töltés hatékonyságát. Győződjön meg arról, hogy készüléke a megfelelő hőmérsékleti tartományban van feltöltve, és ne használja túl meleg vagy hideg környezetben.
Ha egyenként végignézi őket, jobban rájön, mi a probléma, és gyorsabban találhat megoldást. Nézzük meg, hogyan lehet lépésről lépésre megoldani ezeket a problémákat, és újra megfelelően tölteni az eszközt.
2. rész: A nem töltő iPad javítása
Általában a töltő a fenti okok valamelyike miatt nem tölti az iPadet, így a legtöbb esetben egyszerű műveletek segítenek megoldani a problémát. Íme néhány legalapvetőbb és legpraktikusabb lépés az iPad újratöltéséhez.
Indítsa újra az iPadet
Az iPad szoftver- vagy rendszerhibái néha töltési problémákat okoznak. A készülék újraindítása az egyik legegyszerűbb és leghatékonyabb megoldás.
• Kezdőlap gombbal rendelkező iPad esetén: Nyomja meg és tartsa lenyomva a felső gombot, amíg a Csúsztassa az ujját a kikapcsoláshoz opció jelenik meg, pöccintéssel kapcsolja ki az eszközt, várjon 30 másodpercet, majd tartsa lenyomva a gombot felső gombot ismét a bekapcsoláshoz.
• Kezdőlap gomb nélküli iPad esetén: Tartsa a hangerő fel or Volume Down gombot és a felső gombot egyszerre, amíg a Csúsztassa az ujját a kikapcsoláshoz opció jelenik meg, csúsztassa az ujját a kikapcsoláshoz, és várjon néhány másodpercet, majd nyomja meg és tartsa lenyomva a gombot felső gombot az újraindításhoz.
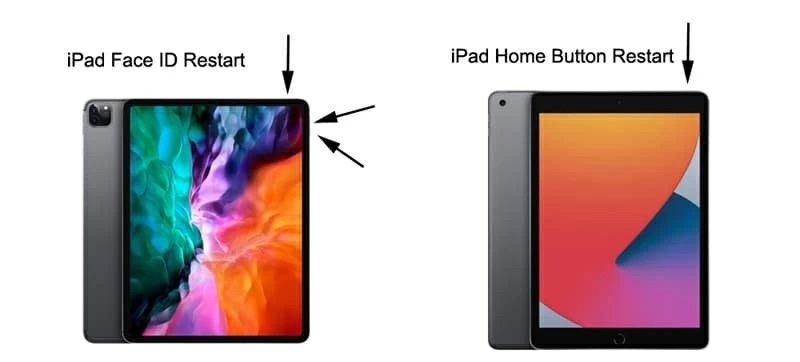
Végül csatlakoztassa újra a töltőt, hogy ellenőrizze, megfelelően tud-e tölteni. Néha, a Az iPad elakad az Apple logó képernyőjén e folyamat során. Ne aggódjon, ez gyorsan megoldható egy professzionális, harmadik féltől származó eszköz segítségével.
Tisztítsa meg a töltőportot
Ha az iPad töltőportja eltömődött portól, szennyeződéstől vagy száltól, a következőképpen tisztíthatja meg:
Lépés 1. 1. lépés Győződjön meg arról, hogy iPadje ki van kapcsolva, hogy elkerülje a sérüléseket.
Lépés 2. Puha kefével vagy fogpiszkálóval finoman tisztítsa meg a töltőportot. Ügyeljen arra, hogy ne használjon fémtárgyakat, hogy elkerülje a port károsodását.
Lépés 3. Ellenőrizze a tisztaságot: Tisztítás után ellenőrizze újra a port tisztaságát, és próbálja meg újra behelyezni a töltőt.

Tisztítás után csatlakoztassa újra a töltőt, hogy megbizonyosodjon arról, hogy a normál töltés visszaállítható-e.
Cseréljen új kábelt
Ha a fenti két módszer nem oldja meg a problémát, akkor a probléma a töltőkábelben vagy az adapterben lehet. Cserélheti a töltőkábelt vagy az adaptert.
Lépés 1. Használjon másik eszközt a töltőkábel és az adapter megfelelő működésének ellenőrzésére.
Lépés 2. Ha a meglévő töltőkábel vagy adapter megsérült, vagy nem működik megfelelően, fontolja meg a cseréjét egy újra. Használjon hitelesített eredeti Apple töltőkábeleket és adaptereket, és kerülje a nem hivatalos termékek használatát.

Az új töltőkábel cseréje után csatlakoztassa újra az eszközt, és próbálja meg feltölteni, hogy lássa, megoldódott-e a probléma.
Ezek az alapvető módszerek egyszerűek, könnyen megvalósíthatók, és gyakran megoldanak problémákat. De ha a fentiek mindegyikének kipróbálása után az iPad továbbra sem töltődik, itt van egy további megoldás a problémára.
3. rész: A legjobb eszköz, amikor az iPad azt mondja, hogy nem töltődik
Mivel a fenti alapvető módszerek nem oldják meg azt a problémát, hogy az iPad nem töltődik, valószínűleg az eszköz rendszerhibája van. Egy professzionális eszköz lehet a rendszerprobléma megoldására a legjobb megoldás. Javasoljuk a használatát Apeaksoft iOS rendszer-helyreállítás, egy hatékony eszköz az iOS-eszközökhöz kapcsolódó rendszerhibák megoldására.
A legjobb eszköz, ha az iPad azt mondja, hogy nem töltődik
- Oldja meg a gyakori iOS rendszerproblémákat, beleértve a töltési hibát, a rendszerindítási hibát, a képernyő lefagyását stb.
- A javítási folyamat során adatvesztés és fájlok nem törlődnek.
- Az intuitív kezelőfelület áttekinthetővé és egyszerűvé teszi a kezelést a kezdők számára.
- Kompatibilis Mac és Windows rendszerrel, és támogatja a legújabb iOS verziót.
Biztonságos letöltés
Biztonságos letöltés

Lépés 1. Győződjön meg arról, hogy számítógépe kompatibilis a szoftverrel, és kövesse a telepítővarázsló utasításait. Indítás után válassza ki a iOS rendszer helyreállítása szakasz.

Lépés 2. Ezután csatlakoztassa iPadjét adatkábellel. A szoftver pedig automatikusan felismeri az eszközt. A szoftver két javítási módot kínál: Standard mód és a Haladó szint. A megfelelő javítási mód kiválasztása után kattintson a gombra megerősít hogy folytassa.
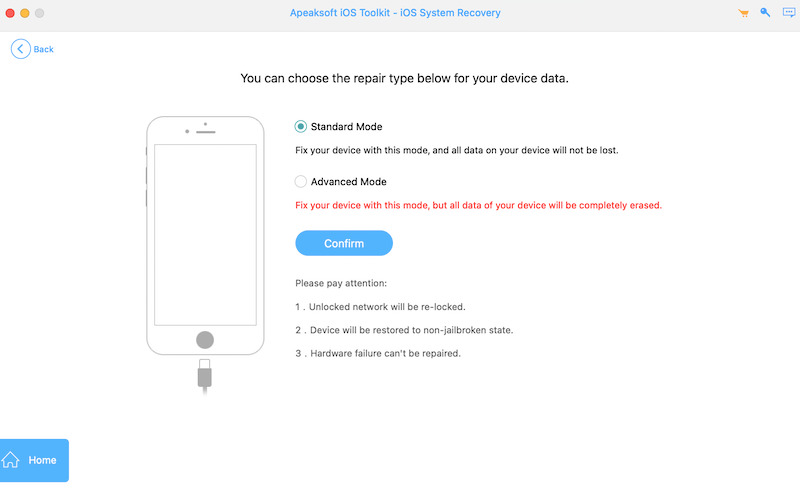
Lépés 3. A javítási mód meghatározása után a szoftver felkéri, hogy töltse le a legújabb iOS firmware-t iPad készülékére. Kattintson a megfelelőre Letöltés gombot, és a szoftver automatikusan telepíti a megfelelő firmware-verziót.

Lépés 4. A firmware letöltése után a szoftver automatikusan elindítja a javítási folyamatot. A szoftver átvizsgálja iPadjét, ellenőrzi a rendszerhibákat, és kijavítja azokat.

A javítás befejezése után a szoftver jelzi, hogy a helyreállítás sikeres volt. Leválaszthatja és újraindíthatja az iPadet, hogy ellenőrizze, hogy a töltés visszatér-e a normál állapotba.
4. rész: Hogyan kerüljük el, hogy az iPad nem töltődik
Most, hogy az iPad nem töltődésével kapcsolatos probléma megoldódott, beszéljünk arról, hogyan lehet elkerülni, hogy ez megismétlődjön. Néhány óvintézkedés megtétele csökkentheti a hasonló problémák előfordulásának esélyét.
Használja az eredeti töltőt és adatkábelt
Nem hivatalos vagy rossz minőségű töltőkábel és adapter használata esetén a készülék bizonytalan töltést, vagy akár az akkumulátor károsodását is okozhatja. A hatékony töltés érdekében mindig Apple-tanúsítvánnyal rendelkező töltőt és adatkábelt használjon.
Töltsd és merítsd normál módon
Ne hagyja a készüléket hosszú ideig 100%-os töltöttségen. Az újratöltés és a töltöttség 20 és 80 százalék között tartása segít meghosszabbítani az akkumulátor élettartamát.
Kerülje az akkumulátor túlzott elöregedését
A használati idő növekedésével nem kerülhető el az iPad ill iPhone akkumulátor lemerülés. Rendszeresen ellenőrizze a készülék akkumulátorának állapotát, és cserélje ki az elemeket a megfelelő töltés biztosítása érdekében.
Rendszeresen indítsa újra az eszközt
Az iPad újraindítása megtisztít néhány háttérfolyamatot és gyorsítótár-fájlt, segít a rendszernek jó állapotban maradni, és csökkenti a szoftverhibák által okozott töltési problémákat.
Összegzés
Ha a Az iPad nem töltődik, először ellenőrizze a töltőkábelt, tisztítsa meg a portokat, vagy indítsa újra az eszközt. Sokszor ezek az apró lépések megoldják a problémát! Ha ez még mindig nem működik, Apeaksoft iOS rendszer-helyreállítás egy hasznos eszköz, amely gyorsan megoldja a rendszerproblémákat, és visszaállítja a normál töltést.
Kapcsolódó cikkek
Mit kell tennie, ha a telefon nem tölt? Nézze meg a megoldást a probléma megoldására a cikkből.
Tekintse meg az iPad Apple ID nélküli alaphelyzetbe állításának 5 módját, így sok időt takaríthat meg iPadjének frissítésével, amely számos rendszerhibát is kijavít.
Hogyan lehet törölni egy iPadet jelszó nélkül? Ebből a bejegyzésből megtudhat 3 hasznos módszert az iPad törlésére, valamint az összes beállítás és adat megtisztítására iPaden.
Hiba történt a szoftverfrissítés keresése közben? Miért nem tudja az iPadem frissítéseket keresni? Ismerje meg, hogyan javíthatja ki az iPhone iPad készüléket, amely nem tudja ellenőrizni a frissítési hibákat.

