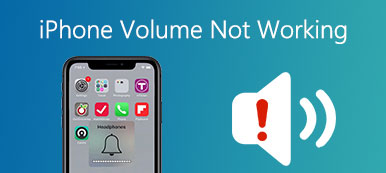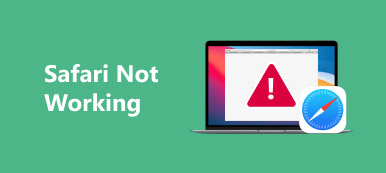A Safari az egyik legelterjedtebb webböngésző a piacon, előre telepítve Mac számítógépekre, iPhone-ra, iPadre és más Apple eszközökre. Az emberek inkább a Safari-t választják, nemcsak azért, mert natív alkalmazás, hanem a lenyűgöző indítási és oldalterhelési idő miatt is. Egyes ügyfelek azonban panaszkodtak arról, hogy a Safari lassú, nem válaszol, vagy akár lefagy.
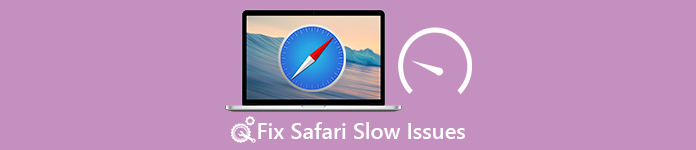
Kutatásaink szerint ez a Safari lassú probléma mind Mac, mind iOS esetén történik. Ezért megmutatjuk, mit tehetünk, ha a Safari lassabb és lassabb Mac és iOS eszközökön. Ha ez a probléma újra megtörténik a készüléken, követheti útmutatásainkat, hogy gyorsan javíthassa.
- 1 rész: Miért fut lassan a Safari
- 2 rész: Safari lassú javítása Mac rendszeren
- 3 rész: Safari lassú javítása iPad vagy iPhone esetén
rész 1: Miért fut lassan a Safari
Számos általános oka van annak, hogy a Safari lassabb legyen:
- 1. Szegény internetkapcsolat.
- 2. Túl sok a történelem adatai, a gyorsítótár és a webhely adatgyűjtése a Safari programban.
- 3. Sérült beállítások.
- 4. Elavult vagy hibás kiterjesztések.
- 5. Sok autofill adatot tárolnak a Safari-ban.
- 6. A bővítmények és a bővítmények régi verziója.
Ezért a Safari lassú hibaelhárítása ezekre a szempontokra fog összpontosítani.
rész 2: A Safari lassú javítása Mac-en
Ebben a részben megtanulhatja, hogyan kell javítani a Safari-t, és gyorsítani kell a lapok betöltését Mac-en. Győződjön meg róla, hogy a számítógép jó internetkapcsolathoz csatlakozik.
Megoldás 1: A bővítmények kikapcsolása
1 lépés. Nyissa meg a Safari alkalmazást, lépjen a "Safari"> "Beállítások" menübe, és nyissa meg a "Bővítmények" fület.
2 lépés. Törölje az egyes bővítmények "Engedélyezés" jelölését. És kattintson az "Eltávolítás" gombra, hogy eltávolítsa a felesleges kiterjesztést a számítógépről.
Ezután nyissa meg újra a Safari alkalmazást, és nézze meg, hogy a Safari lassú probléma megoldódott.
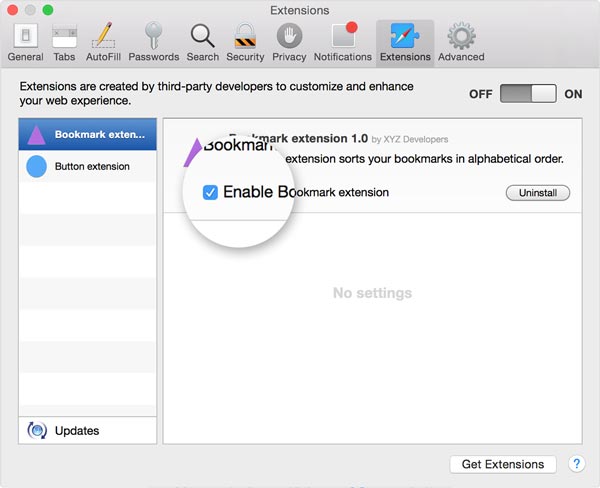
Megoldás 2: Távolítsa el a bővítményeket és a kiegészítőket
1 lépés. Nyissa meg a Finder alkalmazást, és keresse meg a "Go"> "Go to Folder" lehetőséget.
2 lépés. Írja be a "~ / Library" szót a mezőbe, és nyomja meg az "OK" gombot a Library mappa megnyitásához.
Ezután megtalálhatja a bővítmények és a bővítmények mappáit:
Internetes bővítmények
Beviteli módszerek
Bemeneti menedzserek
Scripting Additons
3 lépés. Távolítsa el az ilyen mappákban lévő hibás plugint és kiegészítő fájlokat.
4 lépés. Látogasson el az Adobe webhelyére, és frissítse a Flash Player pluginjait a Safari számára. Ezután látogasson el az Oracle webhelyére és frissítse a JavaScriptet.
Most az oldalnak gyorsabban kell betöltenie, és a Safari lassú problémának el kell tűnnie.
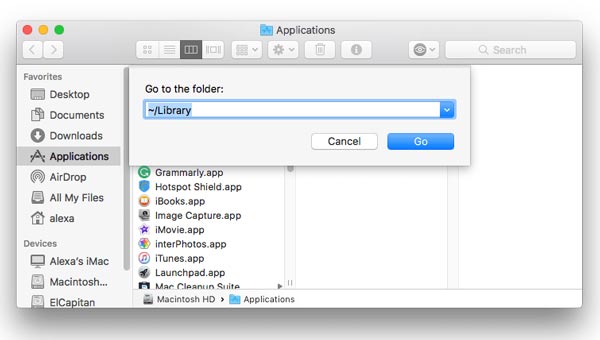
Megoldás 3: Törölje a Safari gyorsítótárat és a történelmet
1 lépés. Hogy törölje a Safari gyorsítótárat, lépjen a "Safari"> "Beállítások"> "Speciális" lehetőségre, és jelölje be a "Fejlesztési menü megjelenítése a menüsorban" jelölőnégyzetet.
2 lépés. Hajtsa ki a "Fejlesztés" menüt a felső szalagon, és a gyorsítótár törléséhez válassza az "Üres gyorsítótárak" lehetőséget.
3 lépés. Kattintson a "Safari"> "Előzmények törlése"> "Az összes előzmény kiválasztása" elemre. Ezután válassza a "Safari"> "Preferenciák"> "Adatvédelem"> "Minden webhelyadat eltávolítása" elemet.
Ez a módszer mindig hatékony a Safari lassú probléma megoldására.
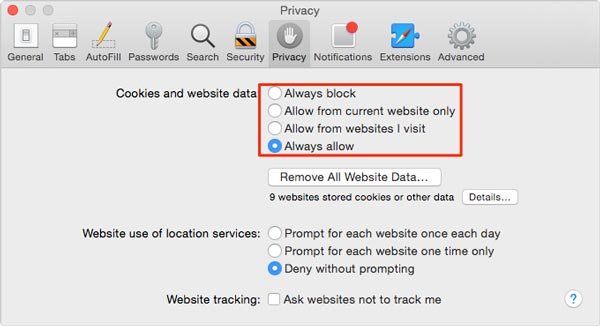
Megoldás 4: Automatikus kitöltési adatok törlése
Az automatikus kiegészítés funkció kényelmes; Ha azonban sok böngészőjében sok automatikus adat tárolására kerül sor, akkor a Safari lassú problémával találkozik.
1 lépés. Keresse meg a "Safari"> "Beállítások" pontot is, és válassza az "Automatikus kitöltés" fület. Itt megtekintheti az összes tárolt automatikus kiegészítést.
2 lépés. Kattintson a "Szerkesztés" gombra a túlzott vagy elavult információk eltávolításához.
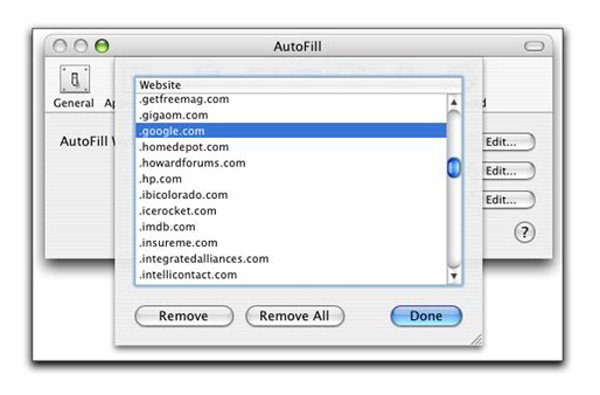
Megoldás 5: A sérült beállítások fájl törlése
A sérült preferenciafájl különböző problémákat okozhat, például a Safari lassabb és lassabb.
1 lépés. Zárja be a Safari alkalmazást, nyissa meg a Findert, és nyomja meg a "Command" + "Shift" + "G" billentyűkombinációt az Ugrás mappához párbeszédpanel megnyitásához.
2 lépés. Írja be a "~ / Library / Preferences /" mezőt, és kattintson az "OK" gombra. Ezután keresse meg a "com.apple.Safari.plist" nevű fájlt, és törölje.
3 lépés. Indítsa újra a Safari böngészőt, most gyorsabbnak kell lennie.
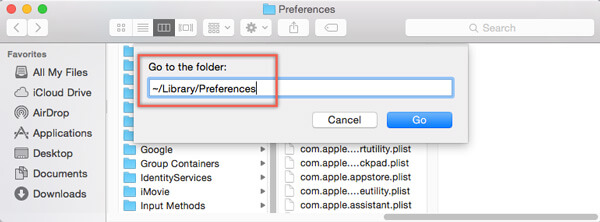
rész 3: A Safari lassú javítása iPad vagy iPhone esetén
Ha a Safari lassú probléma az iPaden vagy iPhone-on történik, az alábbi hibaelhárítási megoldást találja.
Megoldás 1: Ellenőrizze az internetkapcsolatot
1 lépés. Ha az oldalak lassan töltődnek be a Safari alkalmazásban a mobil használatakor, átkapcsolhat a Wi-Fi hálózatra.
2 lépés. Ezután menjen a Beállítások-> [Az Ön neve] -> Általános-> Visszaállítás elemre, és érintse meg a gombot Hálózati beállítások visszaállítása. A visszaállítás után csatlakoztassa újra a készüléket a Wi-Fi hálózathoz, és próbálja meg újra a Safari-t.
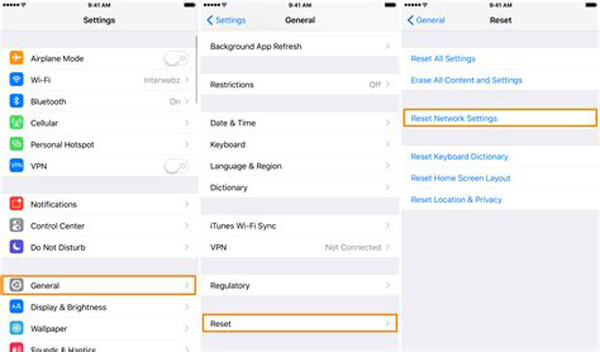
Megoldás 2: A Safari gyorsítása a beállítások segítségével
1 lépés. Tiltsa le a Safari javaslatokat. Keresse meg a "Beállítások"> "Safari" lehetőséget, és kapcsolja ki a "Safari javaslatok" és a "Keresőmotor javaslatok" lehetőséget.
2 lépés. Kapcsolja ki a helymeghatározási szolgáltatásokat. A "Beállítások"> "Adatvédelem"> "Helyszolgáltatások" menüpontban a "Safari webhelyek" opciót "Soha" értékre állíthatja.
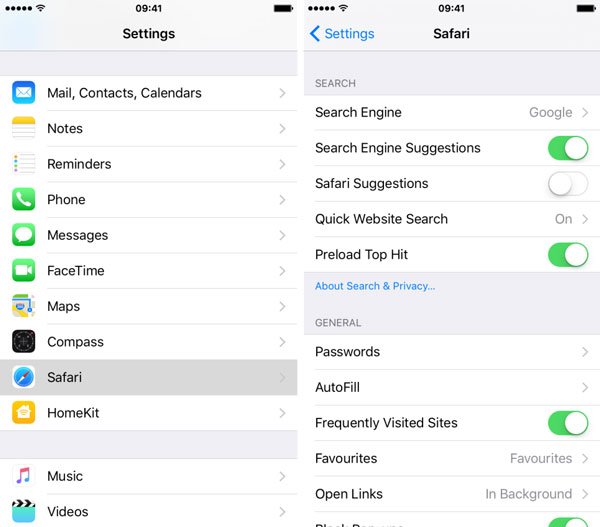
Megoldás 3: Zárja be a nyitott füleket
Ha a Safari lassú a túl sok fül megnyitása miatt, akkor hosszan nyomja meg a "Tabs" gombot a Safari-n, és koppintson a "[szám] fülek bezárása" elemre az összes lap azonnali kilépéséhez. A legtöbb esetben az összes megnyitott fül bezárása javíthatja a Safari sebességét.
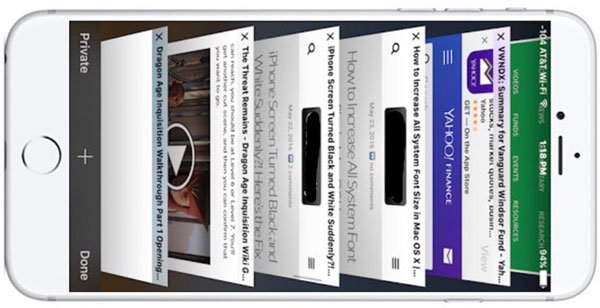
Megoldás 4: Safari gyorsítótár, történet és webhelyadatok törlése
A Safari gyorsítótárának és a történelem törlésének köszönhetően a Safari hatékonyan javítható.
1 lépés. Nyissa meg a Beállítások alkalmazást a kezdőképernyőn, és keresse meg a [neved] -> Safari lehetőséget.
2 lépés. Érintse meg az "Előzmények és webhelyadatok törlése" opciót, majd nyomja meg újra az "Előzmények és adatok törlése" gombot az előzmények törléséhez a Safari-ban.
3 lépés. Ezután nyomja meg a "Speciális" opciót a Safari beállításai képernyőn, koppintson az Összes webhelyadat eltávolítása elemre, és erősítse meg a Safari gyorsabb felgyorsításához.

Megoldás 5: Fix Safari lassan szakszerűen
A Safari lassú rögzítése az iPhone-on vagy az iPaden az Apeaksoft iOS rendszer helyreállítása. Főbb jellemzői:

4,000,000 + Letöltések
Diagnosztizálja, hogy miért reagál a Safari automatikusan lassabban.
Javítson ki olyan problémákat, amelyek az oldalak lassú betöltését okozzák az iOS Safari programban.
Gyorsítsa fel a Safari-t helyreállítási módban és DFU módban.
A rögzítés során védje meg a készülék aktuális adatait.
Támogatja az iPhone 16/15/14/13/12/11/X stb. és az iPad Pro/Air/Mini telefonokat.
Kompatibilis a Windows 11 / 10 / 8 / 7 / XP és Mac OS rendszerekkel.
Röviden, ez a legjobb módja a különböző Safari problémák megoldásának az átlagos emberek számára.
A Safari egy kattintással lassú javítása
1 lépés. Telepítse a legjobb Safari gyorsítót a számítógépre
Töltse le és telepítse az iOS System Recovery programot az operációs rendszerének megfelelően. Csatlakoztassa iPhone vagy iPad készülékét a számítógéphez a villámkábel segítségével.

2 lépés. Indítsa el az iDevice-t DFU módba
Indítsa el a Safari gyorsító szoftvert, és nyomja meg a "Start" gombot az otthoni felületen. Nyomja meg a „Kérdés” gombot, és kövesse az útmutatót az iPhone vagy iPad DFU módba állításához.

3 lépés. Fix Safari egyszerűen lassú
Töltse ki az Info ablakot az eszköz modelljének megfelelően, és nyomja meg a "Letöltés" gombot a szükséges firmware beszerzéséhez és a Safari problémák automatikus javításához.

Következtetés
Ebben a bemutatóban megosztottuk a Safari lassú javítását Mac, iPhone és iPad rendszeren. Ha ezzel a problémával találkozunk, próbálkozzon útmutatásunkkal egyenként, mielőtt segítséget kérnénk a technológiai támogatáshoz. Javasoljuk, hogy az iDevice felhasználók számára az Apeaksoft iOS System Recovery segítsen felgyorsítani a Safari-t, mert könnyen használható, és az adatvesztés nélkül is képes a Safari javítására.