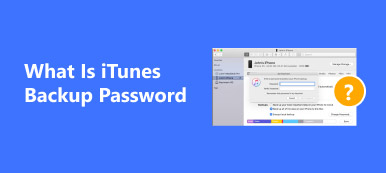Ha attól tart, hogy elveszítené az iPhone-on tárolt adatokat, vagy fontos fájlokat, videókat, adatokat, képeket, alkalmazásokat stb. Azonban a biztonsági mentés után nem találja meg iTunes biztonsági mentési helye, nem beszélve a mentési fájlok módosításáról vagy törléséről. Szeretné elérni az iTunes biztonsági mentési helyét és kezelni az iTunes biztonsági mentési fájljait? A cikk az iTunes biztonsági mentések megtalálásának és kezelésének teljes módját tartalmazza. Az iTunes biztonsági másolatait különböző eszközökről találhatja meg, majd könnyedén módosíthatja vagy törölheti a mentési fájlokat.

- 1 rész: Hol van az iTunes biztonsági mentési helye
- 2 rész: Az iTunes biztonsági mentésének helye
- 3 rész: Az iTunes biztonsági mentésének törlése a helyről
- 4 rész: Az iTunes biztonsági mentések elérésének legjobb módja
rész 1: Hol van az iTunes biztonsági mentési helye
Az iTunes biztonsági mentési fájljainak megkereséséhez tudnia kell, hogy az iTunes biztonsági mentési helyei különbözőek a különböző eszközök szerint. Csak ellenőrizze a listákat, és könnyedén megtalálja és megtalálja az iTunes biztonsági mentési fájljait.
iTunes biztonsági mentési helye a Windows számára
Windows 7, Windows Vista, Windows 8, Windows 10 és Windows 11:
\Users\ (felhasználónév)\AppData\Roaming\Apple Computer\MobileSync\Backup\
Az AppData mappát gyorsan elérheti: kattintson a Start gombra. A keresősávba írja be a% appdata% és nyomja meg a Return gombot. Ezután követheti az utat az iTunes biztonsági mentésének megtalálásához is.
Windows XP:
\Dokumentumok és beállítások\ (felhasználónév)\Application Data\Apple Computer\MobileSync\Backup\
Gyorsan elérheti az Application Data mappát: kattintson a Start gombra. Válassza a Futtatás parancsot, és írja be a% appdata% parancsot, kattintson az OK gombra. Ugrás ugyanarra az útvonalra, hogy megtalálja az iTunes biztonsági másolatát a Windows XP rendszeren.
iTunes biztonsági mentési helye Mac-en
~ / Könyvtár / alkalmazás támogatás / MobileSync / Backup /
Figyeljen arra, hogy a ~ az otthoni mappa.

rész 2: Hogyan változtassuk meg az iTunes biztonsági mentési helyét
A közös helyzetben az iTunes nem teszi lehetővé a felhasználók számára módosítsa az iTunes biztonsági mentési helyét. Szóval új módszereket kell találnia az iTunes biztonsági mentésének helyére. Igen, miért ne változtassa meg az ötleteket? Kövesse az alábbi lépéseket, és könnyen módosíthatja az iTunes biztonsági mentési helyét a Windows és az iPhone alkalmazásban.
Az iTunes biztonsági mentési helyének módosítása a Windows rendszerben
1 lépés. Hozzon létre egy új iTunes mentési mappát a D meghajtóban, és keresse meg az aktuális iTunes biztonsági mentést, és nevezze át.
2 lépés. Nyisson meg egy parancssort, amely csak tartsa lenyomva a SHIFT billentyűt, és kattintson jobb gombbal az aktuális mappa felfedező ablaktábláján.
3 lépés. Itt választhatja ki a Megnyitás parancsablakot, hozzon létre egy szimbolikus hivatkozást. A parancssorba írja be az alábbi parancsot.
4 lépés. Az ablak elágazást hoz létre, és egy új "backup" nevű mappa épül ugyanabban az iTunes biztonsági mentési helyen.
5 lépés. Ezután törölje a régi iTunes biztonsági mentési fájlokat. Használja a szokásos módon az új biztonsági mentést.

Az iTunes biztonsági mentésének helyének módosítása az 3rd Party Tools alkalmazással
1 lépés. letöltés és telepítés CopyTrans Shelbee
Töltse le a CopyTrans Shelbee-t a hivatalos weboldalról. Zárja be az iTunes alkalmazást, és indítsa el a CopyTrans Shelbee alkalmazást. A program elindításához érintse meg az "Eszköztár" gombot.
2 lépés. Válasszon új helyet az iTunes biztonsági mentéséhez
Válasszon új helyet az iTunes biztonsági mentési mappához, válassza ki a mappát, majd kattintson az "OK" gombra.
3 lépés. Módosítsa az iTunes biztonsági mentési helyét
Kattintson a "Start" gombra, várjon addig, amíg a CopyTrans Shelbee az iTunes biztonsági másolat mappáját új helyre cseréli. Ezt követően megtalálhatja, hogy az iTunes biztonsági másolatának helye már megváltozott.

rész 3: Hogyan törölhet egy iTunes biztonsági mentést a helyről
Ha hosszabb ideig használta az iPhone-t vagy más iDevices-t, és számos iTunes biztonsági mentési fájlt hoz létre a számítógépén, akkor megtalálja a következő problémákat.
1. Néhány haszontalan iTunes biztonsági mentési fájl sok helyet foglal el a számítógépen.
2. A nagy iTunes biztonsági mentés több időt fog fizetni az iTunes betöltésére, ami a lassú iTunes.
Ennek eredményeképpen törölni kell őket. Hatékony módszerek vannak törölje a felesleges iTunes biztonsági mentéseket iPhone-ban és ablakban.
Hogyan törölhet egy iTunes biztonsági mentést iPhone-ban
1 lépés. Indítsa el az iTunes alkalmazást. A "Menü" -ben keresse meg a "Beállítások" elemet.
2 lépés. A "Preference" részben lépjen az Eszközhöz. Ezután megjelenik a biztonsági mentési fájlok listája.
3 lépés. Válassza ki az Ön számára haszontalan biztonsági mentési fájlokat. Kattintson a "Biztonsági másolat törlése" gombra.

Az iTunes biztonsági mentésének törlése a Windows rendszerben
1 lépés. Hozzáférés az iTunes biztonsági mentési helyéhez. Mindaddig, amíg megtalálhatja a számítógépen a mentési fájlok helyét, törölheti az iTunes biztonsági mentését, amit törölni szeretne.
2 lépés. Válassza ki és törölje a nem kívánt fájlt. Ezután kiválaszthatja és törölheti az iTunesból a nem kívánt fájlokat.
Ellenőrizze ezt a bejegyzést 5 legjobb iPhone biztonsági mentők ellenőrizze az iCloud biztonsági mentési fájljait.
rész 4: A legjobb módja az iTunes biztonsági mentések elérésének és megtekintésének
Mielőtt törölné az iTunes biztonsági mentési fájljait a számítógépről, kiderül, hogy van-e megoldás az iTunes biztonsági mentési fájljainak elérésére és megtekintésére. Hogyan férhet hozzá és tekintheti meg az iTunes biztonsági mentéseit? Hogyan kezelhetjük kényelmesebben az iTunes biztonsági mentéseit? iPhone Data Recovery kitűnő megoldást kínál a mentési fájlok ellenőrzésére és megtekintésére az iTunes biztonsági mentése helyett.
- Az iPhone Data Recovery mindenféle iOS-eszközt támogat, és három móddal rendelkezik.
- Hozzáférhet különböző képekhez, videókhoz, üzenetekhez, emlékeztetőkhez, névjegyekhez, hívásnaplókhoz stb.
- Képes előnézeti, exportálni és visszaállítani a fájlokat az iTunes biztonsági mentési fájljairól.
- Ez egy olyan eszköz, amely segít megtekinteni az iTunes vagy iCloud biztonsági másolataiban lévő adatokat anélkül, hogy vissza kellene állítania vagy vissza kellene kérnie a biztonsági másolatot iOS-eszközeire.
- Ezzel sikerül letölteni, letölteni és letölteni a fájlokat és az adatokat az iCloud biztonsági másolatokból.
Az iTunes mentések elérése és megtekintése
1 lépés. Töltse le és telepítse az iPhone Data Recovery programot
Töltse le az iPhone Data Recovery programot a számítógépén, majd indítsa el a programot a számítógépén.

2 lépés. Csatlakoztassa az iDevice-t USB-s számítógéphez
Ezután csatlakoztathat iPhone-t vagy más iDevice-t USB-s számítógéphez. A program automatikusan észleli a készüléket.

3 lépés. Az iTunes biztonsági mentések elérése és megtekintése
Kattintson az Visszaszerezni az iTunes biztonsági mentési fájljából hozzáférést biztosít az iTuneshoz a biztonsági mentésekhez. Ezután ellenőrizheti a mentési fájlokat az iTunes biztonsági mentése helyett.

4 lépés. Az iTunes biztonsági mentése számítógépre
Ha el kell mentenie néhány fontos fájlt, akkor a "Helyreállítás" gombra kattintva kivonhatja a fájlokat az iTunes programból a számítógépére.