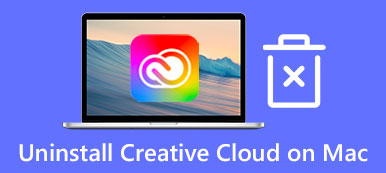Az Activity Monitor elérése és használata a Mac számítógépen
Hasonlóan a Windows Feladatkezelőhöz, Activity Monitor Mac rendszeren lehetővé teszi a különböző programtevékenységek megtekintését és az erőforrások kezelését. Számos aktuális Mac állapotot mutathat meg, beleértve a CPU-t, a hálózatot, a folyamatokat, a lemeztevékenységet, a memóriahasználatot és még sok mást. Ha a Mac vagy a macOS lomhán működik, vagy egyszerűen nem reagál, elérheti az Activity Monitor alkalmazást Mac számítógépen, és mindenféle hasznos információt talál a hibaelhárításhoz.
Ez a bejegyzés bemutatja, hogyan érheti el, nyissa meg és használja az Activity Monitort Mac rendszeren. Ha szeretné ellenőrizni a valós idejű processzort, hálózatot, lemez állapotát, megtudni, mennyi energiát használ a Mac, vagy be szeretné zárni a nem reagáló alkalmazásokat és folyamatokat, a Mac Activity Monitor segítségével megteheti.

- 1. rész: Az Activity Monitor keresése Mac rendszeren
- 2. rész: Az Activity Monitor használata Mac rendszeren
- 3. rész: A legjobb Activity Monitor alternatívája a Mac optimalizálásához
- 4. rész. A Mac Activity Monitor GYIK
1. rész: Hol található és nyissa meg az Activity Monitort Mac számítógépen
Számos módja van az Activity Monitor megnyitásának és használatának a Mac számítógépen. A Mac erőforrás-figyelő eléréséhez kövesse az alábbi lépéseket.
Nyissa meg az Activity Monitort Mac számítógépen a Finder segítségével
1 lépés Kattintson az Kereső alkalmazást a Mac Dockban a megnyitásához. Ezután kattintson Alkalmazási területek a bal oldalsávban. A Finder alkalmazás megnyitása után a tetejére is kattinthat Go menüt, majd a legördülő menüből válassza az Alkalmazások lehetőséget. Keresse meg és írja be a Utilities mappát.

2 lépés A Segédprogramok mappában könnyen elérheti a Activity Monitor. A megnyitáshoz kattintson duplán az alkalmazás ikonjára. Ezután 5 lapot és a bejegyzések listáját fog látni.

Keresse meg az Activity Monitort Mac számítógépen a Spotlight segítségével
Ha szeretné ellenőrizni az Activity Monitor funkciót Mac számítógépen, használhatja azt is reflektorfény hogy gyorsan megtalálja. Megnyomhatja a parancs + Hely gombokat a Spotlight megjelenítéséhez, írja be az Activity Monitor parancsot, majd nyomja meg a gombot Visszatérés amikor megjelenik a lista tetején.

Nyissa meg az Activity Monitor alkalmazást Mac rendszeren a Launchpad parancsikonjával
Megpróbálhatja megnyitni a Mac Activity Monitor alkalmazást is a Dock Launchpad parancsikonjában.
Számos alkalmazás található az Indítópulton. Ha meg szeretné keresni az Activity Monitort Mac rendszeren, nyissa meg a Más mappát. Amikor odaér, látni fogja az Activity Monitor alkalmazást.

2. rész: Az Activity Monitor használata Mac számítógépen
A fenti 3 módszerrel könnyedén elérheti és megnyithatja a Mac feladatkezelőt. Mint fentebb említettük, főként 5 fő funkcióval készült. Kiválaszthatja az Activity Monitorban található öt lap mindegyikét, hogy nyomon követhesse Mac számítógépének bizonyos jellemzőit.
Kattintson az CPU lapon ellenőrizheti, hogyan működnek a Mac processzorai. Itt az Activity Monitor a % CPU-t, CPU-időt, % GPU-t, GPU-időt, PID-t és felhasználót jeleníti meg. A CPU lapon megkeresheti a problémás alkalmazást vagy folyamatot, és kényszerítheti kilépésre. Ha egy alkalmazás nem fut megfelelően a Mac számítógépen, az piros színnel jelenik meg a Nem válaszol szavakat.
Ha úgy dönt Memory design, megtekintheti, hogy mennyi RAM-ot használnak a Mac alkalmazásai. Amikor a Mac lassan fut, megnyithatja Activity Monitor, kattintson a Memory design fület, hogy megkeresse a leginkább RAM-igényes alkalmazásokat, majd zárja be őket, hogy felgyorsítsa Mac számítógépét.

Miután elérte az Activity Monitor alkalmazást mac-en, rákattinthat Energia, Korongés Hálózat a kapcsolódó információk ellenőrzéséhez. Ha a Mac számítógépén van tartalom-gyorsítótár szolgáltatás, akkor megjelenik a Gyorsítótár lapon, amikor belép az Activity Monitorba.
3. rész: Jobb módszer a Mac állapotának ellenőrzésére és a teljesítmény javítására
Az Activity Monitor segítségével ellenőrizheti Mac számítógépének aktuális állapotát, például a CPU, a memória, az energia, a lemez és a hálózat állapotát. Bízhat rájuk a Mac teljesítményének javítása érdekében. Itt bemutatunk egy nagyszerű Activity Monitor alternatívát, Mac Cleaner hogy segítsen jobban optimalizálni Mac-jét. Ez is a Mac rendszermonitor .

4,000,000 + Letöltések
Kövesse nyomon a Mac aktuális állapotát, például CPU, GPU, memória, lemez, akkumulátor és egyebek.
Különféle alkalmazásokat és fájlokat kezelhet a Mac tárhely felszabadításához.
Távolítsa el a kéretlen fájlokat, a másolatokat, a nagy/régi adatokat és más haszontalan adatokat a Macről.
Valós időben gyorsítsa fel a Mac számítógépet, biztosítsa a magánélet védelmét, és akadályozza meg a Mac számítógépet a különböző vírusoktól.
1 lépés Ez a Mac Activity Monitor alternatíva 3 kulcsfontosságú funkciót kínál: Status, Cleaner és ToolKit. Te tudod használni Állapot a Mac állapotának ellenőrzéséhez, beleértve a CPU-t, a GPU-t, a memóriát, az akkumulátort, a lemezhasználatot és egyebeket.

2 lépés Ha több szabad helyet szeretne szerezni a Mac rendszeren, kiválaszthatja azt tisztító funkció. Lehetővé teszi a rendszerszemét, a másolatok, a nagy és régi adatok és egyebek egyszerű törlését.

3 lépésTovábbi hasznos eszközökért keresse fel a ToolKit. Amint látja, az Eltávolítás, Adatvédelem, Elrejtés, Optimalizálás, File Manager és Unarchiver.

4. rész. A Mac Activity Monitor GYIK
1. kérdés: Hogyan adhatom hozzá az Activity Monitort a Mac Dockhoz?
Nyissa meg az Activity Monitort a Mac számítógépen. Amikor megjelenik a Dockban, kattintson jobb gombbal az alkalmazás ikonjára, kattintson a Beállítások lehetőségre, majd válassza a Megtartás a Dockban lehetőséget.
2. kérdés. Hogyan használható a Mac Activity Monitor rendszerdiagnosztikai jelentés létrehozására?
A Mac Activity Monitor elindítása után kattintson a felső Nézet menüre, majd válassza ki a Rendszerdiagnosztika lehetőséget a legördülő listából.
3. kérdés Hogyan kényszerítheti ki az alkalmazásokat Macen?
Ha egy alkalmazás vagy program a Mac számítógépen már nem válaszol, a Command + Option + Esc billentyűket egyszerre nyomja meg az Alkalmazáskezelő kényszerített kilépése ablak megjelenítéséhez. Itt megkeresheti és kiemelheti, hogy az alkalmazás egy ideig nem válaszol, majd kattintson a Kilépés kényszerítése gombra.
Következtetés
További hasznos információkat olvashat a témáról Mac Activity Monitor miután elolvasta ezt a bejegyzést. Ha még kérdése van ezzel kapcsolatban, üzenetet hagyhat nekünk.