Gyorsítótár törlése a számítógépen - Böngésző gyorsítótár és rendszer gyorsítótár
Próbáltad már törölni a Mac gyorsítótárat? Mikor törölted utoljára a gyorsítótárat? Gondolkoztál már azon, hogy „hogyan csinálom törölje a gyorsítótárat a Mac gépemen helyesen?" Ez az oktatóanyag megtanítja, hogyan ürítheti ki a gyorsítótárat a MacBook Air/Mac gépen a böngészőkből és rendszerekből.
OLDAL TARTALMA:
1. rész: Mi az a gyorsítótár, és miért kell törölni?
Mi az a gyorsítótár? A gyorsítótár a kapcsolódó böngészési adatok egy adott fájlban való ideiglenes tárolásának technikáját jelenti, amikor a számítógép fut, hogy felgyorsítsa ugyanazon weboldal betöltési idejét, ezáltal javítva a felhasználó hatékonyságát és élményét.
A számítógép gyorsítótára három kategóriába sorolható: böngésző gyorsítótár, alkalmazás gyorsítótár és rendszer gyorsítótár.
A gyorsítótár-fájlok felhalmozódása azonban negatív hatással lehet a rendszer teljesítményére és a tárterületre. Így a gyorsítótár javulását ellensúlyozza a gyorsítótár-felhalmozás hatása.
Ezért időnként ki kell ürítenünk a gyorsítótárat.
2. rész: Gyorsítótár törlése különböző böngészőkben
Mivel a túl sok gyorsítótár negatív hatással lesz, hogyan lehet törölni a számítógép gyorsítótárát? Ez a rész bemutatja, hogyan törölheti a Mac gyorsítótárat Safari, Chrome és Firefox böngészőben.
1. Szafari
A Safari az Apple által kifejlesztett webböngésző, amely az összes iOS-eszköz, például iPhone, iPad és iPhone alapértelmezett böngészője. Ez a rész három módszert mutat be a gyorsítótár és a cookie-k törlésére a Safari Mac gépen gyorsítsa fel a lassú Safarit.
Üres gyorsítótárak
Lépés 1. Nyisd ki Safari a Mac-en.
Lépés 2. választ Fejleszteni a felső navigációs sávban. Ha Fejleszteni nem található, menjen a Safari menüt a bal felső sarokban, és válassza ki Előny.

Ezután a következő oldalon lépjen a Részletes ellenőrizni A Fejlesztés menü megjelenítése a menüsorban a lap alján.

Lépés 3. Menj a Fejleszteni menüsort, és kattintson Üres gyorsítótárak. Ezután sikeresen törölheti a gyorsítótár Safarit Mac rendszeren.

Előzmények törlése
Lépés 1. Menj a Történelem sáv a tetején, hogy megérintse Előzmények törlése.
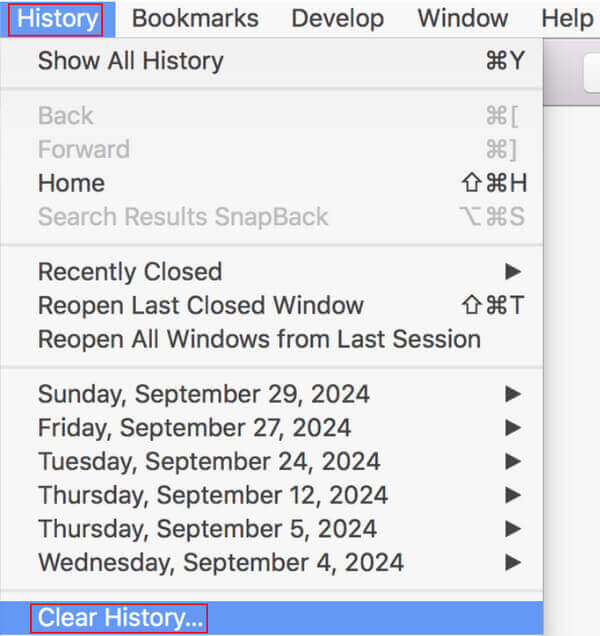
Lépés 2. Ezután a következő oldalon a fel/le nyíl megnyomásával állítsa be a törölni kívánt időszakot (az utolsó óra, ma, ma és tegnap, valamint az összes előzmény). Ezután kattintson az Előzmények törlése gombra az alábbi kezdéshez.
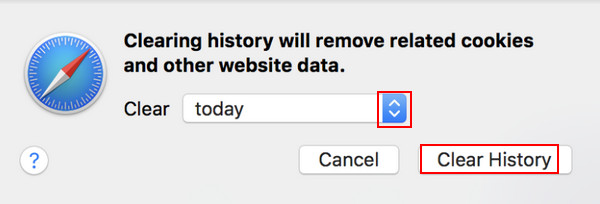
Vegye figyelembe, hogy az előzmények törlése eltávolítja a kapcsolódó cookie-kat és egyéb webhelyadatokat. Győződjön meg arról, hogy fontos információiról már készült biztonsági másolat.
Webhelyadatok törlése
Lépés 1. Kattints Safari a bal felső sarokban, és keresse meg Adatvédelem. Kattints rá.
Lépés 2. Nyomja meg a Webhelyadatok kezelése gombot az ablak alján.
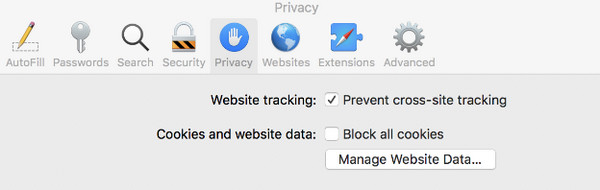
Lépés 3. Választhatsz Összes eltávolítása a webhely összes cookie-jának és tárhelyének eltávolításához, vagy beírhatja a linket a jobb felső sarokban található keresőmezőbe, hogy eltávolítsa egy adott webhely kapcsolódó adatait.
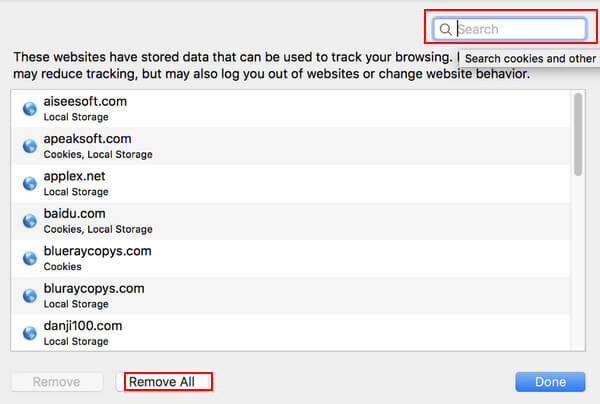
Azt is tudnia kell, hogy így a gyorsítótáron és a cookie-kon kívül a weboldal összes adata törlődik. Kérjük, óvatosan vegye be.
2. Króm
A Google Chrome az egyik legszélesebb körben használt böngésző világszerte. Ez a rész bemutatja, hogyan törölheti a gyorsítótárat és a cookie-kat a Mac for Chrome rendszeren.
Lépés 1. Először nyissa meg a Chrome böngészőt a számítógépén. Kattintson a három pont minta menüt az oldal jobb felső sarkában, majd válassza ki További eszközök a következő listában, és kattintson Böngészési adatok törlése a felugró oldalon.

Lépés 2. Fordulj a Részletes opciót a felugró ablakban módosítsa a Időtartományban nak nek Mindig, és ellenőrizze a Cookie-k és más webhelyadatok és a Gyorsított képek és fájlok dobozok a gyorsítótár és a cookie-k törléséhez a Chrome-ban. Más lehetőségeket is ellenőrizhet, mint pl Böngészési előzmények or Töltse le az előzményeket ha szükséges.
A kiválasztás után érintse meg a lehetőséget Tiszta dátum az előugró ablak jobb alsó sarkában.

A fenti oldalt a billentyűkód megnyomásával is elérheti Ctrl + műszak + töröl egyidejűleg.
3. Firefox
A Firefox egy ingyenes és nyílt forráskódú webböngésző, amelyet a Mozilla fejlesztett ki. Ez a rész bemutatja, hogyan törölheti a gyorsítótárat MacBook Firefoxon.
Lépés 1. Először nyissa meg a Firefox böngészőt a számítógépén.
Lépés 2. Találjon Firefox a felső navigációs sávban, és kattintson rá. Válassza a Beállítások lehetőséget a következő listában.

Lépés 3. választ Adatvédelem és biztonság a bal oldali navigációs sávban, és görgessen le az oldalon a jobb oldalon, hogy megtalálja a Sütik és webhelyadatok vonal. Kattintson Adatok törlése a jobb oldalon.

Lépés 4. Ellenőrizd a Gyorsítótárazott webtartalom doboz és kattintson Szűrő kikapcsolása a művelet elvégzéséhez.
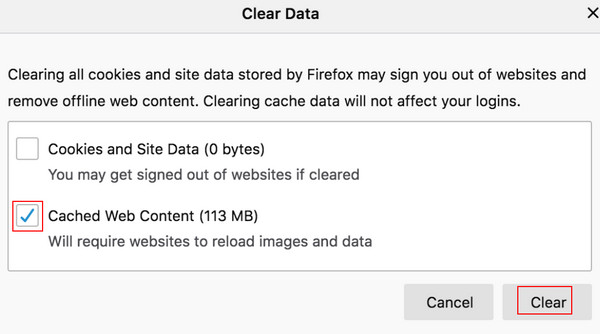
Ellenőrizheti is Sütik és webhelyadatok a cookie-k törléséhez a Firefoxban. De tudnia kell, hogy ez kijelentkeztetheti Önt a webhelyről, és eltávolíthatja az offline internetes tartalmat.
3. rész: Rendszergyorsítótár törlése
1. Az Apeaksoft Mac Cleaner használata
Apeaksoft Mac Cleaner egy nagyon hasznos és dedikált tisztítóeszköz Mac számára. Ha Ön Mac felhasználó, nem hagyhatja ki!
Dedikált Mac-tisztító szoftverként Apeaksoft Mac Cleaner tud:
A rendszer gyorsítótárának tisztítása
A rendszer gyorsítótárát egyetlen kattintással megtisztíthatja. A rendszer-gyorsítótár tisztítása mellett az alkalmazás-gyorsítótárat, a rendszernaplókat és a felhasználói naplókat is törölheti a Rendszerszemét funkcióval.
A rendszer teljesítményének monitorozása
Könnyen megtekintheti, hogy az egyes fájltípusok mennyit foglalnak el a CPU-ból, a memóriából és a lemezterületből.
Sok más funkciót is biztosít
Ezenkívül más funkciókat is biztosít Mac számára, például valós idejű akkumulátorfigyelést, alkalmazások eltávolítását, Mac optimalizálását, fájlok kezelését, adatvédelmi információk tisztítását, fájlok elrejtését és RAP fájlok kicsomagolását.
Letöltés gomb:
Biztonságos letöltés
Íme a Mac gép gyorsítótárának törlésének részletes lépései Apeaksoft Mac Cleaner:
Lépés 1. Letöltés Apeaksoft Mac Cleaner Mac számítógépén a fenti gombra kattintva. Húzza ide Kereső és telepítés után nyissa ki.
Lépés 2. Kattints tisztító a felület közepén, és válassza ki Rendszer Junk a következő oldalon.

Lépés 3. Érintse Keresés hogy az eszköz átvizsgáljon a Mac számítógépén. Ezután nyomja meg Kilátás szkennelés után.

Lépés 4. Ellenőrizd a A rendszer gyorsítótár a bal oldalon és Az összes kijelölése a jobb oldal tetején. Érintse meg a Tiszta gombot a kiválasztás után. Ezután néhány kattintással könnyedén törölheti a rendszer gyorsítótárát.
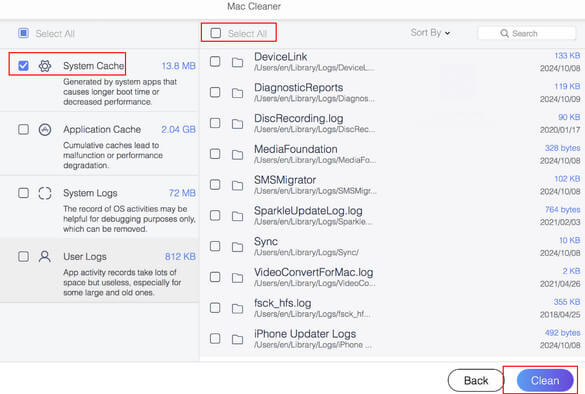
Ezzel az eszközzel egyébként az alkalmazás gyorsítótárát is törölheti, ha bejelöli a Alkalmazás gyorsítótár közvetlenül a A rendszer gyorsítótár.
2. A mappán keresztül
A rendszer gyorsítótárát is törölheti a mappában. A lépések az alábbiak:
Lépés 1. Nyisd ki Kereső. Ezután válassza Go a menüsorban, és válassza a lehetőséget Go to Folder.
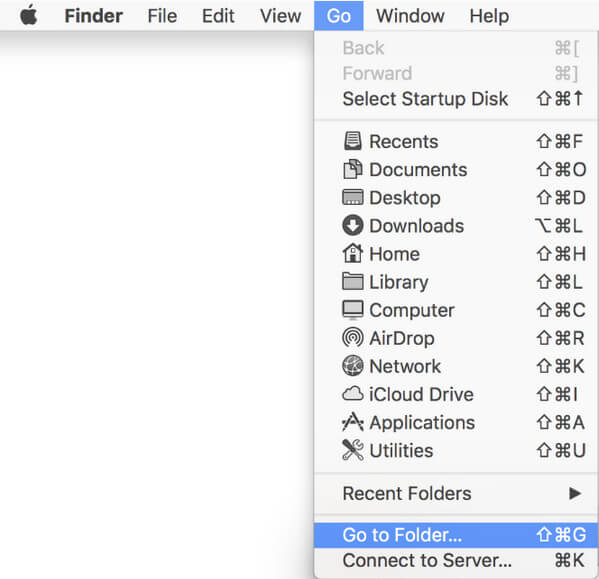
Lépés 2. Bemenet ~ / Library / Caches / az előugró ablak keresőmezőjében, és kattintson a gombra Go.
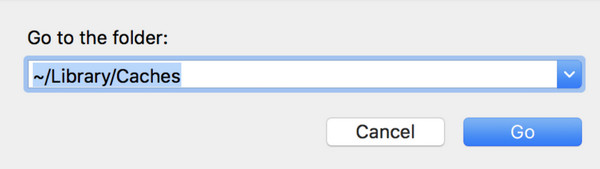
Lépés 3. Jelölje ki az összes kapcsolódó gyorsítótárfájlt, és húzza őket a kukába az alapos tisztítás elvégzéséhez.
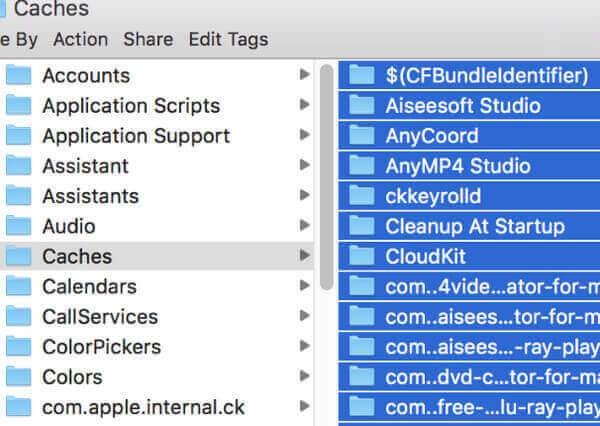
4. rész: A gyorsítótár törlésének előnyei
A Mac gyorsítótár törlése számos előnnyel jár.
Az első és legfontosabb, hogy nagymértékben felszabadítja a számítógép tárhelyét. A gyorsítótár fájlok nagy helyet foglalnak el, különösen akkor, ha a számítógépet hosszú ideig használja. Ezen fájlok törlésével több hely takarítható meg más fontos fájlok és adatok számára.
Másodszor, javíthatja a rendszer teljesítményét. A gyorsítótár fájlok felhalmozódása nyomást gyakorol a rendszer válaszadó rendszerére, így lelassítja a válaszadási sebességet, amikor programokat indítunk. Ami még rosszabb, ez befolyásolhatja az egész rendszer működését, ami a számítógép késését vagy összeomlását okozhatja. Ezért megteheti felgyorsítja a futó lassú Macet a gyorsítótár törlésével.
Ezután a gyorsítótár törlése néha segíthet megoldani a lejárt gyorsítótár miatti működési problémákat. Ha az alkalmazást frissítik, előfordulhat, hogy a régi gyorsítótár már nem használható. Tehát időben ki kell törölnie a régi gyorsítótárat. A gyorsítótár újra felhalmozódik, amint folytatja a böngészést.
Végül, de nem utolsósorban megvédheti a mieinket biztonság és adatvédelem Mac rendszeren. A gyorsítótár-fájlokban lehetnek személyes adatok, például böngészési előzmények és bejelentkezési adatok. Ezek eltávolítása megvédi magánéletünket és biztonságunkat arra az esetre, ha mások hozzájutnának az adatokhoz.
Következtetés
A gyorsítótár fontos technika, és szükséges is törölje a Mac gyorsítótárat rendszeresen. Ebben a cikkben számos módszert mutattunk be a böngésző és a rendszer gyorsítótárának törlésére, amelyek közül ezt ajánljuk Apeaksoft Mac Cleaner a legtöbbet. Mi több, felsoroltuk a gyorsítótár törlésének előnyeit.
Kapcsolódó cikkek
Ez a bejegyzés az 6 legjobb megoldásait gyűjti az iPhone gyorsítótár, az előzmények és a sütik törléséhez. Kövesse a lépésről lépésre az iPhone gyorsabb futtatásához.
Ez az oktatóanyag elmagyarázza, hogyan törölheti a Safari gyorsítótár adatait iPhone-ról és iPadről, hogy eszköze élvezhesse a kiváló teljesítményt.
Ez a cikk azt mutatja meg, hogy mi a gyorsítótárban tárolt adatok és hogyan lehet az Android gyorsítótárát törölni. Így szabadon szabadíthat fel és gyorsabban felgyorsíthatja az Android telefonját.
Folyamatosan törölje a cookie-kat a Mac-en? Ez az Ön teljes bemutatója arról, hogyan törölhető a cookie-k a Mac-en (Safari / Chrome / Firefox).

