Letöltések törlése Mac rendszeren automatikusan és manuálisan
Tegyük fel, hogy túl sok letöltés van a Mac gépeden, és nincs elég tárhely. Ebben az esetben a következőket kell tenned: törölje a letöltéseket a Mac számítógépről hogy több helyet szabadítson fel. De hol találja ezeket a letöltéseket? Hogyan törölheti őket? Ez a cikk lépésről lépésre útmutatást nyújt arról, hogyan törölheti ezeket a nem kívánt letöltéseket a számítógépéről, automatikusan és manuálisan is.
OLDAL TARTALMA:
1. rész. A letöltések automatikus törlése Mac rendszeren
A letöltések automatikus törléséhez erre a professzionális szoftverre van szüksége: Apeaksoft Mac CleanerNéhány kattintással segít törölni a letöltéseket Mac gépen. A felhasználók sok időt takarítanak meg ezzel a gyors folyamattal. Ez a szoftver a Mac rendszert is felgyorsíthatja azáltal, hogy eltávolítja a felesleges fájlokat a Mac gépről.
Tisztítsa meg a letöltéseket Mac számítógépén egyszerűen
- Törölhet különféle szemétfájlokat a Mac számítógépén, hogy több tárhelyet takarítson meg.
- A szoftver segítségével bármikor figyelemmel kísérheti Mac számítógépe állapotát.
- Mindig jó állapotban tarthatja Mac-jét.
- Segítségével rövid idő alatt, kötegekben távolíthatja el a nem kívánt letöltött alkalmazásokat.
Biztonságos letöltés

Ez a szoftver egy eszközt biztosít a Mac állapotának előnézetéhez, és két másik eszközt a különféle letöltések törléséhez a Macről. Ha meg szeretnéd tisztítani a már nem szükséges letöltött fájlokat (más szóval a szemétfájlokat):
Lépés 1. Töltsd le és telepítsd ingyenesen a szoftvert. Indítsd el.
Lépés 2. Kattints a tisztító az interfész közepén.

Lépés 3. Amint a képernyőn látható, a szoftver 8 módszert kínál a felesleges letöltések eltávolítására. Válasszon ki egyet vagy többet a letöltések típusa szerint.

Lépés 4. Kövesd a felületen megjelenő utasításokat a letöltések törléséhez Mac gépen.
A nem kívánt letöltött fájlok tisztítása mellett a tisztító opció is segít sütik törlése a Safariban ha akarod.
Egy másik eszközt is biztosít – a Toolkitet –, amely segít automatikusan törölni a letöltött fájlokat és a letöltési előzményeket olyan böngészőkből, mint a Safari a Mac gépen.
Letöltési fájlok és előzmények törlése Safari/Firefox böngészőben a Toolkit segítségével:
Lépés 1. Kattints a Toolkit az otthoni felületen. Válassza a Adatvédelem. Kattints a Keresés letöltések kereséséhez Mac gépen.
Lépés 2. Kattints a Kilátás a letöltések megtekintéséhez. Válassza a böngészőben a lehetőséget. Válassza ki a törölni kívánt gyorsítótárat.

Lépés 3. Kattints a Tiszta a letöltések törléséhez Mac gépen.
Az eszközkészlet is Letöltött alkalmazások eltávolítása Mac számítógépről ha kiválasztod a Uninstall opció a Toolkit kezdőlap felület. Ezzel néhány kattintással gyorsan eltávolíthatja a nem kívánt alkalmazásokat.
2. rész: Letöltések törlése a Finderben
A Finder, más néven a Happy Mac logó, a Mac számítógépeken található fájlkezelő rendszer. Bármely fájlt megtalál a Mac számítógépén. Lehetővé teszi a fájlok és mappák böngészését, megnyitását, áthelyezését, átnevezését és törlését a Mac számítógépen. Mivel az összes Mac adata itt tárolódik és látható, a Finder segítségével törölheti a letöltéseket a Mac számítógépén. Az alábbiakban részletes útmutatót talál:
Lépés 1. Nyisd ki Kereső a Dokk alapértelmezés szerint a képernyő bal alsó sarkában található.
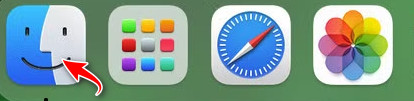
Lépés 2. A bal oldalsávon kattintson a gombra Letöltések.
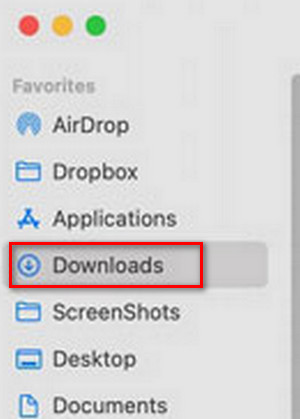
Lépés 3. Jelölje ki a törölni kívánt fájlokat. Kattintson jobb gombbal egy fájlra, és válassza a lehetőséget. Áthelyezés a KukábaVagy ellátogathatsz a filé menü, amire kattintani lehet Áthelyezés a Kukába.
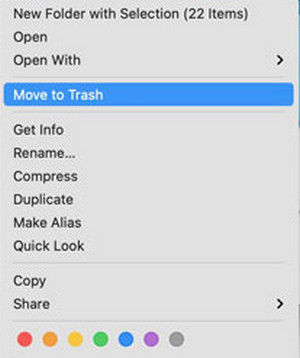
Lépés 4. Ha véglegesen törölni szeretné ezeket a letöltéseket, kattintson a jobb gombbal a Kukába gombot a Dockban, és válassza ki a Kuka ürítése.
3. rész: Letöltések törlése a Tárhelykezelő eszközzel
A Tárhelykezelő eszköz (Storage Management Tool) a Mac gép beépített része, akárcsak a Finder. Ahogy a neve is sugallja, képes kezelni a Mac gép tárhelyét, ami azt jelenti, hogy a számítógépen tárolt összes adatod itt található. Kövesd ezeket az egyszerű lépéseket a letöltések törléséhez a Mac gépről.
Lépés 1. Kattints a Apple menü a képernyő bal felső sarkában.
Lépés 2. Tovább Rendszerbeállítások > általános > Tárolás.
Lépés 3. Keresse meg és kattintson a gombra Dokumentumok. Ezután válassza a Letöltések.
Lépés 4. Jelölje ki a már nem szükséges fájlokat, majd kattintson a Törölni .
Jegyzet: A törölt fájlok ide kerülnek: KukábaHa véglegesen el szeretné távolítani a letöltéseket a Mac gépről, ne felejtse el kiüríteni a Kukába miután törölte ezeket a letöltéseket a tárhelykezelésből.
Összegzés
Letöltések törlése MacenMost kipróbálhatja a fent leírt módszereket a felesleges letöltések törlésére. Ne felejtse el üríteni a kukát, ha manuálisan távolítja el a letöltéseket. De ha a Mac Cleanert választja, akkor nem kell kétszer ellenőriznie.
Kapcsolódó cikkek
Sokan úgy gondolják, hogy az inkognitómódban történő böngészés nem hagy nyomot, de nem. Ez a cikk részletezi, hogyan törölheti az inkognitóelőzményeket adatainak védelme érdekében.
Egyetlen, több vagy az összes üzenet törlése Mac rendszeren más műveleteket igényel. Az üzenetek törlésére is csak Mac-en érhető el.
Ez az útmutató elmondja, mi történik, ha törli az iCloud biztonsági másolatát, és hogyan szabadíthat fel iCloud-tárhelyet különböző eszközökön.
Lehet, hogy nem tudja, mik azok a cookie-k, de látta őket az online szolgáltatások napi használata során. Ez a cikk bemutatja, hogyan kezelheti és törölheti a cookie-kat a Chrome-ban.

