Az iCloud biztonsági másolatok törlése az iCloud tárhely felszabadításához
Az iCloud biztonsági mentés az iPhone és iPad készüléken lévő adatok másolata, amelyek nincsenek szinkronizálva az iClouddal. A beállítás után automatikusan biztonsági másolatot készít az eszközről Wi-Fi hálózaton keresztül. Ez megőrzi fontos adatait és információit. Azonban előfordulhat, hogy nem elegendő tárhely probléma merül fel az iPhone biztonsági mentésekor. Ezért ez az útmutató megvitatja, hogyan kell iCloud biztonsági mentések törlése helyet szabadíthat fel iPhone-on, iPaden, MacBookon és PC-n.
OLDAL TARTALMA:
1. rész: Miért érdemes törölni az iCloud biztonsági másolatot?
A régi biztonsági másolatok törlése előtt felmerülhet a kérdés, hogy ha törli az iCloud biztonsági másolatát, mindent elveszít. Valójában ez nem is olyan rossz, mint amilyennek hangzik. Először is, a régi iCloud biztonsági másolatok törlése törli a korábban az iCloudba mentett adatokat. Ráadásul ez nem szakítja meg az iCloudba szinkronizált adatokat. Ne feledje, hogy a művelet csak az iCloud tárhelyét törli, míg az iPhone tárhelyét ez nem érinti.
Tehát miért kell törölnie az iCloud biztonsági másolatait? A fő okok a következők:
1. Szabadítson fel tárhelyet. Az Apple csak 5 GB ingyenes tárhelyet kínál minden fiókhoz. Gyorsan elfogy, ha bekapcsolja az automatikus iCloud biztonsági mentést. A régi biztonsági másolatok törlése jó választás az iCloud használatához több hely vásárlása nélkül.
2. Szabaduljon meg a haszontalan biztonsági másolatoktól. Vannak, akik ugyanazt az iCloud-fiókot használják új iOS-eszközökön. Közvetlenül törölje a régi eszközök biztonsági másolatait.
3. Védje a magánéletet és az információkat. Az iCloud biztonsági másolatok jelentős információkat, például hitelkártyajelszavakat tárolhatnak. Ha szeretné elkerülni, hogy mások visszaállítsák adatait az iCloud biztonsági mentésekből, jobb, ha törölje őket.
2. rész: Az iCloud biztonsági másolat törlése iPhone-on
Nem számít készítsen biztonsági másolatot az iPhone-ról az iCloud-ra manuálisan vagy automatikusan az Apple felhőkiszolgálóin tárolják. Az iCloudba szinkronizált adatokkal ellentétben az iCloud biztonsági másolataihoz csak úgy férhet hozzá, ha visszaállítja azokat iOS-eszközén. Természetesen törölhet egy régi biztonsági másolatot az iCloudból iPhone vagy iPad készülékén. Íme a lépések:
Lépés 1. Futtassa a Beállítások alkalmazást a kezdőképernyőről.
Lépés 2. Koppintson a profiljára a képernyő tetején, és válassza ki iCloud, Koppintson a Kezelése Tárolás, és válassza ki az iPhone vagy iPad nevét, amelynek biztonsági másolatát törölni szeretné.

Lépés 3. Ezután koppintson a Törlés Backup gomb alján. Amikor a rendszer kéri, érintse meg a ikont Kapcsolja ki és törölje ismét a művelet megerősítéséhez.
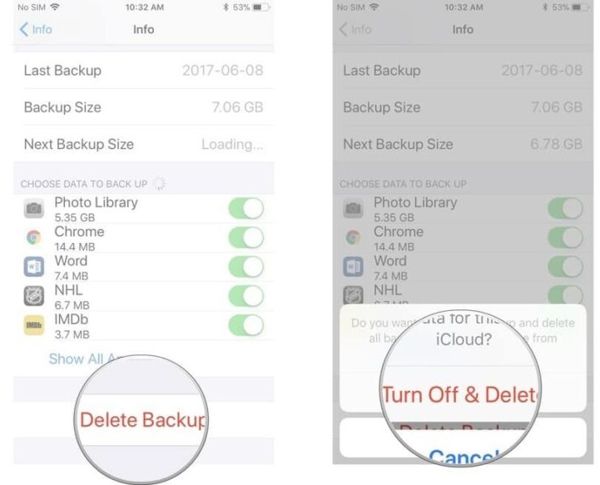
Jegyzet: Az iCloud biztonsági másolatok törlésekor feltétlenül csatlakoztassa iPhone-ját internetkapcsolathoz. Ráadásul a fenti lépések kikapcsolják az iCloud biztonsági mentést az eszközön. Manuálisan kell engedélyeznie.
3. rész: Az iCloud biztonsági másolat törlése Macen/PC-n
Különben is törölje a régi iCloud-adatokat MacBookon vagy PC-n. Ha iOS-eszköze nem érhető el, vagy éppen nincs a kezében, kövesse az eljárásokat, hogy helyet szabadítson fel iCloud-tárhelye számára.
Az iCloud biztonsági másolat törlése Mac rendszeren
Lépés 1. Kattintson az Alma menüt, és válassza a lehetőséget Rendszerbeállítások or System Preferences.
Lépés 2. Kattintson az Apple ID-jára, és jelentkezzen be fiókjába, ha a rendszer kéri. Ezután válassza ki a iCloud fület a bal oldalsávon.
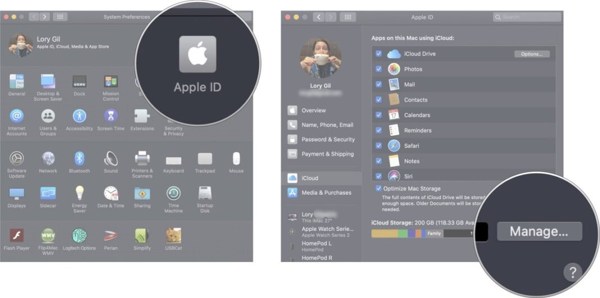
Lépés 3. Ezután kattintson a kezel gombot a jobb alsó sarokban. Váltson a A mentések fület, és jelölje ki a kívánt eszközt.
Lépés 4. Kattintson az Mínusz gombot, és nyomja meg a töröl gombot a megerősítéshez.
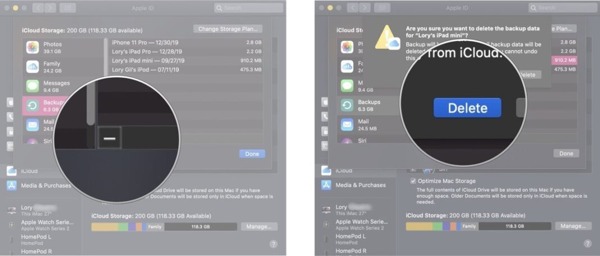
Hogyan lehet törölni az iCloud biztonsági másolatot a számítógépről

Lépés 1. Nyissa meg az iCloud klienst az asztalon. Ha nem rendelkezik vele, töltse le a klienst a Microsoft Store-ból vagy az Apple webhelyéről.
Lépés 2. Jelentkezzen be iCloud-fiókjába. Ezután kattintson a Tárolás gomb a jobb alsó sarokban.
Lépés 3. Menj a mentés fülön válassza ki a nem kívánt eszközt, majd kattintson a gombra töröl gomb. Ha a rendszer kéri, erősítse meg a műveletet.
Tipp: Ügyeljen arra, hogy ne törölje a hasznos biztonsági másolatot, amelyet felhasználhat visszaszerezze a törölt fényképeket iPad-ről.
Bónusz tipp: Hogyan lehet törölni az iPhone-adatokat
Amint azt korábban említettük, az iCloud biztonsági másolatok törlése nincs hatással az iPhone tárolására. Ha iOS-eszköze egyre lassabb lesz, jobb, ha megtisztítja iPhone adatait. Köztudott, hogy az iOS nem biztosítja a hely felszabadítását. Szerencsére, Apeaksoft iPhone Eraser segíthet a probléma megoldásában.
A legjobb iOS adattörlő eszköz
- Távolítsa el a gyorsítótárat és a kéretlen fájlokat az iPhone készülékről, hogy helyet szabadítson fel.
- Tisztítsa meg a névjegyeket, SMS-eket, fényképeket, nagyméretű fájlokat és egyebeket.
- Tekintse meg a fájlok előnézetét, mielőtt eltávolítaná őket az iPhone készüléken.
- Törölje véglegesen az iOS-eszközt.
- Támogatja szinte az összes iPhone és iPad modellt.
Biztonságos letöltés
Biztonságos letöltés

Az alábbi lépésekkel törölheti az adatokat az iPhone készülékről:
Lépés 1. Szkennelje az iPhone készülékét
Indítsa el a legjobb iOS adatradírt, miután telepítette a számítógépére. Elérhető Windows 11/10/8/7/XP/Vista és Mac OS X 10.7 vagy újabb rendszeren. Csatlakoztassa iPhone vagy iPad készülékét a számítógéphez Lightning kábellel.

Lépés 2. Törölje az adatokat az iPhone-on
Most két lehetőség előtt áll:
Ha véglegesen törölni szeretné iPhone-ját, nyissa meg a Összes adat törlése fület a bal oldalról. Ezután válasszon ki egy biztonsági szintet, kattintson a gombra Rajt gombra, írja be 0000, és nyomja meg a Törli gombot.

Ha csak bizonyos adatokat szeretne törölni az iPhone készülékről, lépjen a Szabadítson fel helyet lapot, és kattintson a Gyors vizsgálat gombot a haszontalan adatok beolvasásának megkezdéséhez. Ha ez megtörtént, megjelenik az összes kezelhető adattípus. Ezután rákattinthat a Törli gombot, és kövesse a képernyőn megjelenő utasításokat a megfelelő adatok törléséhez. Például a kéretlen fájlok és a gyorsítótár adatok törléséhez kattintson a Törli gomb mellett Törölje a Szemétfájlokat. Ezenkívül törölheti a nem kívánt alkalmazásokat, nagy fájlokat és másolatokat. A fényképek törlése előtt a szoftver lehetővé teszi, hogy biztonsági másolatot készítsen róluk a számítógépére.

Következtetés
Ez az útmutató bemutatta, hogyan kell törölje a biztonsági másolatokat az iCloudból iPhone-on, iPaden, Mac-en és PC-n. Ez elengedhetetlen ahhoz, hogy helyet szabadítson fel az iCloud-tárhelyen további biztonsági másolatok tárolására. Ezenkívül javasoljuk a legjobb módszert az iOS-eszköz tárhelyének felszabadítására, az Apeaksoft iPhone Eraser-t. Nemcsak könnyen használható, de bónusz funkciókat is kínál. Ha további kérdései vannak a témával kapcsolatban, kérjük, hagyjon üzenetet a bejegyzés alatt, és mi gyorsan válaszolunk rájuk.
Kapcsolódó cikkek
Mi az iCloud biztonsági mentés? Az iCloud tud mindenről biztonsági másolatot készíteni az Apple eszközeiről? Hogyan lehet elérni az iCloud biztonsági másolatot? Minden választ kaphat ebből a bejegyzésből.
Sok felhasználó úgy döntött, hogy az iCloudra mentett zenét. Ez a hozzászólás a legjobb megoldásokat mutatja, amelyek segítenek az iCloud Zenei Könyvtár zene mentésében.
(Ismeretlen) hibák történtek az iCloudon, például az ellenőrzés sikertelen, a kapcsolat megszakadása stb.? Csak olvassa el ezt a bejegyzést, hogy megtudjon 5 egyszerű megoldást az iCloud-hibára.
Hogyan készíthet biztonsági másolatot a WhatsApp-üzenetekről és csevegésekről az iCloudba, vagy hogyan lehet kicsomagolni a fájlokat az iCloudból? Csak tudjon meg további részleteket a cikkben található lépésenkénti útmutatóból.

