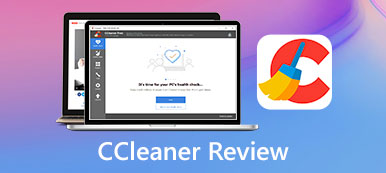Ha a Control Alt Delete billentyűvel szeretné kilépni a lefagyott szoftverből, akkor nagyon összezavarodhat, mert nem tudja keresse meg az Alt és a Delete gombot a billentyűzeten. Ez gyakori a Mac kezdők számára, akik korábban Windows PC-t használtak. Tehát hogyan lehet kijavítani az összeomló szoftvert Mac-en a Control Alt Delete gombok nélkül?
Megtalálja a megfelelő helyet! Létezik egy gyors és egyszerű módja annak, hogy kikényszerítse az alkalmazásokból való kilépést Mac-eszközökön. Folytassa az olvasást, és tekintse meg a Control Alt Delete alternatív gombjait Macen.
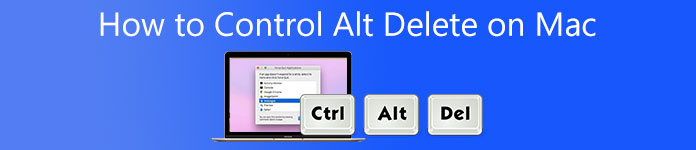
- 1. rész: A Control-Alt-Delete billentyűkombináció Mac számítógépen a szoftverből való kilépés kényszerítéséhez
- 2. rész: A Mac felgyorsításának legjobb módja Control-Alt-Delete nélkül Macen
- 3. rész: GYIK a Control-Alt-Delete vezérléssel kapcsolatban Mac rendszeren
1. rész: A Control-Alt-Delete billentyűkombináció Mac számítógépen a szoftverből való kilépés kényszerítéséhez
Windows-eszközökön a Ctrl+Alt+Del billentyűkombinációval megnyithat egy menüt, amely többek között lehetővé teszi a programok leállítását vagy a számítógép újraindítását. Most elgondolkodhat azon, hogyan használhatja a Control Alt Delete funkciót Macen, és hogyan kényszerítheti ki a programból való kilépést. Szerencsére ez a bejegyzés megtanítja, hogyan kényszeríthet ki egy szoftvert Mac számítógépen a Control Alt Delete gombok nélkül. Az alábbiakban megadott módszerekre támaszkodhat.
1. Nyomja meg a Command+Option+Esc gombokat.
Ez a jól ismert Ctrl+Alt+Del Windows billentyűparancshoz legközelebbi Mac billentyűparancs. A három billentyű együttes használatával megjelenik a jelenleg aktív alkalmazások listája. Kényszerítheti a kilépést minden olyan alkalmazásból, amely ebben az állapotban ragadt.
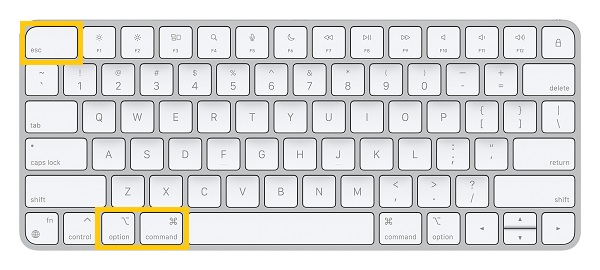
2. Lépjen az Apple menübe.
A Control Alt Delete másik gyors Mac alternatívája az Apple menü. Használhatja az alkalmazásokból való kilépésre is. Kattints a Alma ikonra, és válassza a Kényszer kilépni választási lehetőség. Ez a művelet megnyitja a Kényszerített kilépés párbeszédpanelt a nem reagáló alkalmazás kiválasztásához.
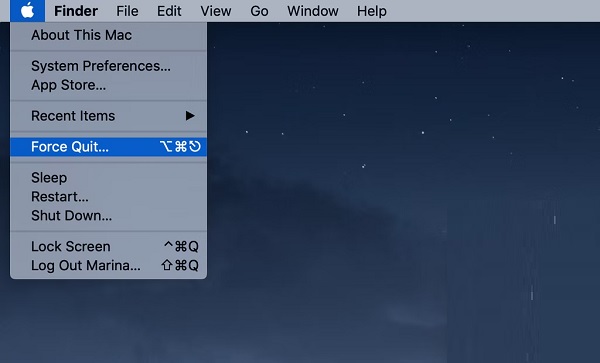
2. rész: A Mac felgyorsításának legjobb módja Control-Alt-Delete nélkül Macen
Ha meg szeretné akadályozni, hogy Mac számítógépe lefagyjon, ahelyett, hogy a Mac rendszeren a Control Alt Delete billentyűkombinációt használná a probléma ideiglenes megoldására, akkor Apeaksoft Mac Cleaner. Gyakran előfordul, hogy amikor a Mac lassú vagy nem működik megfelelően, ez azért van, mert egyes alkalmazások túlságosan megterhelik a Mac processzorát. Szerencsére az Apeaksoft Mac Cleaner segítségével megtisztíthatja a kéretlen fájlokat, felgyorsíthatja Mac számítógépét, és jó állapotban tarthatja. Tehát töltse le ezt a nagy teljesítményű szoftvert most Mac számítógépére, hogy anélkül is zökkenőmentesen használja Az Alt Delete vezérlése Macen.

4,000,000 + Letöltések
Szabaduljon meg a régi, nagy és kéretlen fájloktól Mac-eszközén.
Távolítsa el az ismétlődő fájlokat az eszközről, hogy több helyet takarítson meg.
Automatikusan megtisztítja az e-maileket és a szükségtelen iTunes biztonsági mentéseket.
Távolítsa el a fel nem használt alkalmazásokat teljesen, anélkül, hogy kéretlen fájlok maradnának.
A követendő lépések:
1 lépés A kezdéshez töltse le és futtassa az Apeaksoft Mac Cleaner programot Mac-eszközén. Ezután válassza ki a tisztító lehetőség a három lehetőség közül.

2 lépés Ezt követően jelölje be a Rendszer Junk gomb. Innen megtekintheti a rendszer-gyorsítótárat, az alkalmazás-gyorsítótárat, a rendszernaplókat, a felhasználói naplókat és a lokalizációkat.

3 lépés Ezután most rákattinthat a Keresés gombot, és várja meg, amíg az eszköz átvizsgálja az összes rendszerszemetet. Ezután most már kiválaszthatja a tisztítani kívánt fájlokat. Kiválasztás után jelölje be a Tiszta gombot a kiválasztott fájlok törléséhez.

4 lépés Végül egy ablak jelenik meg a képernyőn, amely megerősíti a törlést. Jelölje be a megerősít gombot, ha biztos abban, hogy milyen fájlokat szeretne törölni. Így nem kell attól tartania, hogy összeomlik a szoftver, és használja a Control Alt Delete billentyűt Macen a szoftverből való kilépéshez.

További irodalom:
Végső útmutató a Safari gyorsítótár egyszerű törléséhez Mac rendszeren
Hogyan törölhet beépülő modulokat a Safari böngészőből a Mac rendszeren Batch alkalmazásban
3. rész: GYIK a Control-Alt-Delete vezérléssel kapcsolatban Mac rendszeren
1. Melyek a Control Alt Delete gombok megfelelő gombjai Macen?
A Ctrl+Alt+Del a Windows-eszközökön lehetővé teszi a menü megnyitását és a nem működő alkalmazásokból való kilépést. Mac rendszeren lenyomhatja a Command+Option+Esc billentyűkombinációt. Ez a Control Alt Delete megfelelője Macen.
2. Hogyan lehet elindítani a Task Manager for Mac alkalmazást az Alt Delete vezérlése nélkül?
Az Activity Monitor a Mac számítógép Feladatkezelője. Megmutathatja azokat az alkalmazásokat, amelyek problémát okoznak az eszközön, és segíthet kényszeríteni a kilépésüket. Csak nyomja meg a Command+Shift+U gombokat a billentyűzetre a futtatáshoz.
3. Mi a teendő, ha a kényszerített kilépés nem működik Macen?
Ha megpróbálta erőszakkal kilépni a Mac-en lévő alkalmazásokból, de az továbbra sem működik, fontolja meg a Mac-eszköz kényszerített újraindítását. Ebben az esetben nyomja meg és tartsa lenyomva a bekapcsológombot, amíg az Apple logó meg nem jelenik a képernyőn. A Touch Barral rendelkező MacBook bekapcsológombja Touch ID gombként is szolgál.
Következtetés
Végül! Sikeresen elolvastad a teljes bejegyzést arról, hogyan kell Az Alt Delete vezérlése Macen és kényszerítsd ki az alkalmazásokat. Ezenkívül az ajánlott Apeaksoft iOS Cleaner segítségével felgyorsíthatja Mac számítógépét, és megakadályozhatja a programok összeomlását. Örülünk, ha hallunk valamit Öntől. Az alábbiakban kommentálhatja meglátásait.