Végső útmutató a NoMAD teljes eltávolításához Mac rendszeren
Hogyan lehet eltávolítani a NoMAD-ot Macről, ha folyamatosan indul? A NoMAD kiválóan segíthet az AD-hez (Active Directory) való kötődésben. Ha azonban ilyen problémák lépnek fel a program használata során, kétségbeesetten keresheti a módját, hogy teljesen megszabaduljon a NoMAD-től. Szerencsére ez a cikk bemutatja a legjobban használható módszert hogyan lehet eltávolítani a NoMAD-ot Mac gépen teljesen részletes lépésekkel. Lépjen tovább a részletek megtekintéséhez.
OLDAL TARTALMA:
1. rész: Miért van a NoMAD a Mac-emen?
A NoMAD az Active Directory (AD) alternatívája, amely rugalmasabban segít hozzáférni a hálózatán belüli erőforrásokhoz és szolgáltatásokhoz, és csökkenti a problémák valószínűségét. Mindig a szervezet informatikai részlege konfigurálja.
2. rész: A NoMAD manuális eltávolítása Mac számítógépről
Azoknak, akik nem egészen ismerik a terminál, itt egy egyszerűbb módszer a NoMAD eltávolítására Mac rendszeren. Ennek a módszernek az egyetlen hiányossága, hogy sok türelmet igényel, mivel manuálisan kell megtalálni a releváns fájlokat a NoMAD-ból. Az alábbiakban a részletes lépéseket találja:
Lépés 1. A NoMAD ikont az indítópultról a kukába húzhatja, vagy megnyithatja Kereső és kattintson Alkalmazási területek. Keresse meg a NoMAD-ot, és kattintson rá jobb gombbal a kattintáshoz Áthelyezés a Kukába.
Lépés 2. Most maradjon a Finder ablakban, és kattintson Go a menüsorban. Ezután kattintson Go to Folder. A felugró ablakban az almappák ellenőrzéséhez egyenként kell megadni a következő elérési utakat.
~/Library/Managed Preferences/com.trusourcelabs.NoMAD.plist"
~/Library/Managed Preferences/$loggedInUser/com.trusourcelabs.NoMAD.plist"
~/Users/$loggedInUser/Library/LaunchAgents/com.trusourcelabs.NoMAD.plist"
~/Library/LaunchAgents/com.trusourcelabs.NoMAD.plist"
Lépés 3. Miután befejezte az összes mappa ellenőrzését, törölje őket. Kattintson a jobb gombbal a Kukába és kattintson Kuka ürítése teljes eltávolításhoz.
Hogyan lehet kilépni a NoMAD-ből, hogy eltávolítsam Mac-en?
Ha a NoMAD továbbra is a háttérben fut, vagy ebben az állapotban ragadt, egy ablak ugorhat fel, amely megakadályozza az eltávolítását Mac gépen. A probléma megoldásához egyszerűen nyissa meg az Aktivitásfigyelőt, keresse meg a NoMAD-et, és kattintson rá. Ezután kattintson a fenti Mégsem gombra, és egy ablak jelenik meg. A működés leállításához kattintson a Kényszerített kilépés gombra.
3. rész: A NoMAD eltávolítása terminállal rendelkező Mac rendszeren
Mi a legjobb módja a NoMAD teljes eltávolításának Mac rendszeren?
A NoMAD Mac rendszeren történő 100%-os, maradékmentes eltávolításának garantálásához valószínűleg a legjobb választás a fent említett szkriptek terminálban történő futtatása. Ez a módszer minden bizonnyal eltávolítja a NoMAD által okozott összes nyomot Mac rendszeren, és nem történik helyreállítás.
A Mac gépeken futó alkalmazások legmélyebb és legtisztább eltávolításához a Terminálban található parancsok használata érhető el a legjobb eredmény érdekében. Tehát hogyan távolítható el a NoMAD Mac gépről a Terminálban található parancsok segítségével? A kérdés jobb megválaszolása érdekében ez a cikk az egész internetet átkutatta, és az alábbi egyszerűsített szkripteket találta. Nézze meg most, hogyan távolíthatja el a NoMAD bejelentkezést Mac gépről:
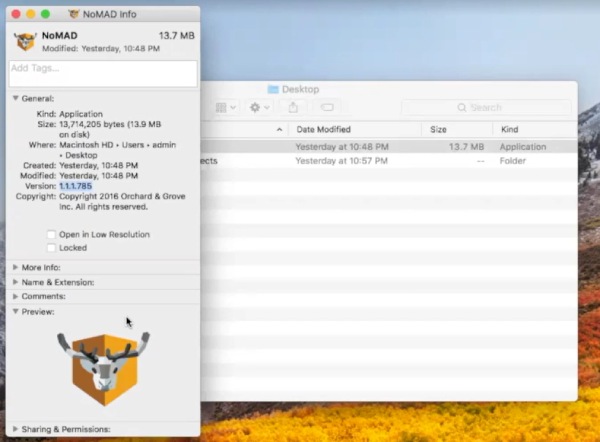
Lépés 1. Nyisd ki terminál a Mac-en.
Lépés 2. A következő parancsokat másolhatja és beillesztheti a végrehajtáshoz. Nyomja meg a Visszatérés A billentyűzeten.
_name=uninstall-noload.sh; _path="$ (/usr/bin/mktemp -d)" && cd "${_path}" && curl -LRsSO https://cosmix.uk/scripts/reddit/${_name} && sudo zsh -f ${ _name} && cd && rm -R "${_path}"
Lépés 3. Meg kell adnia a macOS felhasználói fiókját és jelszavát, majd kattintson a gombra Visszatérés ismét a billentyűzeten.
Lépés 4. A szép hatás eléréséhez kattintson a Alma ikont a menüsorban, és indítsa újra a Mac-et.
Tipp: Ehhez a módszerhez rendszergazdai jogosultságokkal rendelkező macOS felhasználói fiókkal kell rendelkeznie.
4. rész: A NoMAD teljes eltávolítása Mac rendszeren
Van valami lehetséges módja annak, hogy segítsen teljesen eltávolítani a NoMAD-ot Mac gépen anélkül, hogy bonyolult parancsokat használna, vagy túl sok időt töltene a fájlok megtalálásával? Természetesen van. Telepítése a Apeaksoft Mac Cleaner sok gondtól megkímélhet, és a legjobb megoldást kínálja a NoMAD Mac rendszerről történő teljes eltávolítására. Nem kell semmilyen új műveletet megtanulnia vagy új készségeket elsajátítania. Egyszerűen töltse le ezt a programot, és néhány kattintással teljesen megszabadulhat a NoMAD-tól.
A NoMAD Mac teljes és alapos eltávolítása
- Távolítson el minden NoMAD nyomot.
- Teljesen távolítsa el a NoMAD-ot Macről.
- Töröld a ritkán használt alkalmazásokat Mac gépeden.
- Távolítsa el a szükségtelen fájlokat, gyorsítótárak és naplók.
Biztonságos letöltés

Íme néhány egyszerű lépés a NoMAD eltávolításához Mac számítógépről:
Lépés 1. Egyszerűen töltse le és telepítse a Mac Cleaner programot Mac számítógépére. Később indítsa el az eszközén. A fő felületen három gomb látható. Kattintson a harmadikra: Toolkit. Ez egy eszköztár, amely sok más hasznos funkciót is tartalmaz.

Lépés 2. Ezt követően kattintson Uninstall. A következő ablakban kattintson a gombra Keresés a Mac összes alkalmazásának átvizsgálásához. Ez eltarthat egy ideig, és az idő attól függ, hogy hány alkalmazásod van. Minél több van, annál tovább tart a szkennelés.

Lépés 3. Kattints Kilátás a szkennelés befejezése után keresse meg a NoMAD alkalmazást az alkalmazások listájában. Kattintson a NoMAD előtti jelölőnégyzetre az alkalmazás és a hozzá tartozó fájlok megfelelő kiválasztásához. A jobb oldal alján kattintson a Tiszta hogy mindet eltávolítsa.

5. rész: GYIK a NoMAD Mac eltávolításával kapcsolatban
Mi az a NoMAD Mac-en?
A NoMAD egy macOS eszköz, amely lehetővé teszi a Mac-felhasználók számára az Active Directory (AD) erőforrások, például a fájlmegosztások vagy nyomtatók elérését anélkül, hogy a Mac gépet az AD-tartományhoz kellene kötni.
Egyszerűen áthúzhatom a NoMAD-ot a Kukába?
Persze, hogy megteheted. De marad belőle némi maradék.
Mi van, ha a NoMAD továbbra is fut, miután áthelyeztem a Kukába?
Lehetséges, hogy azért van, mert nem távolítottad el alaposan a NoMAD-ot a Mac gépedről. Javasoljuk, hogy használd a következőt: Apeaksoft Mac Cleaner alapos és teljes eltávolítás elvégzéséhez.
Összegzés
Ebből a cikkből a végső útmutatót kaphatja meg arról, hogyan A NoMAD eltávolítása Mac gépről teljesen. A cikkben leírt részletes lépésekkel biztosan megtalálja az Önnek legmegfelelőbb módszert. És bármilyen oka is legyen, végre megteheti megszabadulni a nem kívánt alkalmazástól sikeres volt.
Kapcsolódó cikkek
Teljesen el szeretné távolítani az Avastot a Mac-en? A cikkből többet megtudhat az Avast Mac számítógépről való eltávolításának négy módszeréről.
Hogyan lehet teljesen eltávolítani a MacA McAfee biztonsági öltönyét? Tudjon meg többet az 3 hatékony módszerekről a McAfee eltávolításához a Mac-ből a cikkből.
Hogyan lehet teljesen eltávolítani a Safarit Mac-ről? Amikor megpróbálja eltávolítani az előre telepített Safarit Mac rendszeren, a cikkből többet megtudhat a 3 egyszerű módszerről.
Jöjjön el, és megtudja, hogyan ürítheti ki a szükségtelen gyorsítótárakat és cookie-kat a Mac rendszeren a rendszer teljesítményének és a felhasználói élmény javítása érdekében.

