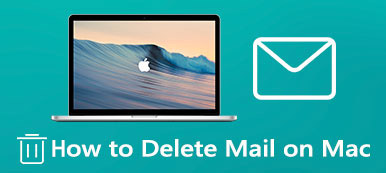Nagyon szükséges különféle fájlokat kezelni a Mac-en, és mindent rendezni. A Mac-et egy alapértelmezett fájlkezelővel tervezték Kereső. Könnyedén hozzáférhet a bal alsó sarokban egy kék mosolygó arccal. Ez a beépített Mac fájlkezelő segíthet minden típusú Mac-adat megtalálásában, megtekintésében és szerkesztésében.
Még a Mac hivatalos adatkezelő eszközeként is, a Finder nem rendelkezik olyan funkciókkal, amelyekkel a konkurens, harmadik féltől származó Mac fájlkezelő szoftver rendelkezik. Tehát érdemes lehet Finder cserére is. Ez a bejegyzés bemutatja, hogyan lehet rendszerezni az összes Mac-adatot a Finderrel és annak legjobb alternatívájával, a Mac Cleanerrel.
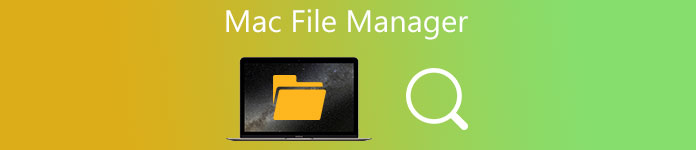
- 1. rész: Alapértelmezett Mac fájlkezelő
- 2. rész. Alternatív kereső – A legjobb Mac fájlkezelő
- 3. rész. A Mac File Manager GYIK
1. rész. Beépített Mac fájlkezelő – Finder
Az Apeaksofton megígérjük, hogy ellenőrzött tartalmat kínálunk Önnek. Íme az erre tett erőfeszítéseink:
- Ha az értékeléseinkben szereplő összes kiválasztott termékről van szó, ezek népszerűsége és az Ön igényei állnak a középpontban.
- Az Apeaksoft tartalomcsapatunk az alább említett összes terméket tesztelte.
- A tesztelési folyamat során csapatunk a kiemelkedő jellemzőkre, az előnyeire és hátrányaira, az eszközkompatibilitásra, az árra, a használatra és más szembetűnő jellemzőkre összpontosít.
- Az értékelések forrásait tekintve megbízható véleményezési platformokat és webhelyeket használtunk.
- Javaslatokat gyűjtünk a felhasználóktól, és elemezzük az Apeaksoft szoftverrel, valamint más márkák programjaival kapcsolatos visszajelzéseiket.

A Windows PC-hez készült File Explorerhez hasonlóan a Mac is rendelkezik hivatalos és előre telepített fájlkezelő szoftverével, Kereső. Ez az otthoni bázis a Mac számára, és kifejezetten a Mac gépeken található szinte minden rendszerezésére és kezelésére készült.
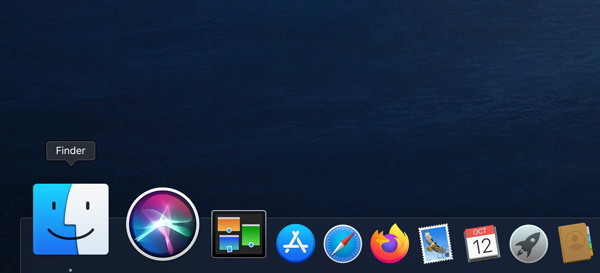
A bal oldali Finder oldalsávon könnyedén elérheti legutóbbi fájljait, alkalmazásait, letöltéseit, dokumentumait, megosztott adatait, az iCloud Drive-ot és egyebeket. Ezenkívül a címkék segítségével gyorsan megtalálhatja a szükséges Mac-adatokat. Ez a Mac fájlkezelő egyszerű módot kínál új mappák létrehozására és címkék hozzáadására. A Finder oldalsávot igényei szerint testreszabhatja.
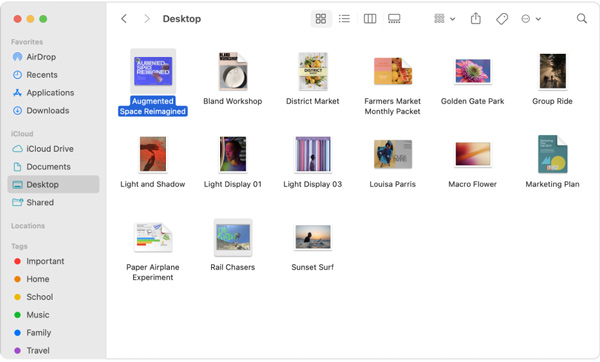
Úgy tervezték, hogy a Keresés A jobb felső sarokban található funkció segítségével könnyedén megkeresheti és megtalálhatja a szükséges Mac-adatokat. Finder is rendelkezik a Stacks funkció segítségével rendezett csoportokba rendezheti a különféle fájlokat a Mac asztalon. Tetszés szerint csoportosíthatja a kötegeket dátum, típus vagy címkék szerint.
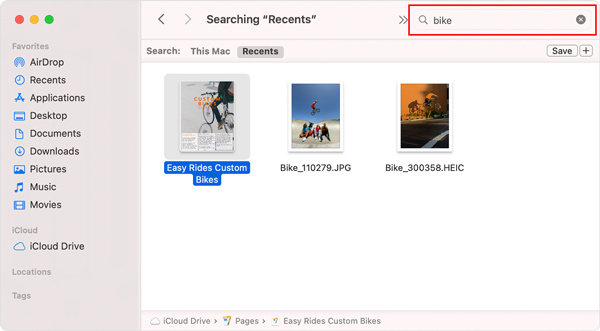
Amikor belép a Finder ablakba, kiválaszthatja, hogyan tekintse meg a Mac fájlokat. A Windows Intézőhöz hasonlóan a Finder ablak felső részén található ikonokra kattintva módosíthatja az elemek megjelenítési módját.
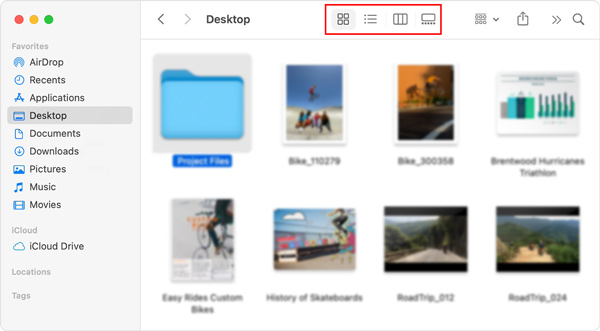
Az alapértelmezett Mac fájlkezelő lehetővé teszi, hogy könnyen elküldje a fájl vagy mappa másolatát egy közeli Apple-eszközre, például Macre, iPhone-ra vagy iPadre. Ehhez kattintson az AirDrop elemre az oldalsávon. Sőt, az iCloud Drive segítségével megoszthat egy fájlt vagy mappát más iCloud-ot használó személyekkel.
2. rész. A legjobb kereső alternatívája – Mac Cleaner
Ha jobban szeretné kezelni a különféle fájlokat és alkalmazásokat Mac számítógépén, ellenőrizze a tárhelyet Macen, megvédheti Mac-jét a vírusoktól, rosszindulatú programoktól és reklámprogramoktól, kipróbálhatja a legjobb Finder cserét, Mac Cleaner.

4,000,000 + Letöltések
Kövesse nyomon a Mac aktuális állapotát, és valós időben optimalizálja a Mac teljesítményét.
Kezelje és törölje a nagy és régi fájlokat, kéretlen fájlokat, alkalmazásokat és egyebeket a Mac tárhely felszabadításához.
Számos hasznos eszközt kínál, beleértve a fájlkezelőt, az eltávolítót, az optimalizálót és másokat.
Távolítsa el a vírusokat, reklámprogramokat, rosszindulatú programokat és egyebeket a Mac és a magánélet védelme érdekében.
1 lépés Ez a Mac fájlkezelő az összes macOS verzióval kompatibilis. Ingyenesen letöltheti, telepítheti és bármilyen iMac és MacBook eszközön használhatja. Amikor beírja, egyszerűen kattintson a Állapot Mac CPU, memória és lemez megtekintéséhez.

2 lépésA File Manager, elmehet a ToolKit.

3 lépésA Fájlkezelő segítségével megtekintheti a Mac fájl adatait, megszámolhatja a szavak számát a fájlban, és összetörheti a nem kívánt fájlokat.

4 lépésHa könnyen felszabadíthat helyet Mac számítógépén, használhatja a tisztító funkció. Mint látható, 8 kulcsfontosságú Mac-adattisztítási lehetőséget kínál, amelyek segítségével eltávolíthatja a kéretlen fájlokat, nagy és régi fájlokat, másolatokat és sok mást.

3. rész. A Mac File Manager GYIK
1. kérdés Hogyan szabadíthatok fel tárhelyet a Mac gépemen?
Hely felszabadításához Mac számítógépen kezelheti a tárhelyet Macen, és több rendelkezésre álló tárhelyhez juthat, használhatja a macOS alapértelmezett tárhelykezelési funkcióit. Kattintson a tetejére Alma menüben és válasszon Erről a Mac. Kattintson a Tárolás lapon ellenőrizheti a használt és a rendelkezésre álló Mac-területet. Ezután rákattinthat a kezel gombot, és használja a ajánlások hogy könnyedén kezelje Mac tárhelyét.
2. kérdés. Beállíthatom, hogy a Mac automatikusan ürítse a szemetet?
Igen, az Apple-nek van egy Szemet automatikus ürítése funkciója. Kattintson a felső Apple menüre, és válassza az About This Mac opciót. Kattintson a Tárhely, majd a Kezelés gombra. Most már engedélyezheti a Kuka automatikus ürítése funkciót.
3. kérdés. Hogyan lehet hozzáférni és kezelni a rendszerfájlokat Mac számítógépen?
Meg kell nyitnia a Finder ablakot a Mac számítógépen, kattintson a felső Finder menüre, válassza a Nézet, majd a Nézetlehetőségek megjelenítése lehetőséget. A legördülő listában jelölje be a Rendszer vagy a Könyvtár mappa megjelenítése előtti négyzetet.
Összegzés
Az oldal elolvasása után további hasznos információkat tudhat meg az alapértelmezett Mac fájlkezelő szoftverről, a Finderről. Ráadásul egy nagyszerű Mac fájlkezelő alternatívát javasoljuk, hogy jobban rendszerezze az összes fájlt és alkalmazást Mac számítógépén.