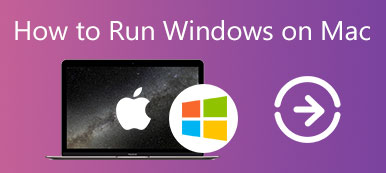Van néhány oka annak, hogy miért kell telepítse újra a macOS-t MacBookra Pro/Air vagy iMac. Ha például arra készül, hogy elajándékozza a Mac gépét, az eszköz tisztításának és személyes adatainak védelmének egyszerű módja az újratelepítés. Ezenkívül néhány felhasználó szoftverproblémákkal találkozott, amelyeket csak újratelepítéssel lehet megoldani. Szerencsére az eljárás nem bonyolult, ha lépésről lépésre követi ezt az útmutatót.

- 1. rész: Készítsen biztonsági másolatot a Macről az újratelepítés előtt
- 2. rész: A macOS újratelepítése
- 3. rész: GYIK a macOS újratelepítésével kapcsolatban
1. rész: Készítsen biztonsági másolatot a Macről az újratelepítés előtt
A biztonsági mentés az első és alapvető lépés a macOS törlésekor és újratelepítésekor, mert előfordulhat adatsérülés és egyéb problémák. Természetesen készíthet biztonsági másolatot egy harmadik féltől származó eszközzel. Itt bemutatjuk a hivatalos módszert, a Mac biztonsági mentését a Time Machine segítségével.
1 lépés Csatlakoztasson egy külső meghajtót a Mac-hez, amelynek elegendő tárhellyel kell rendelkeznie.
2 lépés Kattintson az Apple menüből válassza ki System Preferences, és akkor időgép.
3 lépés Nyomja meg a Válassza a Lemez lehetőséget gombot a időgép ablakban válassza ki a külső meghajtót, és kattintson a gombra Használja a Lemezt gombot.
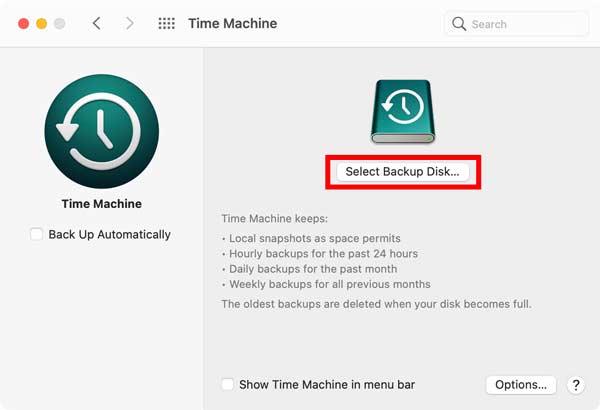
4 lépés Akkor két választásod van:
A teljes Mac biztonsági mentéséhez ellenőrizze a Automatikus biztonsági mentés lehetőség a folyamat elindítására.
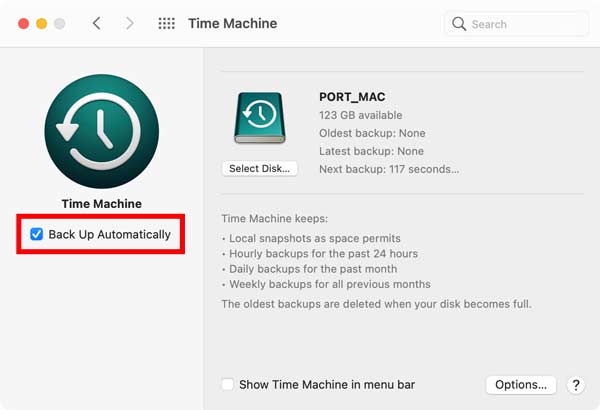
Ha bizonyos fájlokról vagy mappákról szeretne biztonsági másolatot készíteni, kattintson a gombra Opciók gombot, válassza ki őket, majd készítsen biztonsági másolatot.
2. rész: A macOS újratelepítése
1. módszer: A macOS újratelepítése lemez nélkül
Lehetséges a macOS újratelepítése lemez nélkül? A válasz igen. Létezik egy speciális helyreállítási környezet, a macOS Recovery. Lehetővé teszi az operációs rendszer újratelepítését adatvesztés nélkül.
1 lépés Indítsa újra a gépet, és tartsa lenyomva a gombot Cmd + R gombokat a billentyűzeten az indítás során, amíg az Apple logó meg nem jelenik az Intel-alapú eszközön.
Apple szilícium Mac gépeknél tartsa lenyomva a gombot Power gombot bekapcsolás közben, majd válassza ki Opciók és a folytatódik az indítóképernyőn.
2 lépés Válasszon ki egy rendszergazdai fiókot, és adja meg a jelszót a macOS helyreállítási módba való rendszerindításhoz.
3 lépés A macOS törléséhez és újratelepítéséhez válassza a lehetőséget disk Utility opciót, és kattintson rá folytatódik. Ha csak a macOS-t szeretné újratelepíteni, ugorjon a következő lépésre. Válassza ki az indítási hangerőt a disk Utility ablakot, és kattintson a gombra Törli gomb. Ezután adjon nevet a kötetnek, és válassza ki Mac OS Extended mint a kialakított macOS 10.12 vagy korábbi verzióhoz, vagy APFS mások számára, például a macOS Mojave számára. Üsd a Törli gombot a megerősítéshez, majd zárja be a disk Utility ablak.
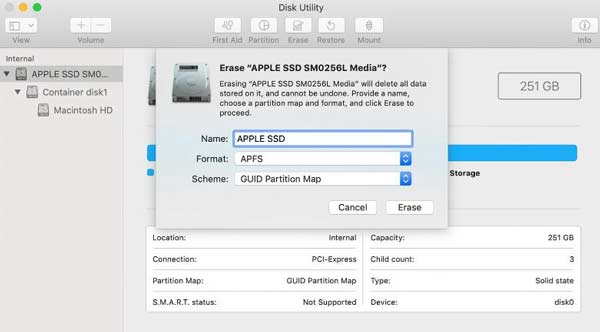
4 lépés Ezután válassza ki a Telepítse újra a macOS [verziót] a Helyreállítás képernyőn, és kattintson a gombra folytatódik gombot.
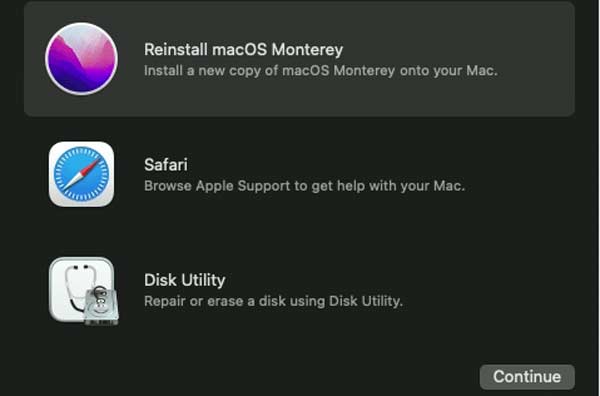
5 lépés Miután belépett a macOS telepítő képernyőjére, kattintson a gombra folytatódik és elfogadja az Apple szoftverlicenc feltételeit. Ezután válassza ki az indító meghajtót, és nyomja meg a gombot folytatódik.
6 lépés Várja meg, amíg a macOS újratelepítése befejeződik, és a Mac újraindul. A befejezés egy órát vagy többet is igénybe vehet.
2. módszer: A macOS újratelepítése rendszerindító telepítővel
A macOS helyreállítási mód újratelepíti az operációs rendszer aktuális verzióját. Ha egy régi verziót vagy a legújabb kompatibilis macOS-t kíván újratelepíteni, akkor rendszerindító telepítőre lesz szüksége, például egy USB flash meghajtóra, amely legalább 12 GB tárhellyel rendelkezik. A macOS újratelepítéséhez ehhez a terminálparancsokra is szükség van.
1 lépés Formázza meg az USB-meghajtót a Disk Utility segítségével. Ezután töltse le a megfelelő macOS-telepítőt a Mac App Store-ból, például macOS Catalina, macOS Mojave stb.
2 lépés A letöltés után a telepítő automatikusan elindul. Lépjen ki a telepítőből a menüből, vagy nyomja meg a gombot parancs + Q gombok a kilépéshez.
3 lépés Nyissa meg a Terminal alkalmazást, írja be a parancsot sudo /Applications/Install\macOS\Mojave.app/Contents/Resources/createinstallmedia –kötet /Volumes/USB, és nyomja meg a gombot Visszatérés kulcs. Amikor a rendszer kéri, adja meg jelszavát.
4 lépés Ezután írja be Y és nyomja meg a gombot Visszatérés gombot a rendszerindító USB-telepítő létrehozásához, és a telepítő képének a meghajtóra írásához.
5 lépésVárja meg, amíg a folyamat befejeződik, indítsa újra a gépet, és tartsa lenyomva a gombot opció gombot a rendszerindítási kiválasztási menü eléréséhez.

6 lépés Válassza ki az USB-telepítőt a menüből, és kövesse a képernyőn megjelenő utasításokat a macOS törléséhez és újratelepítéséhez a merevlemezen.
További olvasnivalók
Tenorshare ReiBoot felülvizsgálat
A Boot Camp és a Windows eltávolítása Macről
Ajánlás: A legjobb Mac Cleaner

Apeaksoft Mac Cleaner az egyik legjobb segédprogram, amely segít megtisztítani a Mac merevlemezét. Ha a Mac lelassul, a segédprogram segíthet a teljesítmény javításában a macOS újratelepítése nélkül. Ezenkívül számos bónuszeszközt tartalmaz a számítógép védelmére és a szoftverproblémák kijavítására.

4,000,000 + Letöltések
Figyelje a CPU, a memória és a tárhely állapotát.
Távolítsa el a szemetet, a gyorsítótárakat, a régi fájlokat, a másolatokat és egyebeket.
Távolítsa el a haszontalan alkalmazásokat, és távolítsa el a rosszindulatú programokat.
Védje meg fájljait és böngészőit a fenyegetésektől.
3. rész: GYIK a macOS újratelepítésével kapcsolatban
A macOS újratelepítése mindent töröl?
Nem. A macOS újratelepítése a helyreállítási képernyőről nem törli az adatokat. Ha azonban korrupciós probléma áll fenn, az adatok megsérülhetnek. Nagyon nehéz megmondani, ezért jobb, ha készíts biztonsági másolatot.
Mi a teendő, ha nem tudom újratelepíteni a macOS-t?
Először is ellenőrizze az internetkapcsolatot. Ha a macOS-t helyreállítási móddal telepíti újra, akkor a telepítő letöltéséhez hálózatra van szükség. Ráadásul biztonságos módban is kipróbálhatja a munkát.
Mennyi ideig tart a macOS újratelepítése?
Kutatásaink szerint a macOS telepítése általában 30-45 percet vesz igénybe. Ez azonban függ a lemez sebességétől, a telepítés típusától és egyéb tényezőktől. Néha több mint egy órát is eltölthet.
Következtetés
Most meg kell értenie, hogyan telepítheti újra a macOS-t a helyreállítási móddal és a rendszerindító telepítővel. Ez minden Mac-felhasználó számára fontos készség a rendszer frissítéséhez, a hibaelhárításhoz és még sok máshoz. Útmutatónk segítségével azt tapasztalhatja, hogy a folyamat nem túl bonyolult. Ezzel szemben az Apeaksoft Mac Cleaner segítségével könnyedén és biztonságosan megőrizheti Mac számítógépét. Több kérdés? Kérjük, hagyja üzenetét a bejegyzés alatt.