Tudod használni USB Android képernyőtükrözéshez? Átfogó útmutatónkkal szabadjára engedheti az alacsony késleltetés, a stabilitás és a biztonság ígéretét. Vizsgálja meg az USB használatának előnyeit, kapjon egyszerű beállítási utasításokat, és találjon választ a gyakran ismételt kérdésekre a megbízható és alkalmazkodó Android képernyőtükrözési élmény érdekében. Készen áll az USB használatára Android képernyőjének PC-re, Mac-re vagy TV-re való tükrözésére? Most pedig kezdjük!
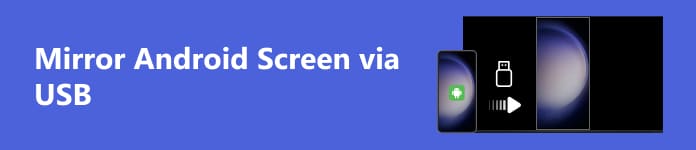
- 1. rész: Az USB használatának okai Android-képernyő tükrözésére
- 2. rész: Android-képernyő tükrözésének módjai PC-re/Mac-re/TV-re USB-n keresztül
- 3. rész. GYIK az Android-képernyő tükrözéséről USB-n keresztül
1. rész. Miért érdemes USB-t használni Android-képernyő tükrözésére?
Ebben a részben megvizsgáljuk azokat a kényszerítő okokat, amelyek miatt az USB-t választja Android-képernyő tükrözésére. Az alacsonyabb késleltetéstől és a fokozott stabilitástól a nagyobb adatátviteli sebességig és a fokozott biztonságig az USB-kapcsolatok számos előnyt kínálnak a megbízhatóságot, kompatibilitást és optimális teljesítményt kereső felhasználók számára a képernyőtükrözés során.
1. Alacsony késleltetés: Az USB-tükrözés gyakran alacsonyabb késleltetést biztosít a vezeték nélküli alternatívákhoz képest, így ideális a valós idejű reakciókészséget igénylő feladatokhoz.
2. Stabilitás: Az USB-kapcsolatok általában stabilabbak, mint a vezeték nélküli kapcsolatok, így egyenletes és megbízható képernyőtükrözési élményt biztosítanak.
3. Magasabb adatátviteli sebesség: Az USB gyorsabb adatátviteli sebességet kínál, mint egyes vezeték nélküli opciók, ami simább képernyőtükrözést eredményez, különösen nagy felbontású tartalmak esetén.
4. Biztonság: Az USB-n keresztüli vezetékes kapcsolatok eleve biztonságosabbak, mint a vezeték nélküli kapcsolatok, így csökken az illetéktelen hozzáférés vagy interferencia kockázata.
5. Akkumulátor töltés: Egyes USB-tükrözési megoldások lehetővé teszik az egyidejű töltést is, így biztosítva, hogy készüléke ne fogyjon le huzamosabb használat közben.
6. Kompatibilitás: Az USB-tükrözés gyakran univerzálisan kompatibilis a különféle eszközökkel és operációs rendszerekkel, mint a vezeték nélküli alternatívák.
7. Könnyű beállítás: Az USB-tükrözés általában egyszerű, kevesebb lépést és lehetséges csatlakozási problémákat foglal magában, mint a vezeték nélküli alternatívák.
8. Hibakeresés és fejlesztés: Az USB-tükrözést általában Android-alkalmazások fejlesztésére és hibakeresésre használják, így a fejlesztők közvetlen és stabil kapcsolatot biztosítanak eszközeikkel.
9. Eszközfelismerés: Az USB-csatlakozások gyorsabb és pontosabb eszközfelismerést tesznek lehetővé, biztosítva a zökkenőmentes tükrözési élményt további konfigurációk nélkül.
10. Adatvédelmi aggályok: Egyes felhasználók előnyben részesítik az USB-tükrözést az érzékeny tartalmak esetében, mivel ez kiküszöböli a vezeték nélküli adatátvitelhez kapcsolódó elfogás vagy jogosulatlan hozzáférés kockázatát.
2. rész: Android-képernyő tükrözésének módjai PC-re/Mac-re/TV-re USB-n keresztül
1. PC-re
<p></p> Apeaksoft Phone Mirror, könnyedén tükrözheti Android képernyőjét a számítógépére USB-n keresztül a továbbfejlesztett csatlakoztathatóság és a sokoldalú képernyőrögzítési lehetőségek érdekében. Kövesse az alábbi részletes útmutatót.
1 lépés Töltse le és telepítse az Apeaksoft Phone Mirror alkalmazást a számítógépére, majd nyissa meg az alkalmazást.
2 lépés Válassza ki az eszköz típusát, és válassza ki Android-tükör a csatlakozási felület eléréséhez.
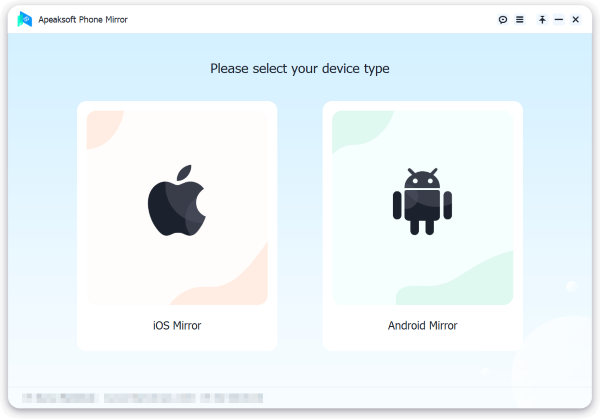
3 lépés Navigáljon a WiFi kapcsolat menüben válasszon képernyő tükrözés, és gondosan kövesse a képernyőn megjelenő utasításokat. Ez az egyszerű folyamat zökkenőmentes kapcsolatot biztosít telefonja és számítógépe között, és erőfeszítés nélkül javítja a tükrözés élményét.

4 lépés Sikeres csatlakozás esetén könnyedén tükrözheti Android-telefonja képernyőjét vagy hangját a számítógépére. Könnyedén készíthet képernyőfelvételeket vagy pillanatfelvételeket a rendelkezésre álló funkciók segítségével.
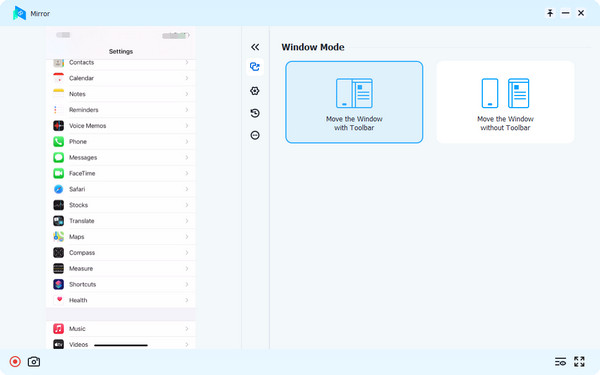
2. Macre
Kövesse az alábbi lépésenkénti utasításokat, hogy engedélyezze a képernyőmegosztást Android-eszközéről Mac számítógépére.
1 lépés Töltsön le és telepítsen egy szoftvereszközt, például az Android Fájlátvitelt, vagy bármely más tetszőleges alternatívát, amely megkönnyíti a képernyő tükrözését Android telefonról Mac számítógépre.
2 lépés Ezután USB-kábellel hozzon létre kapcsolatot Android-eszköze és Mac számítógépe között.
3 lépés Ezt követően navigáljon ide beállítások Android-eszközén nyissa meg A telefonrólválassza Szoftver információk, és koppintson a Build number opció hétszer.
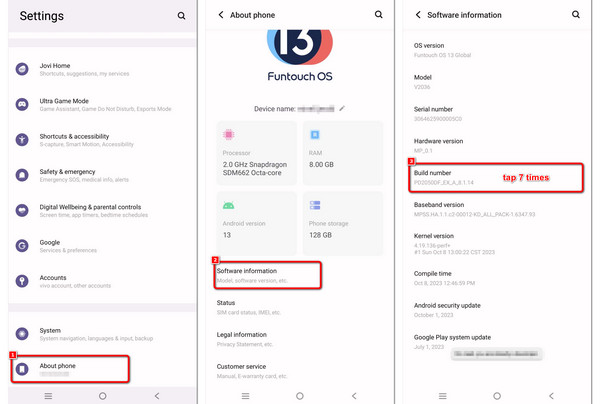
4 lépés Térjen vissza az elsődleges Beállítások menübe, és válassza a lehetőséget rendszer, Ezt követi Fejlesztői beállítások.
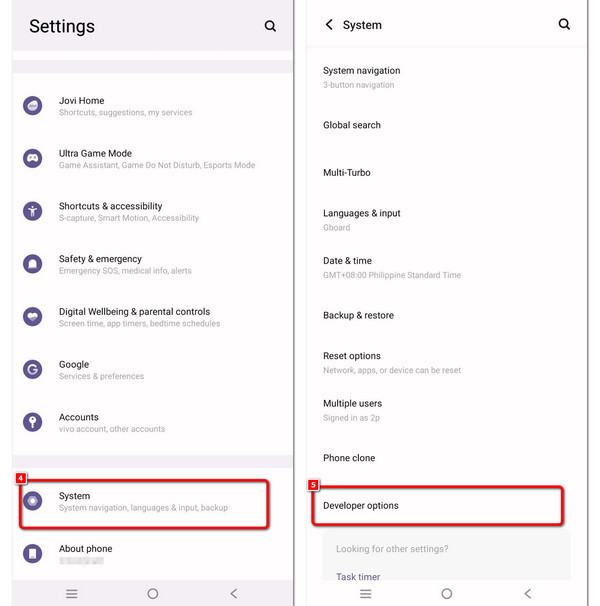
5 lépés Végül aktiválja USB hibakeresés és érintse meg OK a képernyőn megjelenő értesítésen. Android-képernyője mostantól tükrözhető a Mac-en.
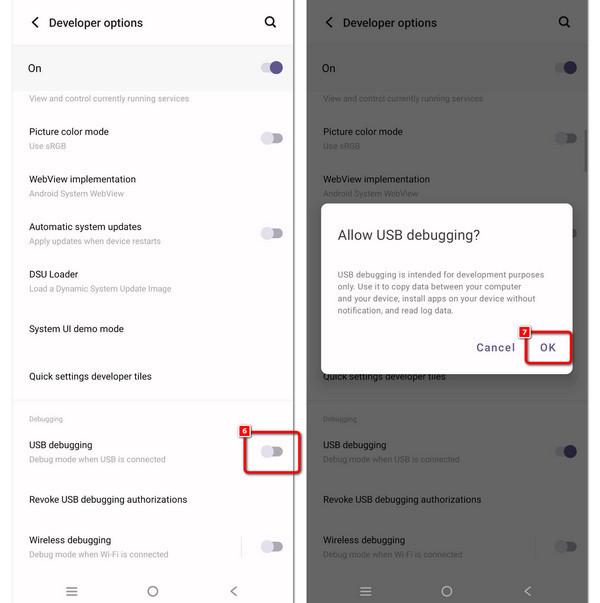
3. Tévébe
Ez az útmutató megmutatja, hogyan csatlakoztathatja Android-eszközét a TV-hez USB-adapteren keresztül. Kövesse az alábbi lépéseket, hogy zökkenőmentesen tükrözze az eszköz képernyőjét a televízión.
1 lépés Biztosítson USB-C–HDMI adaptert, amelynek általában az egyik végén van USB-csatlakozó, a másik végén pedig HDMI-port.
2 lépés Csatlakoztassa az adapter USB végét Android telefonja vagy táblagépe USB csatlakozójához.
3 lépés Ezután a TV távirányítójával válassza ki azt a HDMI bemenetet, amelyhez az adaptert csatlakoztatta.
4 lépés Folytathatja a 3–5. lépésekkel telefonján a Mac számítógépre című részben leírtak szerint.
3. rész. GYIK az Android-képernyő tükrözéséről USB-n keresztül
Az Android rendelkezik beépített képernyőtükrözéssel?
Az Android-eszközök jellemzően beépített képernyőtükrözési funkcióval rendelkeznek, melynek neve Cast Screen vagy Screen Mirroring. Lehetővé teszi a felhasználók számára, hogy vezeték nélkül jelenítsék meg készülékük képernyőjét kompatibilis kijelzőkön, például okostévéken. Ez a funkció olyan technológiákat használ, mint a Miracast vagy a Chromecast a zökkenőmentes képernyőmegosztáshoz.
Tükrözhetem az Androidot PC-re rootolás nélkül?
Igen, rootolás nélkül tükrözheti Android-eszköze képernyőjét számítógépre. Az olyan alkalmazások, mint a Scrcpy vagy az ApowerMirror, lehetővé teszik a képernyő tükrözését USB-n vagy WiFi-n keresztül. Ezek az alkalmazások nem igényelnek rootolást, és egyszerű módot kínálnak Android-eszköze képernyőjének PC-n való megjelenítésére különféle célokra, például prezentációkra vagy játékokra.
Biztonságos az USB hibakeresés engedélyezése?
Az USB-hibakeresés engedélyezése általában biztonságos, ha felelősen használják. Lehetővé teszi a számítógép és az Android-eszköz közötti fejlett interakciót. Ha azonban jogosulatlan vagy rosszindulatú szoftverrel visszaélnek, az biztonsági kockázatot jelenthet. Csak akkor engedélyezze az USB hibakeresést, ha szükséges, és kerülje a nem megbízható eszközökhöz vagy hálózatokhoz való csatlakozást.
Hogyan tükrözhet egy Android képernyőt a jobb láthatóság érdekében?
Android képernyő tükrözése különböző módszerekkel, például vezeték nélküli kapcsolatokkal vagy USB-adapterekkel érhető el. Az olyan technológiák felhasználásával, mint a Miracast, a Chromecast vagy a dedikált alkalmazások, a felhasználók zökkenőmentesen jeleníthetik meg Android-eszközük képernyőjét nagyobb képernyőkön, például tévén vagy számítógépen a jobb láthatóság érdekében.
Hogyan tükrözhetek vezeték nélkül egy iPhone-t egy LG TV-re?
Nak nek vezeték nélkül tükrözze az iPhone-t egy LG TV-re, használja az Apple AirPlay vagy az LG Screen Share funkcióját. Győződjön meg arról, hogy mindkét eszköz ugyanazon a hálózaton van, válassza ki LG TV-jét az AirPlay menüben, és zökkenőmentesen tükrözze az iPhone tartalmat LG TV-jére a magával ragadó élmény érdekében.
Következtetés
Végül, használja ki Android USB tükrözés rugalmasabb, biztonságosabb és kiválóbb képernyőmegosztási élményben lesz része. Az USB-tükrözés a legjobb megoldás szilárd csatlakozásai és alacsony késleltetése miatt, akár PC-n, Macen vagy TV-n. Növelje tükrözési élményét most!




