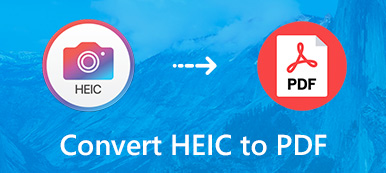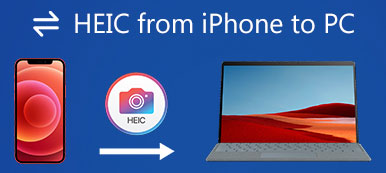Felfedezheti, hogy az iPhone kamerával készített összes képet HEIC-fájlként menti az iOS 11 vagy újabb rendszer. A HEIC-et széles körben használják az Apple termékeiben, például iPhone-okon, iPadeken és MacBookokon. Ezzel az új fényképformátummal azonban az a probléma, hogy nem kompatibilis más platformokkal vagy eszközökkel. Ezért sokan kérdezik hogyan lehet a HEIC-et JPG-be konvertálni a közösségi médiában. Ez az útmutató bemutatja a munka online és offline elvégzésének legegyszerűbb módjait.
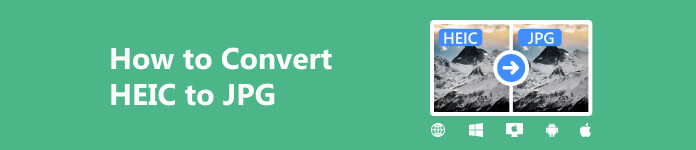
- 1. rész: HEIC konvertálása JPG online formátumba
- 2. rész. HEIC konvertálása JPG formátumba Mac/Windows rendszeren
- 3. rész: A HEIC konvertálása JPG formátumba Androidon/iPhone-on
- 4. rész. GYIK a HEIC JPG formátumba konvertálásával kapcsolatban
1. rész: HEIC konvertálása JPG online formátumba
A webes képátalakító alkalmazás kényelmes módja a HEIC online konvertálásának JPG formátumba. Ezek közül azonban csak néhány használható korlátozás nélkül, Apeaksoft Ingyenes HEIC-JPG konverter online, például egy ingyenes online képátalakító. Nem kéri, hogy regisztráljon személyes adataival, és nem adjon vízjelet a képekhez. Ennél is fontosabb, hogy az alkalmazás integrálja az AI technológiát, amely a lehető legjobban védi a képminőséget.
1 lépés Látogat https://www.apeaksoft.com/heic-converter/ a böngészőben.

2 lépés Kattintson az HEIC / HEIF fájl hozzáadása gombot a HEIC képek hozzáadásához a merevlemezről vagy a memóriáról. A webalkalmazás legfeljebb 10 képet dolgoz fel. A maximális fájlméret fájlonként 5 MB.
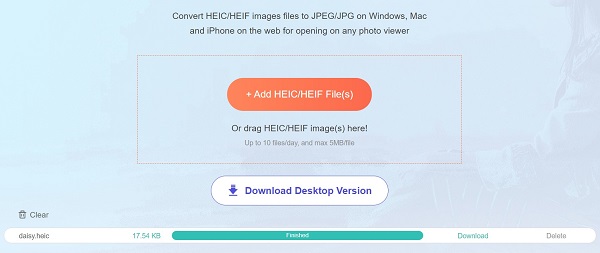
3 lépés Ezután a webalkalmazás elvégzi a többit. Ha elkészült, kattintson az egyes képek Letöltés gombra, hogy egyesével letöltse azokat.
2. rész. HEIC konvertálása JPG formátumba Mac/Windows rendszeren
A webes HEIC-JPG konvertálókhoz internetkapcsolat szükséges. A HEIC JPG formátumba konvertálásához Mac vagy Windows offline rendszeren asztali programra lesz szüksége. Ráadásul a képkonvertáló szoftver stabilabb.
1. módszer: Hogyan lehet HEIC-et JPG-vé konvertálni ingyenes HEIC-konverterrel
Apeaksoft Ingyenes HEIC Converter a legegyszerűbb módja a HEIC konvertálásának JPG formátumba Windows 11/10/8/7 és Mac OS X 10.6 vagy újabb rendszeren. Ha sok HEIC-képet kell kezelnie, ez nagyszerű választás.

4,000,000 + Letöltések
Teljesen ingyenes.
A HEIC-képek kötegelt konvertálása egyetlen kattintással.
Tartsa meg az Exif-adatokat a HEIC konvertálása közben.
Számos kimeneti formátum támogatása, például JPG és PNG.
A képminőség automatikus optimalizálása.
Íme a lépések a HEIC ingyenes JPG-re konvertálásához:
1 lépés HEIC hozzáadásaIndítsa el a legjobb HEIC konvertáló szoftvert, miután telepítette a számítógépére. Van egy másik verzió is a Mac felhasználók számára. Kattints a HEIC hozzáadása gombot a feldolgozni kívánt HEIC képek importálásához.
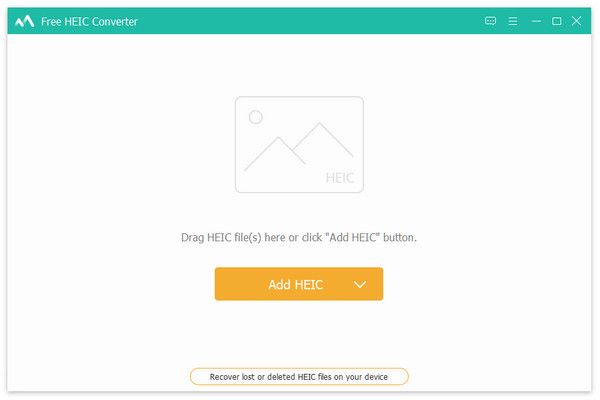 2 lépés Állítsa be a kimeneti formátumot
2 lépés Állítsa be a kimeneti formátumotKeresse meg a Konverziós beállítások panel a jobb oldalon. Húzza le a Formátum: menüt, és válasszon megfelelő kimeneti formátumot, mint pl JPG / JPEG. Állítsa be a Minőség az Ön igényei szerint. Ha meg szeretné tartani az EXIF-adatokat, jelölje be a négyzetet Tartsa az Exif adatokat. Ezután állítson be egy hely mappát a gomb megnyomásával Nyitott mappa gombot.
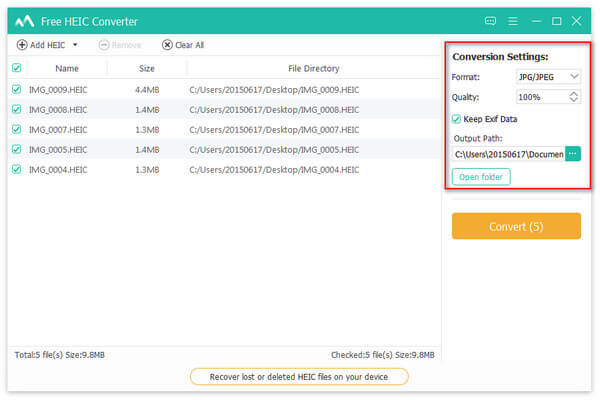 3 lépés Átalakítsa HEIC-jét JPG-re
3 lépés Átalakítsa HEIC-jét JPG-reHa végzett a beállításokkal, kattintson a gombra Megtérít gombot a jobb oldalon. Várja meg, amíg a folyamat befejeződik, és meg fogja találni a JPG fájlokat az eszközön.
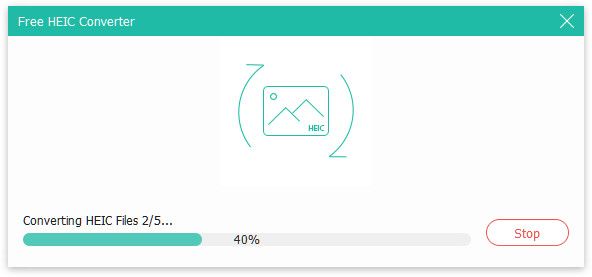
2. módszer: Hogyan alakítsuk át a HEIC-et JPG-vé az iMazing HEIC Converter segítségével
iMazing HEIC Converter egy egyszerű HEIC konvertáló alkalmazás Mac és Windows számára. Az alkalmazást ingyenesen letöltheti a Microsoft Store vagy a Mac App Store áruházból, de csak a régebbi macOS verziókkal kompatibilis.
1 lépés Telepítse a HEIC konverter alkalmazást az asztalára, és indítsa el.
2 lépés Nyisson meg egy Explorer ablakot a PC-n vagy a Finder alkalmazást Mac rendszeren, és keresse meg a cél HEIC-képeket.
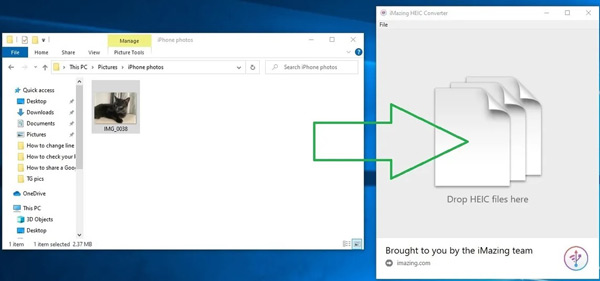
3 lépés Húzza át a HEIF képeket az alkalmazás ablakába.
4 lépés A pop-art design, négy időzóna kijelzése egyszerre és méretének arányai azok az érvek, amelyek a NeXtime Time Zones-t kiváló választássá teszik. Válassza a JPEG tól Formátum: menü alján. Jelölje be a négyzetet Tartsa meg az EXIF-adatokat lehetőség az EXIF adatok elhagyására. Állítsa be a Minőség csúszkát.
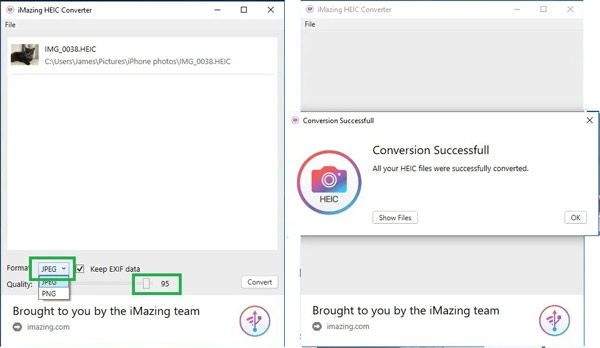
5 lépés Kattintson az Megtérít gombot, válasszon ki egy adott mappát az eredmények mentéséhez, és nyomja meg a gombot OK gombot a HEIC JPG formátumba konvertálásához Mac vagy Windows rendszeren.
Megjegyzések: Vannak, akik panaszkodnak, hogy az alkalmazás a fájlkiterjesztést .heic-ről .jpg-re változtatta. Ezenkívül összeomolhat, ha több nagy HEIC-képet dolgoz fel.
3. rész: A HEIC konvertálása JPG formátumba Androidon/iPhone-on
A HEIC konvertálása JPG-re Androidon
A HEIC nem kompatibilis az Android rendszerrel. Még ha letölti is a HEIC képeket okostelefonjára, nem tudja megnyitni vagy megtekinteni azokat. Ráadásul az Android nem tartalmaz HEIC konverter alkalmazást. Szerencsére találhat egyet a Play Áruházban. A HEIC Converter például egy ingyenes módja annak, hogy a HEIC fájlt JPG formátumba konvertálja Androidon. Letöltheti a Play Áruházból Android telefonjára.
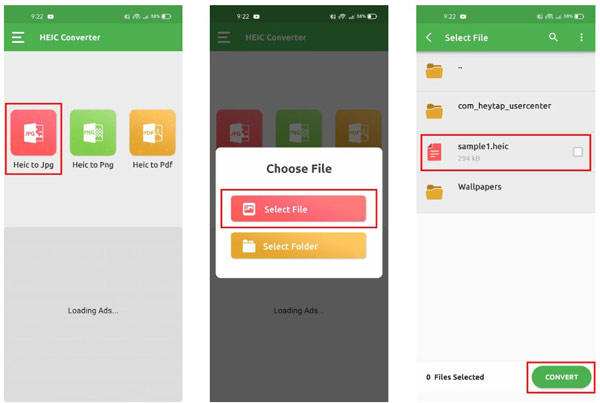
1 lépés Futtassa az alkalmazást az alkalmazástálcáról.
2 lépés nyomja meg Szia Jpg, és koppintson a Válaszd ki a fájlt gombot a memória eléréséhez. Ha több HEIC-képet szeretne kezelni, érintse meg a Válassza ki a Mappa gombot.
3 lépés Válassza ki a célfájlt, és érintse meg a Megtérít gomb. A folyamat végén megtalálhatja a JPG fájlt a belső tárhelyén.
Hogyan lehet megváltoztatni a HEIC-et JPG-re iPhone-on
Könnyebb konvertálni a HEIC-et JPG-be iPhone vagy iPad készüléken. A beépített Fájlok alkalmazás lehetővé teszi, hogy a HEIC képeket gyorsan JPG formátumra módosítsa további alkalmazások nélkül. A Fájlok alkalmazás iOS 11.0 és újabb rendszereken érhető el.
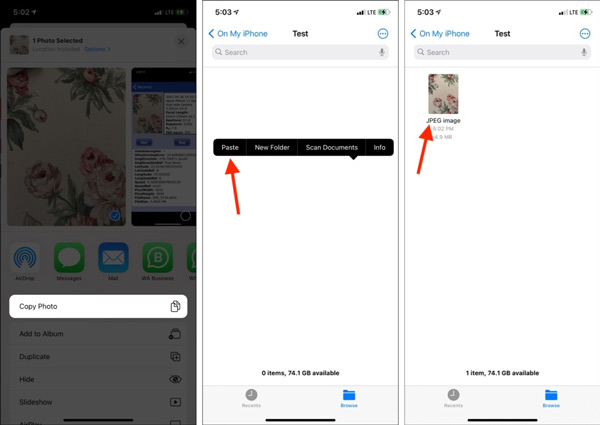
1 lépés Futtassa a Fotók alkalmazást, és válassza ki a HEIC-képet. Ha több fényképet kell konvertálnia, válassza ki őket együtt. Érintse meg a Megosztás gombot, és válassza ki a Fotó másolása opciót.
2 lépés Menjen vissza a kezdőképernyőre, és nyissa meg a Fájlok alkalmazást. Vagy válassz Saját iPhone-on vagy egy felhőtárhely. Ha a felhőtárhelyet választja, fényképei nem lesznek elérhetők offline módban.
3 lépés Érintse meg a Több gombot, és válassza ki Új mappa új mappa létrehozásához.
4 lépés Nyomja meg hosszan az üres területet, és érintse meg Paszta. A beillesztési folyamat során az iPhone automatikusan konvertálja a HEIC-et JPG formátumba. Ezután megoszthatja a JPG fényképeket a Fotók alkalmazással vagy más célállomásokkal.
4. rész. GYIK a HEIC JPG formátumba konvertálásával kapcsolatban
Miért lettek a képeim HEIC formátumúak JPG helyett?
Az iOS 11.0 és a macOS High Sierra óta az iPhone-on, iPaden vagy Macen készült fényképek és képernyőképek alapértelmezés szerint a HEIC-be kerülnek. A HEIC kiváló minőségű képeket készít kisebb fájlmérettel. Az Apple HEIC-et fejleszt, hogy helyet takarítson meg.
Kikapcsolhatom a HEIC-et az iPhone-omon?
Igen kapcsolja ki a HEIC-et iPhone-ján, lépjen a Beállítások alkalmazásba, válassza a Kamera lehetőséget, és érintse meg a Formátumok lehetőséget. Keresse meg a Camera Capture részt, és váltson a High Efficiency-ről a Legkompatibilisebbre.
Meg tudja nyitni az Android a HEIC-et?
Az Android 9.0 óta a HEIC közvetlenül megnyitható okostelefonokon. Ha Android 8.0-s vagy korábbi verziót használ, szüksége van egy alkalmazásra a HEIC-képek megnyitásához, például a Google Fotókra.
Következtetés
Ez a cikk öt módszert sorol fel erre konvertálni a HEIC-t JPG-re Windows, Mac, iPhone és Android rendszeren. A helyzetnek megfelelően kiválaszthatja a megfelelő módszert. Apeaksoft Ingyenes HEIC-JPG konverter onlinepéldául a legegyszerűbb módja annak, hogy a HEIC-et JPG-re módosítsuk online. A webalkalmazást bármilyen internetkapcsolattal rendelkező eszközön használhatja. Ha további kérdései vannak a témával kapcsolatban, kérjük, írja le őket alább.