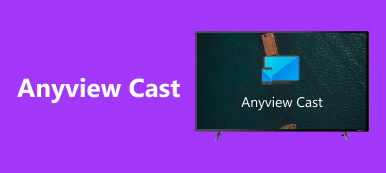A képernyőmegosztó funkció a monitorokon és telefonokon való megjelenése óta népszerű. Lehetővé teszi a felhasználók számára, hogy kivetítsék vagy átküldjék mobileszközeiket egy nagyobb képernyőre, hogy filmet nézhessenek, vagy jobb megtekintési élményben részesüljenek kedvenc filmjükön. Ez a cikk oktatóanyagot és bevezetőt tartalmaz a használatához Allshare Cast iPhone-on. Ebben a cikkben egy alternatív alkalmazást is bemutatunk, amely az Allshare Casttal vetekszik. Ezeknek az alkalmazásoknak ugyanaz a funkciója, és Ön kiválaszthatja az Önnek legmegfelelőbbet. Olvassa tovább a cikket, hogy jobban megértse, hogyan kell használni az ilyen eszközöket.
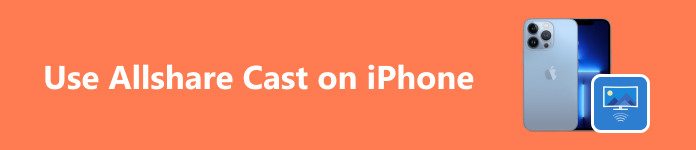
- 1. rész: Az Allshare Cast beállítása
- 2. rész. Az Allshare Cast segítségével megoszthatja az iPhone képernyőjét Smart TV-vel
- 3. rész. A képernyő megjelenítésének legjobb módja A telefon megosztása számítógépen
- 4. rész. GYIK az Allshare Cast használatáról iPhone-on
1. rész: Az Allshare Cast beállítása
1 lépés Az első dolog, amit meg kell tennie, hogy csatlakoztassa az Allshare Cast Dongle-t a TV-hez. A dongle csatlakoztatásához HDMI-portra lesz szükség. A hardverkulcs csatlakoztatása után csatlakoztassa az USB-tápkábelt a TV-készülékhez, vagy használja a mellékelt hálózati adaptert. Győződjön meg arról, hogy a hardverkulcs szorosan csatlakozik a TV-hez, mert ez a hardverkulcs meghibásodását okozhatja.
2 lépés Kapcsolja be a TV-t. Ezután válassza ki azt a HDMI-portot, amelyhez a hardverkulcsot csatlakoztatta a TV távirányítójával. Hozzáférése elindítja az Allshare Cast dongle-t, és a TV-készüléke szkennelhetővé válik mobileszközein keresztül.
3 lépés Mobileszközén lépjen a Cast vagy a Képernyő megosztása lehetőségre. Ezután keressen elérhető eszközöket a közelben. Válassza ki a TV-t és párosítsa. Várjon néhány másodpercet, és látni fogja, hogy mobileszköze képernyője átkerül a tévére.
2. rész. Az Allshare Cast segítségével megoszthatja az iPhone képernyőjét Smart TV-vel
1 lépés Feltéve, hogy sikeresen telepítette az Allshare Cast-ot, először be kell kapcsolnia a TV-t. Ezután nyissa meg a HDMI-portot, ahová az Allshare Cast dongle-t behelyezte. A hozzáféréssel elindítja az Allshare Cast felületet, és láthatóvá teszi tévéjét a szkennelő eszközök számára.
2 lépés Ezután az iPhone-on lépjen a vezérlőpultra, és kattintson a gombra képernyő tükrözés. Ha erre kattint, megjelenik egy új lap, ahol megtekintheti a macskák szűrésére szolgáló eszközöket. Válassza ki TV-jét, és párosítsa vele.
3 lépés A párosítás után várjon néhány másodpercet. Látni fogja, hogy a képernyője a TV-n átadódik. Ügyeljen arra, hogy az eszközök közel legyenek egymáshoz, mert ez a kapcsolat megszakadásához vezethet.
3. rész. A képernyő megjelenítésének legjobb módja A telefon megosztása számítógépen
Apeaksoft Phone Mirror egy olyan alkalmazás, amely képes az eszközök képernyőjének tükrözésére a monitorra. Elérhető Windows rendszeren, és az Android és iOS képernyőtükrözést is támogatja. Intuitív felhasználói felülettel készült, aminek köszönhetően ez az alkalmazás kiemelkedik a többi versenytárs közül. Egy olyan hatékony programmal van párosítva, amely maximalizálja a kapcsolat sebességét a képernyő megosztásának minimálisra csökkentése érdekében. Ezenkívül rögzítheti mobileszköze képernyőjét a számítógépen, ami egy praktikus bónusz funkció, amely sok versenytársa közül hiányzik. Javasoljuk ezt az alkalmazást, mivel van egy fizetős verziója is, ahol több funkció is elérhető, ha elérhető. Kövesse az alábbi lépéseket az alkalmazás használatának megismeréséhez.
1 lépés Töltse le és indítsa el az alkalmazást
Az első lépés az alkalmazás letöltése. Ezt az alábbi gombra kattintva teheti meg. A letöltés után telepítse az alkalmazást. Ezután indítsa el az asztalon, és kattintson az alkalmazás parancsikonjára.
2 lépés Válassza ki az Eszköz típusát
Az alkalmazás elindítása után két lehetőséget kell látnia: Android Mirror & Control és a iOS tükör és vezérlés. Válassza ki az eszköz típusát attól függően, hogy milyen telefont használ. Ebben az oktatóanyagban mi választunk Android Mirror & Control.

3 lépés Válassza a kapcsolat típusát
Az eszköz típusának kiválasztása után további két lehetőség jelenik meg az oszlopban. Válassza az USB Mirror lehetőséget, csak kábelre van szükség ahhoz, hogy mobileszközét számítógépéhez csatlakoztassa. Ha a Wireless Mirror lehetőséget választja, kiválaszthatja, hogy milyen módon szeretne vezeték nélkül csatlakozni.

4 lépés Tükör eszköz
Csatlakoztassa mobileszközét USB-kábellel. Ezután várjon néhány másodpercet, és látni fogja, hogy az eszköz átküldődik a számítógépére. Élvezze a kiterjedtebb és jobb megtekintési élményt.

4. rész. GYIK a képernyő megosztásáról a Webexen
Használhatom az AllShare-t iPhone-omon?
Nem, nem használhatja az AllShare-t iPhone-ján, de használhatja az AllShare más módját is. Használhat AirPlay vagy harmadik féltől származó alkalmazásokat az iPhone-tartalmak megosztásához.
Hogyan oszthatok meg tartalmat iPhone-omról Samsung Smart TV-vel?
Ha iPhone-járól tartalmat oszt meg egy Samsung Smart TV-vel, a TV-nek rendelkeznie kell AirPlay-támogatással, és az iPhone készülék beépített AirPlay funkciójával vezeték nélkül oszthat meg tartalmat a TV-vel. Győződjön meg arról is, hogy mindkét eszköz ugyanahhoz a hálózati kapcsolathoz csatlakozik.
Használhatom az AllShare-t tartalom megosztására iPhone és Samsung készülékeim között?
Nem, az AllShare Samsung készülékekhez készült, és nem vonatkozik iPhone-okra, de használhat más alternatív módot is a tartalom megosztására iPhone készüléken, például az AirPlay funkciót vagy egy harmadik féltől származó alkalmazást, amely segíthet a tartalom megosztásában.
Milyen alternatívái vannak az AllShare-nek iPhone felhasználók számára?
Az AllShare iPhone-felhasználók számára alternatívája a beépített funkciók, például az AirPlay, egy harmadik féltől származó alkalmazás, amely tartalmat oszthat meg, vagy felhőalapú szolgáltatások, például az iCloud, a Google Drive vagy a Bluetooth használata kis fájlok megosztásához az eszközön.
Hogyan végezhetek hibaelhárítást, ha problémákat tapasztalok a tartalom iPhone-on való megosztása során?
Ha problémákat tapasztal a tartalom iPhone-on való megosztása során, győződjön meg arról, hogy mindkét eszköz ugyanahhoz a hálózati kapcsolathoz csatlakozik, és rendelkezik a legújabb szoftverfrissítéssel a tartalommegosztási problémák elkerülése érdekében. Ha továbbra sem működik, nézze meg a használati útmutatót.
Következtetés
A sok fáradság után reméljük, hogy megtanult néhány dolgot a cikk elolvasásával. Ha további kérdései vannak, tekintse meg ennek a cikknek a GYIK részét. Javasoljuk, hogy figyelmesen olvassa el az egyes részeket, hogy megtanulja hogyan kell használni az Allshare Castot az iPhone-on.