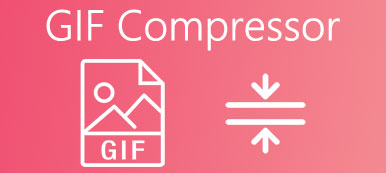A GIF (Graphics Interchange Format) egy széles körben használt képformátum, amelyet a képek és rövid animációk méretének csökkentésére terveztek. Könnyedén hozzáférhet számos animált GIF-hez az interneten és közösségi alkalmazások használata közben. Más elterjedt képformátumokkal, például JPG-vel és PNG-vel ellentétben a GIF-eket sok képszerkesztő nem tudja közvetlenül szerkeszteni. Ez a bejegyzés három egyszerű módszert mutat be vágja ki a GIF-eket minőségromlás nélkül.
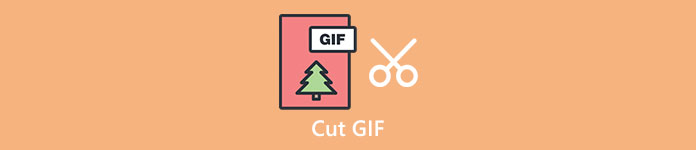
- 1. rész. A GIF-ek kivágásának legjobb módja
- 2. rész. Animált GIF online vágása
- 3. rész. GIF készítése iPhone és Android készüléken
- 4. rész. GYIK a GIF kivágásával kapcsolatban
1. rész. A legjobb módszer a GIF-ek megvágására vagy kivágására a minőség romlása nélkül
Ha szerkeszteni szeretne egy GIF-et, és ki szeretné vágni a nem kívánt tartalmat, támaszkodhat az összes funkcióra Video Converter Ultimate. Főleg video- és audiofájlok szerkesztésére szolgál. GIF-szerkesztőként is működhet, így könnyedén vághat animált GIF-eket.

4,000,000 + Letöltések
Vágja át, méretezze át, vágja vagy vágja le a GIF-et a minőség elvesztése nélkül.
Egyesítsen két vagy több GIF-fájlt egybe, és állítsa be a be- vagy kiúsztatási effektust.
Hatékony szerkesztési funkciók, például felosztás, elforgatás, vízjel, 3D, javítás, effektusok stb.
Vigye magával a GIF-készítő, videó-tömörítő, 3D-készítő, videójavító és egyebek eszköztárát.
1 lépés Ez a GIF-szerkesztő lehetővé teszi animált GIF-ek vágását Mac és Windows PC-n egyaránt. Kiválaszthatja a megfelelő verziót a rendszere alapján, majd kattintson a fenti kapcsolódó letöltés gombra, hogy ingyenesen telepítse a számítógépére.
2 lépés Nyissa meg a GIF-vágót, és kattintson a + gombra a GIF-fájl betöltéséhez. A GIF hozzáadása után ellenőrizhet néhány alapvető információt, és megtekintheti azokat.
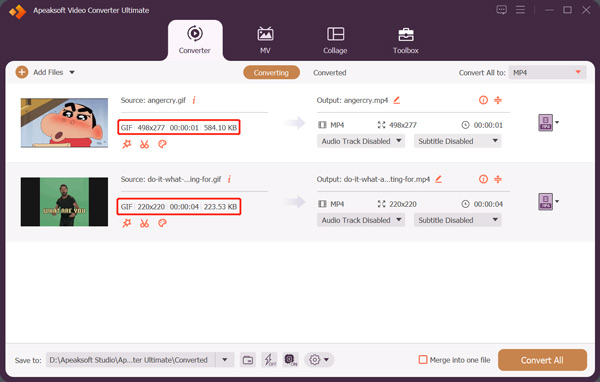
3 lépés Ha ki kell vágnia egy GIF-et, kattintson a gombra Szerkesztés gombot a szerkesztőablak megjelenítéséhez. Most már szabadon vághatja a GIF-fájlt igényei szerint. Amint láthatja, szegmens hozzáadása, gyors felosztás, összevonás és egyéb funkciókat is kínál. A GIF szerkesztése után kattintson a Megtakarítás gombot a művelet megerősítéséhez.
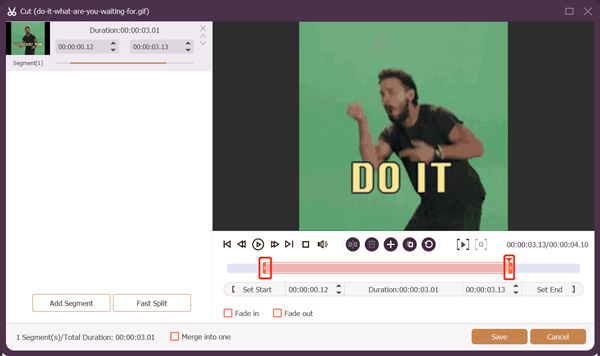
4 lépés választ GIF ból ből Mindet átalakítani. Kattintson a Profil szerkesztése gombot a GIF kódoló, a felbontás, a képkockasebesség és a színbeállítások testreszabásához. Ha akarja, engedélyezheti a Loop Animációt is.
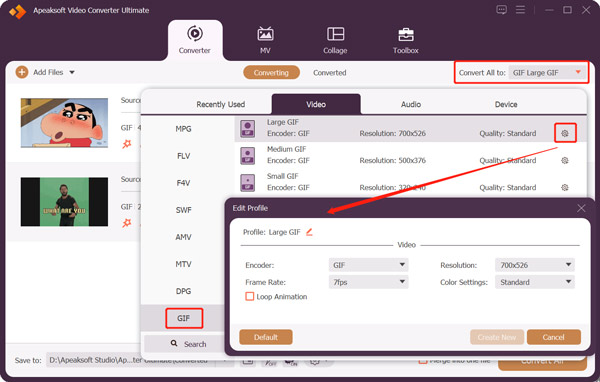
Ez a nagy teljesítményű GIF-szerkesztő lehetővé teszi a videók GIF formátumba vágását is. Hozzáadhatja hozzá videóját, szabadon vághatja és szerkesztheti, majd könnyedén exportálhatja a vágott videót GIF-fájlként.
2. rész: Animált GIF-fájlok online kivágása ingyen
Könnyedén találhat sok online GIF-vágót, amelyek segítségével közvetlenül a böngészőben vághatja ki a GIF-eket. Íme a népszerű 123APPS GIF vágó példaként, amely bemutatja, hogyan vághat le egy GIF-et online.
1 lépés Nyisson meg egy webböngészőt, keresse meg a 123APPS GIF Cutter kifejezést, majd lépjen a hivatalos webhelyére. Ha odaért, kattintson a Fájl megnyitása gombot a GIF-fájl böngészéséhez és feltöltéséhez. Ez az online GIF-vágó lehetővé teszi a GIF-ek kivágását is a Google Drive-ból, a Dropboxból és az URL-címen keresztül.
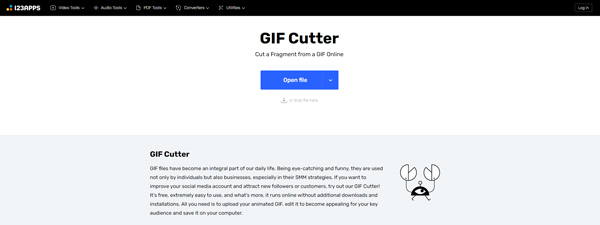
2 lépés Amikor a GIF fájl betöltődött, kattintson a játszani gombot a megtekintéséhez. Manuálisan húzhatja a bal és a jobb oldali vágósávot az animált GIF igény szerinti kivágásához. Ez az ingyenes GIF vágó egyéb hasznos funkciókat is kínál, mint például a vágás, forgatás, átfordítás, felbontás módosítása, sebesség módosítása, hurok stb. Használhatja őket a GIF-fájl szerkesztéséhez.
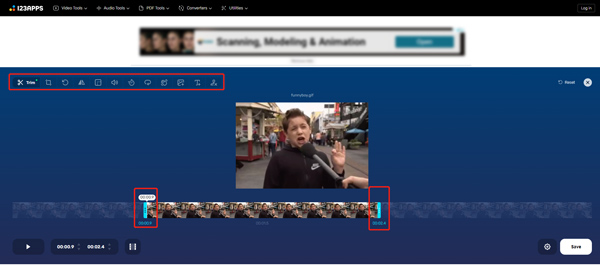
3 lépés A GIF kivágása után kattintson a gombra Megtakarítás gombot a jobb alsó sarokban, és kövesse az utasításokat a mentéshez az eszközre. A 123APPS GIF Cutter nem igényel fiókbejelentkezést vagy regisztrációt. Ennél is fontosabb, hogy nem ad hozzá vízjelet a vágott GIF-fájlhoz. Az online GIF-vágó használata közben néhány hirdetést fog látni.
3. rész: GIF-fájl kivágása iPhone-on, iPad-en és Android-telefonon
Ha közvetlenül szeretne GIF-et kivágni hordozható iOS/Android-eszközén, kereshet néhány GIF-vágó alkalmazást az App Store vagy a Google Play Store áruházból. Számos kapcsolódó alkalmazást kínálnak, amelyek segítségével könnyedén kivághatja a GIF-et iPhone-ján vagy Android-telefonján. Ha nem tudja, melyiket érdemes használnia, a népszerű GIPHY alkalmazást vesszük példaként, hogy megmutassa, hogyan vághat le egy GIF-et iPhone-on.
1 lépés Először ingyenesen telepítse a GIPHY alkalmazást az App Store-ból, és nyissa meg iPhone-ján. Android-felhasználóként ingyenesen telepítheti a Google Play Áruházból.
2 lépés A GIPHY alkalmazás használatához be kell jelentkeznie egy fiókba. Ebben az alkalmazásban minden típusú GIF-et megtekinthet. Érintse meg a Teremt gombot a jobb felső sarokban. Rögzíthet GIF-et, vagy kiválaszthat egy meglévő GIF-fájlt szerkesztésre. A GIF betöltése után különféle funkciókat ismerhet meg a képernyőn megjelenő utasításokból. Itt megérintheti a Állapot gombot a GIF szabad kivágásához a GIPHY-ban.
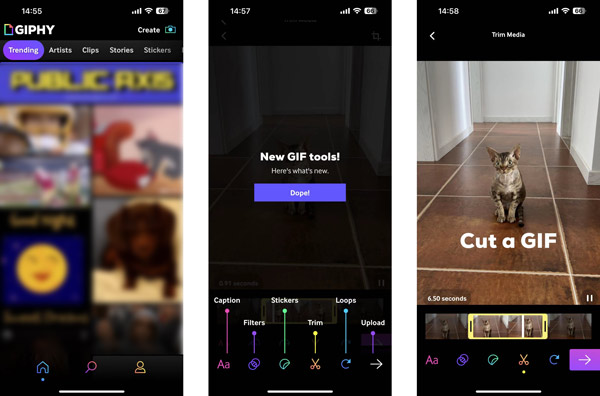
3 lépés Érintse meg a Következő gombot a továbblépéshez. Két lehetőség kínálkozik a szerkesztett GIF-fájl kezelésére: GIF megosztása és feltöltése a GIPHY-ba. Ezenkívül egyszerűen érintse meg az animált GIF másolásához.
Kapcsolatos:4. rész. GYIK a GIF-ek kivágásával kapcsolatban
1. kérdés Hogyan lehet kivágni egy GIF-et az Adobe Photoshopban?
GIF-fájl Adobe Photoshop segítségével történő kivágásához hozzá kell adnia a GIF-fájlt, kattintson a felső Fájl menüre, kattintson az Exportálás lehetőségre, majd válassza a Mentés webre lehetőséget. Ezzel a funkcióval mentheti a GIF-et az internetre. Ezt követően megnyithatja az új GIF-fájlt a Photoshopban, kattintson a Kép menüre, majd a Vágás funkciójával szabadon kivághat egy GIF-et.
2. kérdés Hogyan vágod le a GIF méretét?
Ha tömöríteni szeretne egy GIF-fájlt, és csökkenteni szeretné a fájl méretét, használhatja az ajánlottat GIF szerkesztő felett. Kiválaszthat egy kis GIF-méretet az exportáláskor. Ezenkívül néhány online GIF-vágó vagy átméretező eszközre is támaszkodhat, amelyek segítségével könnyedén tömörítheti a GIF-eket.
3. kérdés. Feloszthatok egy GIF-et különálló keretekre?
Igen. Számos ingyenes online GIF-szerkesztő lehetővé teszi a GIF-ek felosztását egyedi keretekre. Ehhez használhatja például a népszerű EZGIF-et. Feltöltheti rá a GIF-fájlt, kiválaszthatja a kívánt preferenciát a Felosztási lehetőségek legördülő listájából, majd a Felosztás keretekre funkcióval a GIF-fájlt egyedi keretekre vághatja.
Összegzés
Ebben a bejegyzésben főleg arról beszéltünk, hogyan lehet megvágni a GIF-et. Három hasznos módszert tanulhatsz meg animált GIF-ek vágása különböző eszközökön. Ha van jobb GIF-vágó javaslata, kérjük, ossza meg azokat az alábbi megjegyzés részben más olvasókkal.