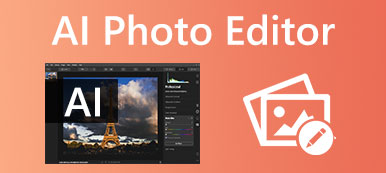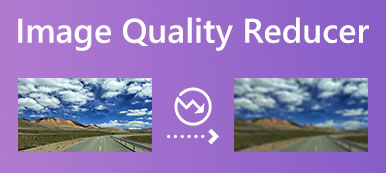Ha képet szeretne nyomtatni, gyakran át kell méreteznie vagy nagyítania kell. Módot keres a kép nagyítására nyomtatás előtt? Ez a bejegyzés három hatékony módszert oszt meg a segítségedre nagyítson ki egy képet nyomtatáshoz minőségének elvesztése nélkül.
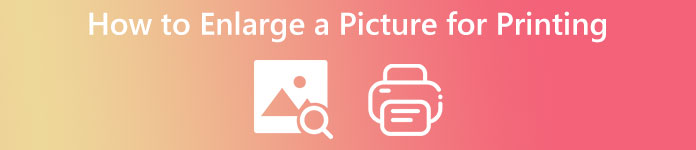
- 1. rész. Kép nagyítása ingyenes online nyomtatáshoz
- 2. rész. Kép nagyítása nyomtatáshoz Mac rendszeren
- 3. rész. Fénykép nagyítása nyomtatáshoz Microsoft Painttel
- 4. rész. GYIK a Kép nagyítása nyomtatáshoz
1. rész. Ingyenes online módszer a kép egyszerű nagyítására nyomtatáshoz
A piacon számos ingyenes online fotónagyító eszköz található, amelyek segítségével kinagyíthatja a képeket nyomtatáshoz. Itt az első részben a könnyen használhatót szeretnénk ajánlani Ingyenes képjavító régi vagy alacsony felbontású kép javításához és minőségének javításához nyomtatás előtt. Fejlett mesterséges intelligencia technológiát alkalmaz a kép automatikus nagyításához, a képfelbontás növeléséhez, a színek javításához, a zaj és az elmosódás eltávolításához, a fókusz kiemeléséhez stb.
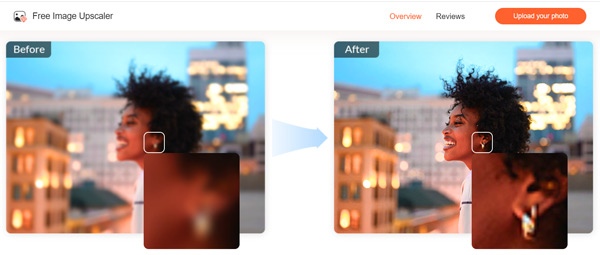
1 lépésHa ki szeretne nagyítani egy képet nyomtatáshoz, megnyithat egy webszerű Chrome-ot, Firefoxot, Edge-t vagy Safarit, majd lépjen a Ingyenes képjavító weboldal. Kattints a Töltsd fel a képed gombot az átméretezni kívánt kép hozzáadásához. Ez az online fotónagyító támogatja az összes népszerű képformátumot, mint például a JPG, JPEG, PNG, BMP, TIF és TIFF.

2 lépésA Fénykép feltöltése gomb alatt 4 Nagyobbítás lehetőségek. Kiválaszthatja a kívántat a kép nagyításához. A Free Image Upscaler automatikusan átméretezi a képet, növeli a képfelbontást, csökkenti az elmosódást és a zajt, javítja a minőséget, és egyéb műveleteket is végrehajt az optimalizáláshoz, amint a kép feltöltésre kerül.
3 lépésVigye az egeret a képre, hogy ellenőrizze a különbséget a forrásfájl és a javított kép között. A felugró ablak tetején ismét kiválaszthatja a 2x, 4x, 6x vagy 8x lehetőséget a Nagyobbítás az Ön igényeinek megfelelően.

4 lépésHa elégedett a kinagyított képpel, kattintson a gombra Megtakarítás gombot, hogy elmentse az eszközére.
2. rész: Kép nagyítása nyomtatáshoz Mac rendszeren az Előnézet használatával
Tudnia kell, hogy mind a Mac, mind a Windows rendszerű számítógépeken natív fotómegjelenítő és -szerkesztő eszközök állnak rendelkezésre a képek átméretezéséhez és nyomtatásra való előkészítéséhez. Ez a rész bemutatja, hogyan lehet nagyítani egy képet Mac számítógépen történő nyomtatáshoz Preview.
1 lépésNyissa meg a képet az előnézetben, és kattintson Eszközök a felső menüsorban. A legördülő menüből válassza ki a Állítsa be a méretet opciót.
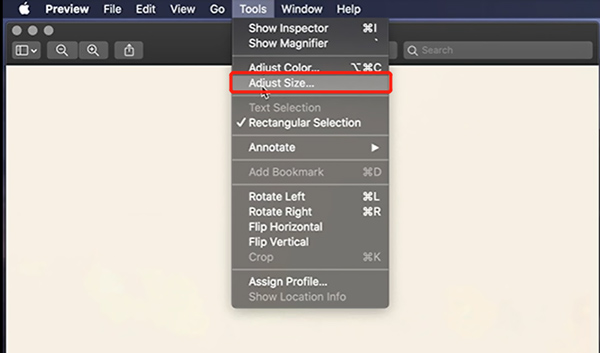
2 lépésA felugró Képméretek ablakban szabadon kinagyíthatja a képet nyomtatáshoz új szélesség, magasság és felbontás beállításával. Itt be kell jelölnie a Scale Proportionally opciót a forrásarány megtartásához. Miután tetszés szerint felnagyította a képet, kattintson az OK gombra a képfájl mentéséhez.
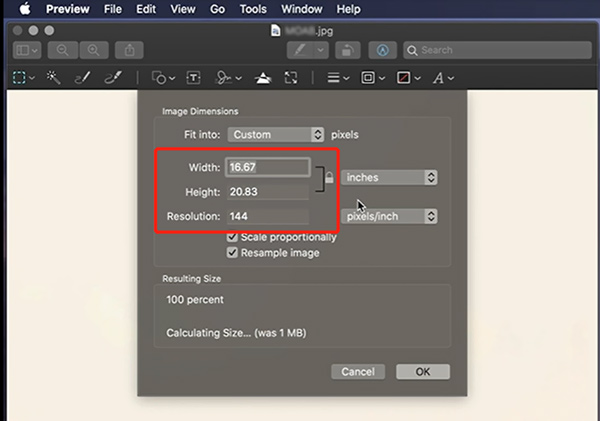
3 lépés Miután kinagyított egy képet az Előnézet funkcióval, közvetlenül kinyomtathatja. Ehhez kattintson a filé menü tetején, majd válassza a funkciót a legördülő menüből. Szabja testre a nyomtatási beállításokat, majd nyomtassa ki ezt a kinagyított képet Mac számítógépén.

3. rész: Kép nagyítása nyomtatáshoz Microsoft Painttel
Windows-felhasználóként használhatja a beépített Microsoft Paint szoftver a kép kényelmes kinagyításához nyomtatáshoz. Kövesse az alábbi lépéseket a kép kinagyításához, hogy kinyomtassa a Microsoft Paint segítségével.
1 lépésKattintson a jobb gombbal az átméretezni kívánt képre, és válassza a Microsoft Paint alkalmazással való megnyitását.
2 lépésKattints a Home fülre, majd válassza a lehetőséget Átméretezés és ferde funkció. Az Átméretezés és ferdítés előugró ablakban a nyomtatási igénye szerint kinagyíthatja a képet. Győződjön meg arról, hogy bejelölte a Tartsa fenn a képarányt doboz. Kattintson az OK gombra a képnagyítási művelet jóváhagyásához.
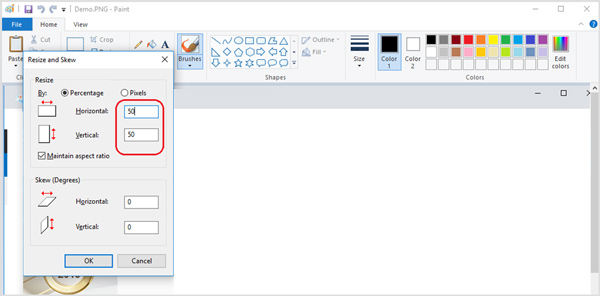
3 lépés A kinagyított kép kinyomtatásához kattintson a bal felső sarokban található gombra, majd válassza ki a lehetőséget választási lehetőség. Itt lehet menni a Oldal beállítása lehetőség további beállítások módosítására a kép jobb nyomtatása érdekében.
Kapcsolatos:
Az alacsony felbontású fénykép javítása/visszaállítása Windows/Mac rendszeren
Hogyan lehet átméretezni egy képet az Instagram számára a minőség elvesztése nélkül
4. rész. GYIK a Kép nagyítása nyomtatáshoz
1. kérdés Hogyan lehet kinagyítani és kinyomtatni egy képet a Photoshopban?
Az Adobe Photoshop számos hasznos szerkesztő funkciót tartalmaz a képek szerkesztéséhez. Segítségével könnyedén kinagyíthatja a képet. Miután megnyitotta a képet a Photoshopban, kattintson a Kép menüre, és válassza a Képméret lehetőséget a Képméret párbeszédpanel megjelenítéséhez. Itt módosíthatja a nyomtatáshoz szükséges képméretet. A Photoshop kényelmes módot kínál a nagyított kép közvetlen nyomtatására is. Csak kattintson a felső Fájl menüre, majd válassza ki a Nyomtatás lehetőséget a legördülő menüből.
2. kérdés Melyek az ideális méretek egy kép nyomtatásához?
Ha képet szeretne nyomtatni és jó minőségű kimenetet szeretne kinyomtatni, meg kell határoznia a képfájl pixeleinek számát. A nyomtatási folyamat során a kép minden képpontja egyetlen ponttá alakul. A kép felbontása megegyezik a hüvelykenkénti pontok számával. Tehát a nyomtatáshoz ideális képméretek eléréséhez magasabb DPI-t és nagyobb méretet kell használnia. Jobb, ha 300 DPI-t vagy magasabbat állíts be.
3. kérdés Hogyan nyomtathatok képet a Google Chrome segítségével?
Kattintson a jobb gombbal a képére, és válassza ki, hogy nyissa meg a Google Chrome-mal. Kattintson a 3 pont gombra a jobb felső sarokban, majd válassza a Nyomtatás funkciót. Most megadhatja a különféle nyomtatási beállításokat, és elkezdheti a nyomtatást.
Következtetés
Elsősorban beszéltünk hogyan lehet kinagyítani egy képet nyomtatáshoz ebben a bejegyzésben. Három hasznos módszer található a kép egyszerű nagyításához és kinyomtatásához. Ha át szeretné méretezni a nyomtatandó képet, használhatja a kívánt módszert erre.