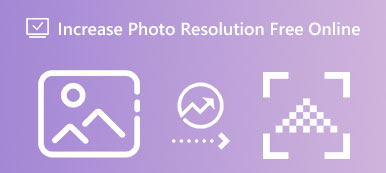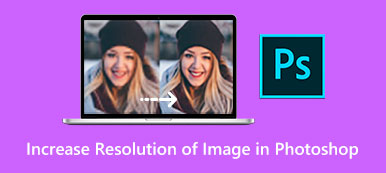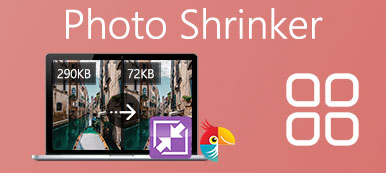Mint a leginkább kompatibilis képformátum. A JPG/JPEG formátumot széles körben használják mindenféle képen, például a digitális fényképezőgépekkel vagy mobiltelefonokkal készített képeken. Mivel a JPG formátum kiválóan kompatibilis, nem lesz nehéz megtenni JPG képek nagyítása ha ki szeretné nyomtatni vagy tisztán látni a részleteket. Ez a bejegyzés bemutatja a részleteket és a leggyorsabb módszert a JPEG/JPG fényképek online nagyításához, valamint az extra megoldást a beépített alkalmazások használatával Mac és Windows rendszeren.
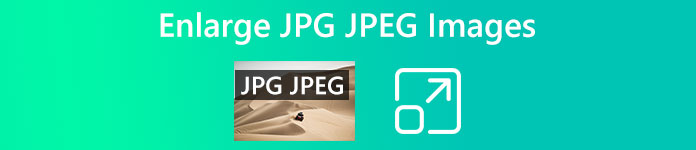
- 1. rész: A legjobb módszer a JPEG képek online nagyítására
- 2. rész: JPG kép nagyítása Mac/Windows rendszeren
- 3. rész: GYIK a JPG/JPEG képek nagyításával kapcsolatban
1. rész: A legjobb módszer a JPEG képek online nagyítására
Mielőtt megtanulná a JPEG képek online nagyítását, tudnia kell, hogy nincs különbség a JPEG és a JPG formátumok között. Ez a kettő majdnem ugyanaz, kivéve a neveket. Ezért nincs szükség külön lépésekre a két formátum nagyításához. Akár JPG- vagy JPEG-képeket, akár előkelő JPG-t szeretne nagyítani, ez nem is fontos Apeaksoft Free Image Upscaler. Ezzel a hatékony online eszközzel másodpercek alatt kinagyíthatja a JPG képeket minőségromlás nélkül. Számos lehetőség közül választhat a kép nagyításához, beleértve a 2X, 4X, 6X és 8X. Csak óvatosnak kell lennie a képfájl méretével, amelynek 10 MB alatt kell lennie.
 Ajánlást
Ajánlást- Támogatja a JPG és JPEG képeket is a nagyításhoz.
- Javítsa ki az elmosódott képet JPG/JPEG formátumban AI technológiával.
- Távolítsa el a zajt a JPG-képekből a jobb nagyítás érdekében.
- Nagyíthatja fel a JPG/JPEG képeket online kötegben, gyors sebességgel.
Hogyan lehet nagyítani egy JPEG-fotót online
1 lépésLátogasson el a Ingyenes képjavító és kattintson a Töltsd fel a képed gombot a weboldal közepén. Ezt megelőzően ki kell választania a JPG vagy JPEG kép nagyítási beállítását a nagyítás mértékének meghatározásához.
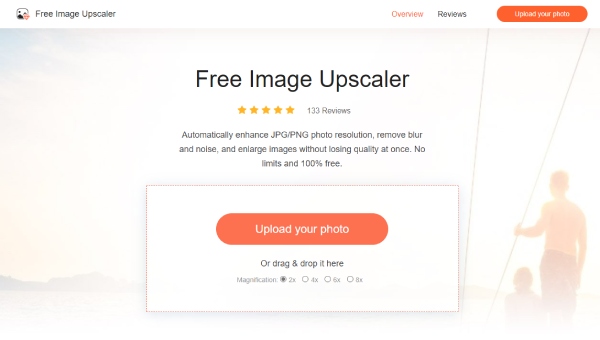
2 lépésEzután válasszon ki egy képet a felugró ablakból. Kattints a Nyisd ki gombot a választás megerősítéséhez. Ezt követően az Upscaler automatikusan feldolgozza ezt a képet, és másodpercek alatt felnagyítja.
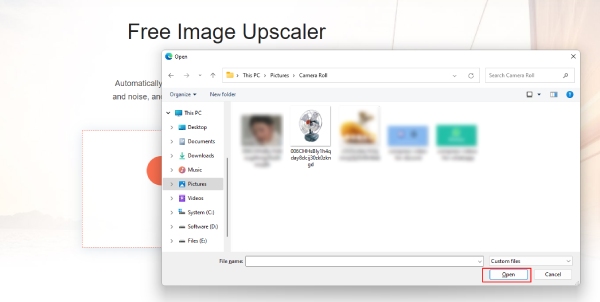
3 lépésAz összehasonlítást az eredeti JPG képek kinagyítása után láthatja. Kattints a Megtakarítás gombot a végleges képek exportálásához, ha elégedett a végső effektusokkal. Ha nem, akkor ismételje meg, és válasszon egy új nagyítási lehetőséget.
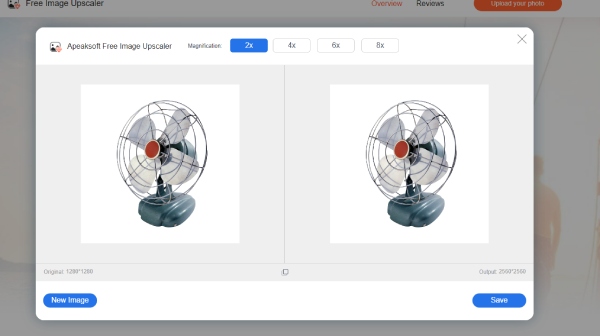
2. rész: JPG kép nagyítása Mac/Windows rendszeren
Az online módszer lehetővé teszi a JPG-képek bármikor, bármilyen eszközön való nagyítását, de a Mac és a Windows operációs rendszerben is van beépített szoftver, amely megfelel az Ön igényeinek. Sőt, még több lehetősége is van a képnagyításra Windows rendszeren., míg a Preview A Mac rendszeren futó alkalmazás további funkciókat is kínál kicsinyítsd a képeket vagy előkelő felbontás. Lépjen tovább, ha meg szeretné tekinteni a JPG-kép Windows és Mac rendszeren történő nagyításának konkrét lépéseit.
Hogyan lehet nagyítani JPG-t Windowson fotókkal
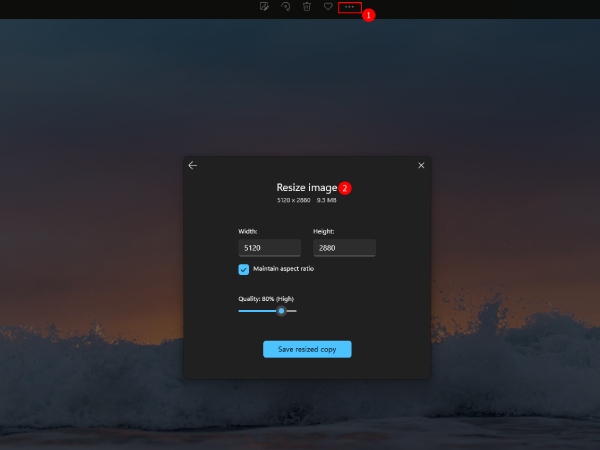
1 lépésNyissa meg a JPG-képet a Fényképekkel, ha az alapértelmezett képnézet nem az képek kb. Kattintson a jobb gombbal a képre, majd kattintson a Társítás gomb. Ezután kattintson a képek gombot.
2 lépésEzután kattintson a Lásd: További információk gombot egy hárompontos ikonnal. A kép nagyításához kattintson a gombra Átméretezése gombot.
3 lépésEzután kiválaszthat egy átméretezési módot a céljainak megfelelően. Vagy kattintson a Egyéni dimenziók meghatározása gombot, és adja meg a kívánt szélességet és magasságot a nagyításhoz.
4 lépésKattintson az Másolat átméretezése mentése gombot a másolat készítéséhez és a módosítások mentéséhez. Ez nem módosítja az eredeti JPG-képet.
JPG nagyítása Windows rendszeren a Paint segítségével
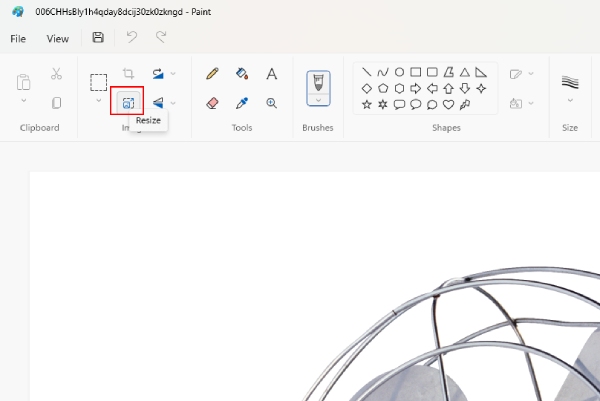
1 lépésElőször válasszon ki egy JPG képet a számítógépéről, és kattintson rá jobb gombbal. Kattints a festék gombot a Társítás opciót.
2 lépésEzután számos eszközt fog látni fent a Paint alkalmazásban. Kattints a Átméretezése gombot a Kép szakasz.
3 lépésA képet százalékosan vagy pixelekkel nagyíthatja. Írja be a kívánt számokat, majd kattintson a gombra OK gombot a módosítások mentéséhez.
4 lépésKattintson az Megtakarítás gomb mellett Kilátás. Ezután az eredeti kép megváltozik.
Hogyan lehet nagyítani JPG-t Mac-en előnézettel
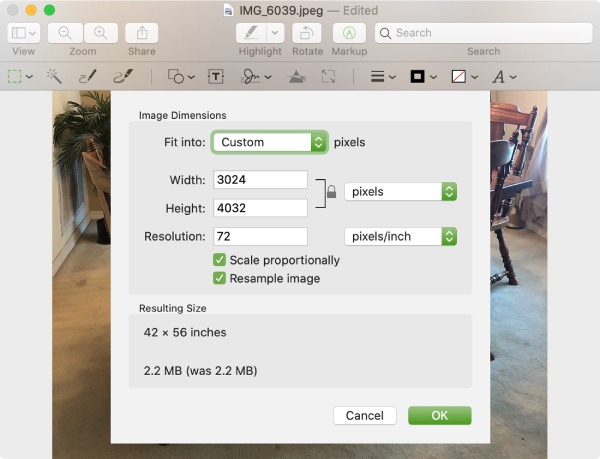
1 lépésA képek alapértelmezett nézete Mac számítógépen a Preview kb. Ezért közvetlenül kattintson duplán a nagyítani kívánt JPG képre.
2 lépésEzután a menüsorban kattintson a gombra Haszonkulcs majd kattintson a gombra Állítsa be a méretet gombot.
3 lépésA következő ablakban adja meg a kép nagyobb szélességét és magasságát a nagyításhoz. Kattints a OK gombot a megerősítéshez.
4 lépésVégül kattintson a filé gombot a menüsorban. És kattintson a Export gombra kattintva elmentheti azt a Mac-re.
3. rész: GYIK a JPG/JPEG képek nagyításával kapcsolatban
Hogyan lehet egyszerre több JPG képet nagyítani?
A JPG képek kötegelt módban történő nagyításához támaszkodhat a fent említett online módszerre, és próbálja ki a Free Image Upscaler programot.
Az eredeti kép megsérül a JPG képek nagyítása után?
Ha attól tart, hogy az eredeti JPG-képet érinti a nagyítás, készíthet másolatot, majd kinagyíthatja a JPG-képet. Vagy amikor átméretezi a képet az asztalon, exportálhat egy másolatot az eredeti helyett.
Növekszik a JPG fájl mérete a kép nagyítása után?
Általában igen. De ha a kép felbontása csökken, amikor nem megfelelően nagyítja ki a JPG-képet, ehelyett a képfájl mérete csökkenhet. Így a JPG kép nagyításakor egy megbízható megoldáshoz fordulhat segítségért, amely megőrzi a felbontását.
Következtetés
Az online módszer be hogyan lehet nagyítani a JPG/JPEG formátumot A képek gyors és közvetlen, ami lehetővé teszi a képek bármikor és bárhol történő nagyítását is. A Windows és a Mac alapértelmezett alkalmazásai azonban több lehetőséget kínálnak a nagyításhoz. Válasszon ki egy módszert vagy az összeset, és most nagyítsa ki a képeket.