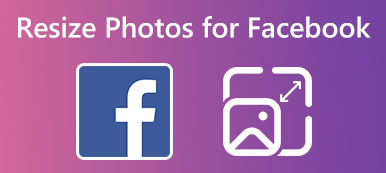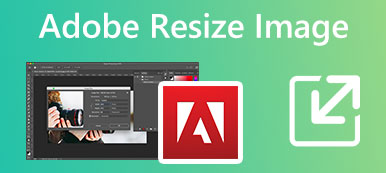Elég gyakori probléma, hogy a kép nem felel meg az olyan közösségi platformokon, mint a Facebook, az Instagram vagy a Twitter. Függetlenül attól, hogy a képfájl túl nagy vagy túl kicsi egy adott célra, a GIMP segítségével átméretezheti és alkalmasabbá teheti.
Ez a bejegyzés elmondja hogyan lehet átméretezni a képeket a GIMP-ben minőségromlás nélkül. Két nagyszerű GIMP-alternatívát is ajánlunk a képméret növelésére vagy csökkentésére az Ön igényei szerint.
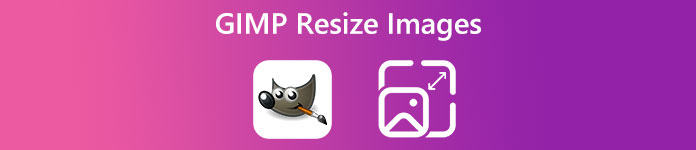
- 1. rész. GIMP Kép átméretezése
- 2. rész: A GIMP alternatívája a képek online átméretezéséhez
- 3. rész: Professzionális GIMP alternatíva a képek átméretezéséhez
- 4. rész. A GIMP Kép átméretezése GYIK
1. rész: A GIMP használata képek átméretezésére a minőség elvesztése nélkül
GIMP (NU Image Manipulation Program) egy ingyenes, többplatformos képszerkesztő, amely számos hasznos szerkesztési funkcióval rendelkezik. Különféle letöltéseket kínál Windows, macOS és GNU/Linux számára. Letöltheti a GIMP-et a hivatalos webhelyéről, és a következő útmutató segítségével átméretezheti a képet.
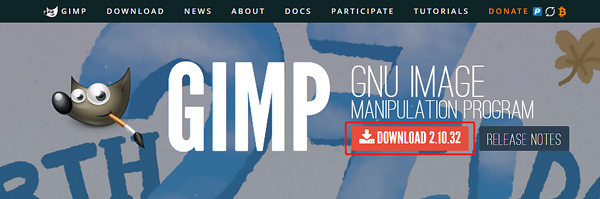
1 lépésIndítsa el a GIMP-et a számítógépén, kattintson a gombra filé menüt a bal felső sarokban, és válassza ki a lehetőséget Nyisd ki lehetőséget a legördülő menüből az átméretezni kívánt kép hozzáadásához.
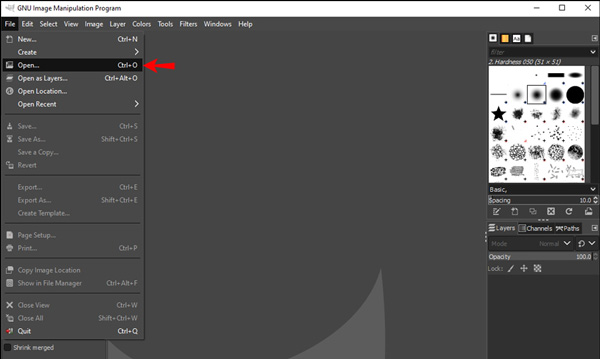
2 lépésA tetejére kattinthat Kép menüben, amikor a kép betöltődött a GIMP-be, és lépjen a Méretarányos kép funkció. Most már manuálisan módosíthatja a kép szélességét és magasságát az előugró ablakban Képméret ablak. A GIMP segítségével átméretezheti a képet meghatározott értékek megadásával.
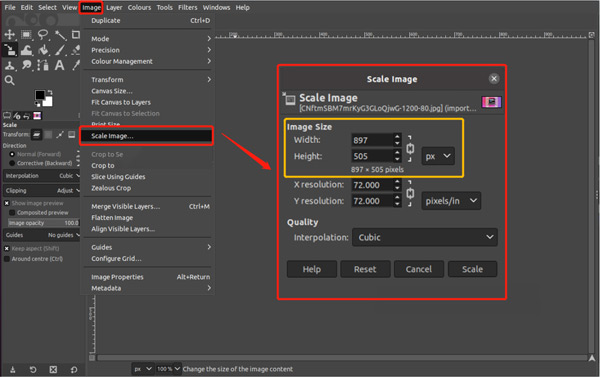
3 lépés Ön is használja a Skála eszköz a bal oldali GIMP-eszközök menüben a képméret egyszerű növeléséhez vagy csökkentéséhez. Kattintson rá a méretezési fogantyúk aktiválásához. Ezeket a fogantyúkat szabadon húzhatja a kép átméretezéséhez a GIMP-ben.
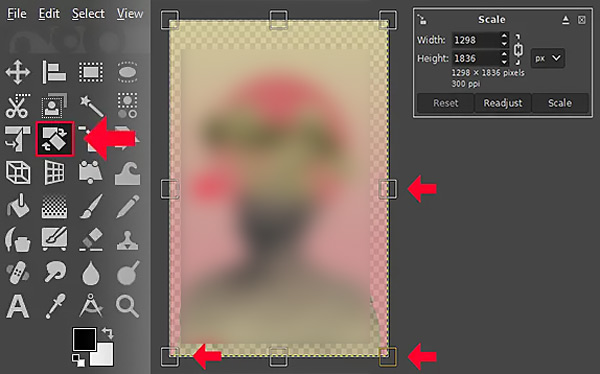
4 lépésMiután átméretezte a képet a GIMP-ben, kattintson a gombra filé menüt, majd válassza ki a Exportálás másként lehetőség az átméretezett kép kiváló minőségben történő mentésére. A Kép exportálása előugró ablakban igény szerint beállíthatja a képformátumot, méreteket, minőséget és egyebeket.
2. rész. Ingyenes GIMP alternatíva a kép átméretezésére online
A GIMP egyszerű módot kínál a képek igény szerinti átméretezésére. Sok felhasználó azonban GIMP-telepítési hibaproblémát tapasztal. A GIMP-et még a vírusirtó szoftver és a tűzfal bezárása után sem tudják telepíteni. Ha Ön is hasonló helyzettel szembesül, vagy elégedetlen a képátméretező funkciójával, forduljon a legjobb online GIMP alternatívához, Ingyenes képjavító, a kép méretének nagyításához vagy kicsinyítéséhez.
A Free Image Upscaler egy 100%-ban ingyenes képátméretező eszköz, amely segíthet a képméret beállításában. Támogatja az összes gyakran használt képformátumot, mint például a JPG, PNG, BMP, TIF, TIFF és GIF. Ezenkívül ez a GIMP alternatíva automatikus módot kínál a képfelbontás növelésére, az elmosódás eltávolítására és a minőség javítására. Használhatja számítógépen vagy hordozható iOS/Android eszközön a képfájlok átméretezéséhez.

Ez az ingyenes online képátméretező fejlett mesterséges intelligencia technológiát és mély tanulási algoritmusokat használ a kép optimalizálására. Feltöltéskor automatikusan 2×-esre nagyítja a képet, megszünteti a kép elmosódását, és javítja a minőséget. Kiválaszthat egy másik időpontot is, amikor testre kell szabni a képméretet. A beépített megjelenítő megmutatja a forrást és az átméretezett képeket.

3. rész. Professzionális GIMP alternatíva a képek átméretezéséhez minőségromlás nélkül
Ha a GIMP helyett egy erősebb képszerkesztőt szeretne, és különféle szerkesztési munkákat szeretne végezni, forduljon professzionálishoz Adobe Photoshop. Mint az egyik leghíresebb képszerkesztő, szinte minden képszerkesztő funkcióval rendelkezik. Letöltheti ezt a professzionális GIMP alternatívát, és kövesse az alábbi lépéseket átméretezni a képeket.
1 lépésNyissa meg a Photoshop programot, és adja hozzá a képfájlt. Az Adobe Photoshop nagymértékben támogatja az összes gyakran használt képformátumot. Ezenkívül nem szab korlátokat az importált fájl méretére.
2 lépésKattintson a tetejére Kép és válassza ki a Képméret opciót a legördülő menüből.
3 lépésA Képméret felugró ablakban a szélesség és magasság változtatásával növelheti vagy csökkentheti a kép méretét. A Photoshop is lehetővé teszi testreszabhatja a képfelbontást, újraminta és még sok más, hogy megfeleljen az Ön igényeinek.
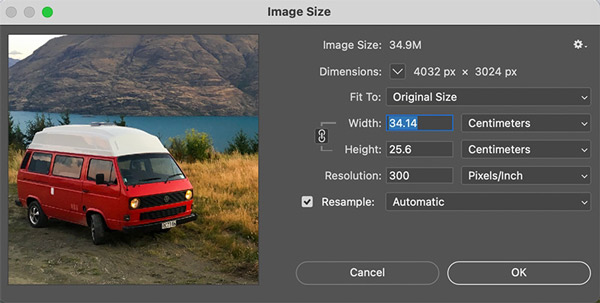
4. rész. GYIK a GIMP Kép átméretezésével kapcsolatban
Hogyan lehet átméretezni a vásznat a GIMP-ben?
Ha át szeretne méretezni egy vásznat a GIMP-ben, kattintson a Kép fülre a felső menüsorban, lépjen a Vászonméret elemre, majd testreszabhatja a vászon szélességét és magasságát.
A Windows 11/10 rendelkezik beépített képátméretezővel?
A Windows 11/10 tartalmaz egy beépített Paint eszközt, amellyel közvetlenül átméretezheti a képeket. Ha át szeretne méretezni egy képfájlt, megnyithatja azt a Paint segítségével, a felső menüből kiválaszthatja az Átméretezés funkciót, és új pixelértékeket adhat meg. Ezenkívül kényelmes módot kínál a képméret százalékos módosítására.
Hogyan lehet átméretezni a képeket Macen?
Az Előnézet segítségével átméretezheti fényképeit Mac számítógépen. Bármely Mac számítógépen előre telepítve van, mint alapértelmezett fotónézegető. Amikor megnyit egy képfájlt az Előnézetben, kattintson a felső Eszközök menüre, válassza a Méret beállítása opciót, majd átméretezheti a Képméretek ablakban. A kép méretének szabályozásához beállíthatja a szélességet és a magasságot.
Következtetés
A GIMP egy népszerű képszerkesztő, amely segít a képek szerkesztésében Windows, macOS és Linux rendszerű számítógépeken. Ebben a bejegyzésben főleg arról beszéltünk, hogyan lehet átméretezni egy képet a GIMP segítségével. Sőt, két nagyszerű GIMP-alternatívát mutatunk be, amelyek segítenek a képméret megváltoztatásában. További kérdések a GIMP képek átméretezése, üzenetet küldhet nekünk az alábbi megjegyzés részben.