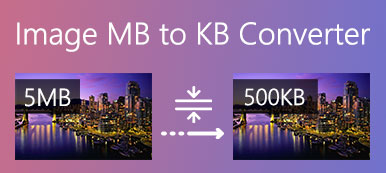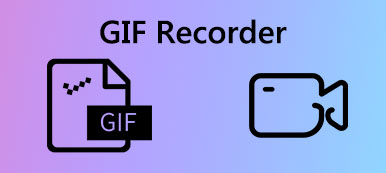A GIF-et nagyon gyakran használják a közösségi médiában vagy az interneten animációs formátumként. Népszerűségének oka egyszerű: a GIF-nek nagyon jó tömörítési algoritmusa van. Ez lehetővé teszi egynél több képkocka és animáció tárolását.
A legtöbb közösségi média platform azonban korlátozza a GIF-feltöltések fájlméretét. Sőt, a gyorsabb betöltési sebesség és a sávszélesség optimalizálása miatt a GIF-fájl méretét tömöríteni kell, mielőtt animált GIF-képet osztana meg ismerősével vagy a közösségi média platformmal. Ez az útmutató 6 egyszerű módszert mutat be csökkentse a GIF méretét minőségének elvesztése nélkül.

- 1. rész. A legegyszerűbb és leggyorsabb: Hogyan csökkentsük a GIF-méretet online ingyen
- 2. rész: GIF méret csökkentése professzionális asztali eszközökkel
- 3. rész: GYIK a GIF tömörítésével kapcsolatban
1. rész. A legegyszerűbb és leggyorsabb: Hogyan csökkentsük a GIF-méretet online ingyen
Ha olyan módszereket keres, amelyekkel egyszerűen és gyorsan, túl sok művelet nélkül csökkentheti a GIF-fájl méretét, a legjobb módszer az online GIF-tömörítők használata.
1. lehetőség: A GIF méretének csökkentése az Apeaksoft Free Image Compressor segítségével
Lehetséges a GIF-ek tömörítése minőségromlás nélkül? A válasz Apeaksoft Ingyenes képkompresszor. Bár ez egy ingyenes eszköz, a beépített fejlett technológia hatékonyan képes megvédeni a képminőséget.
Apeaksoft Free Image Compressor - A legjobb GIF -átméretező
- Csökkentse a GIF méretét az animáció megtartása mellett.
- Több GIF képfájl kötegelt feldolgozása egyszerre.
- Teljesen ingyenes regisztráció vagy egyéb korlátozások nélkül.
- Használja a fejlett technológiát a fényképek minőségének védelme érdekében.
Keresse fel a https://www.apeaksoft.com/free-online-image-compressor/ oldalt a böngészőjében.
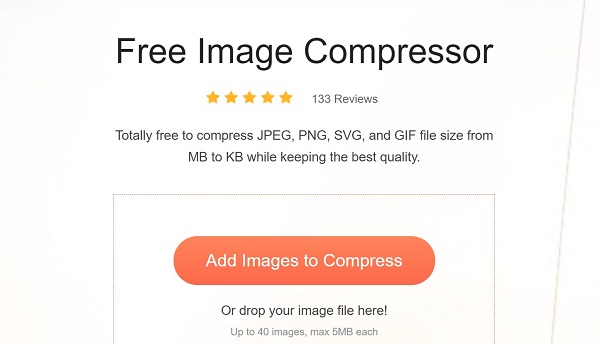
Kattintson az Képek hozzáadása a tömörítéshez gombot, keresse meg a meghajtón a cél GIF -képeket, és töltse fel őket. Egyszerre akár 40 GIF képet is képes feldolgozni. A maximális fájlméret egyenként 5 MB.
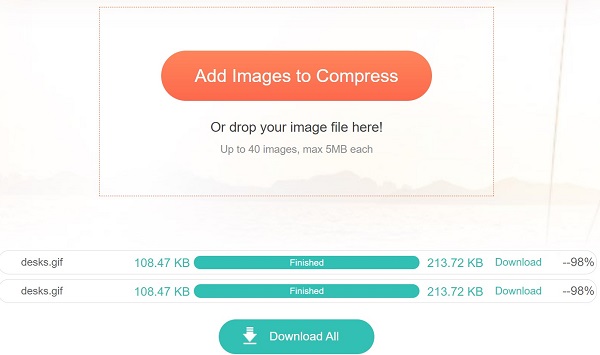
Amint a képfeltöltés befejeződött, ez az ingyenes online GIF-tömörítő automatikusan elkezdi csökkenteni a GIF méretét. Ha elkészült, kattintson a gombra Letöltés or Letöltés All gombot az optimalizált GIF fájlok mentéséhez.
2. lehetőség: A GIF online tömörítése az EZGIF segítségével
Az EZGIF egy ingyenes online GIF-tömörítő alkalmazás. Lehetővé teszi animált GIF feltöltését, online kicsinyítését, valamint közvetlenül a közösségi médiában való letöltését vagy megosztását.
Nyissa meg a https://ezgif.com/optimize/ webhelyet a böngészőjében, vagy keresse fel az EZGIF kezdőlapját, és válassza ki Optimalizálja és a GIF optimalizáló.
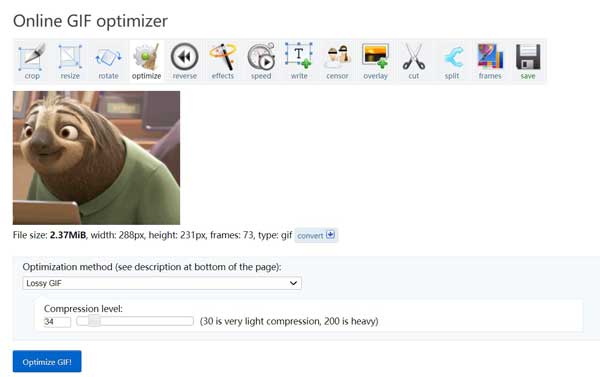
Kattintson a Tallózás gombra a cél GIF betöltéséhez. Online GIF-et is importálhat az URL-lel. Nyomja meg a Feltöltés gombot az animáció elküldéséhez a szerverre, és nyissa meg a következő oldalt.
A GIF-ed információi a kép alatt láthatók. Húzza le az Optimalizálási módszert, és válasszon egy tömörítési módot. Kiválasztjuk a Veszteséges GIF-et, és beállítjuk a tömörítési szintet.
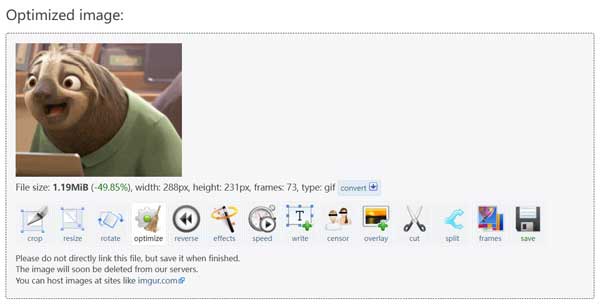
Kattintson a GIF optimalizálása gombra a GIF méret tömörítésének megkezdéséhez. Amikor a tömörítés befejeződött, látni fogja az optimalizált képet új fájlmérettel és egyéb információkkal.
Végül kattintson a mentés gombra a tömörített GIF letöltéséhez a lemezre.
3. lehetőség. Hogyan lehet a GIF-et kicsinyíteni a GIF-kompresszoron
A GIF Compressor egy másik webalapú módszer a GIF-képek ingyenes online tömörítésére. Egyszerre akár 20 animált GIF-képet is képes feldolgozni.
Keresse fel a https://gifcompressor.com/ oldalt a böngészőjében, kattintson a gombra Fájlok feltöltése gombra kattintva töltheti fel a tömöríteni kívánt GIF fájl(oka)t, vagy húzza át a GIF fájlokat a weboldalra.
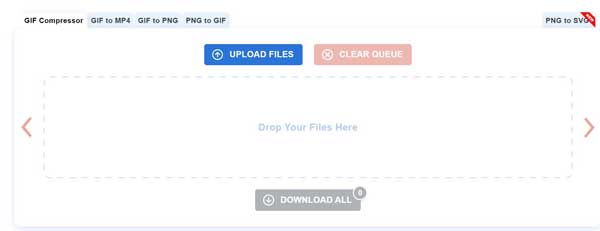
Feltöltés után ez az ingyenes online GIF-tömörítő automatikusan működik. Ezután megjelenik a kisebb kép. Kattints a Letöltés gombot, hogy megkapja. Ha több GIF-et tömörít, nyomja meg a gombot Letöltés All gombot.
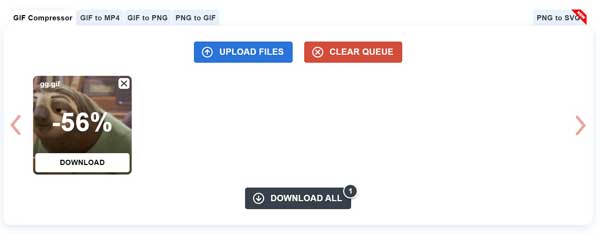
2. rész: GIF méret csökkentése professzionális asztali eszközökkel
1. lehetőség: A GIF-méret csökkentése a minőség elvesztése nélkül a Photoshopban
A Photoshop egy professzionális fotószerkesztő. Lehetővé teszi a GIF megnyitását és a fájl méretének csökkentését. Szerkesztés után használhatja a weboptimalizálási funkciót is, hogy tovább világítsa a GIF-et.
Nyissa meg a Photoshopot, lépjen a filé menüben válasszon import és válassza ki a Videókereteket a rétegekhez. Válassza ki az átméretezni kívánt nagy GIF-fájlt a számítógépén, és nyissa meg.
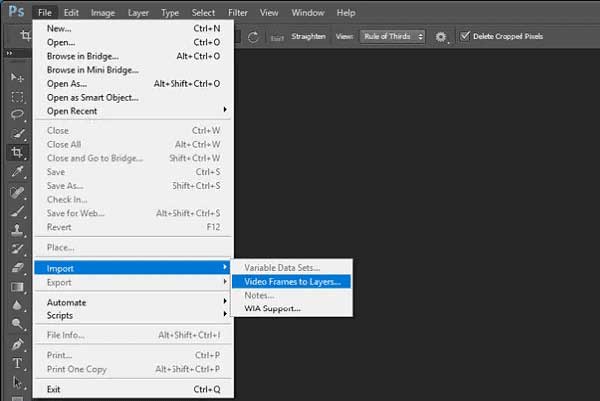
Ezután menj a Kép menüt a felső szalagon, és válassza a lehetőséget Kép átméretezése. Ezután megjelenik a Kép átméretezése párbeszédpanel.
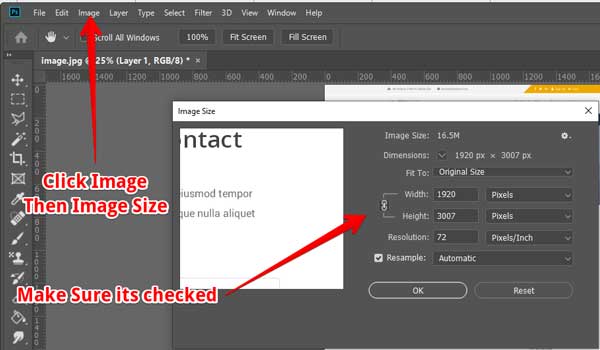
Kattintson a képarány-zárra, és ellenőrizze, hogy engedélyezve van-e. Ezután változtassa meg a Szélesség or Magasság, a másik pedig ennek megfelelően módosul. Ha a GIF-et a méretek megváltoztatása nélkül szeretné világosabbá tenni, ugorjon közvetlenül a következő lépésre.
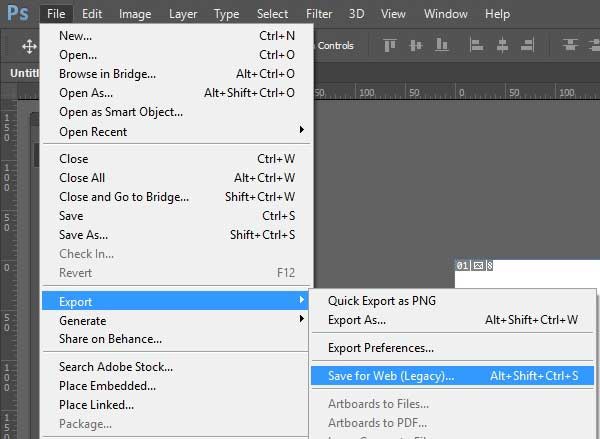
Menj a filé menüben válasszon Export és azután Mentés a weben.
Húzza le a formázási lehetőséget a felugró párbeszédpanelen, és válassza ki GIF. Ezután csökkentse az értéket Minőség választási lehetőség. A fájl méretét a bal alsó sarokban ellenőrizheti. Végül kattintson a Megtakarítás gombot, ha elégedett. Válasszon ki egy helymappát, és hagyjon meg egy fájlnevet.
2. lehetőség: A GIF méretének csökkentése a GIMP-ben
Nyílt forráskódú fotószerkesztőként a GIMP világszerte népszerű. A professzionális szoftverekhez hasonló funkciók széles skáláját tartalmazza, például a GIF átméretezést az animációk megtartása mellett.
Futtassa az ingyenes fotószerkesztőt, kattintson a filé menüt a felső menüsorban, és válassza ki Nyissa meg rétegekként. Keresse meg a cél GIF fájlt a számítógépén, és nyissa meg.
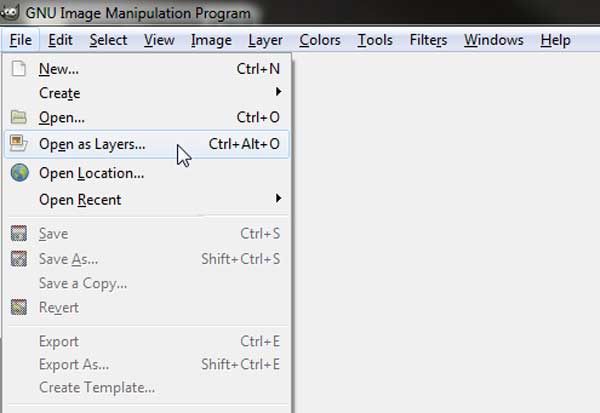
A GIF átméretezéséhez lépjen a Kép menüben és válasszon Méretarányos kép. Megnyitja a Méretarányos kép párbeszéd. Ezután módosíthatja a GIF méretét szélesség vagy magasság szerint. Kattints a Skála gombot a megerősítéshez.
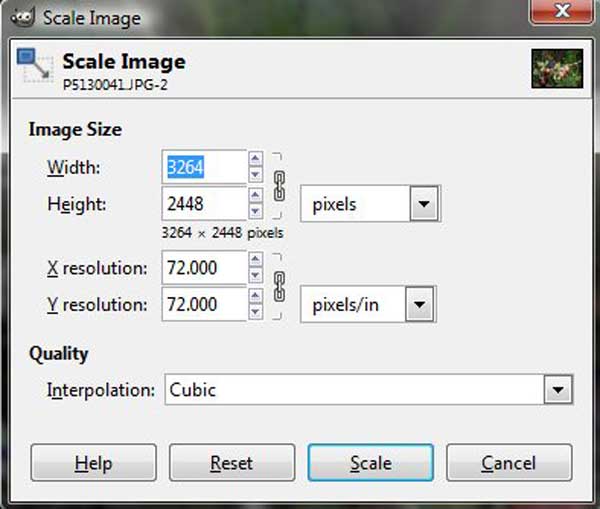
Ezután menj a Szűrők menüben válasszon Folyamatos élményszerzés és azután Optimalizálás (GIF-hez).
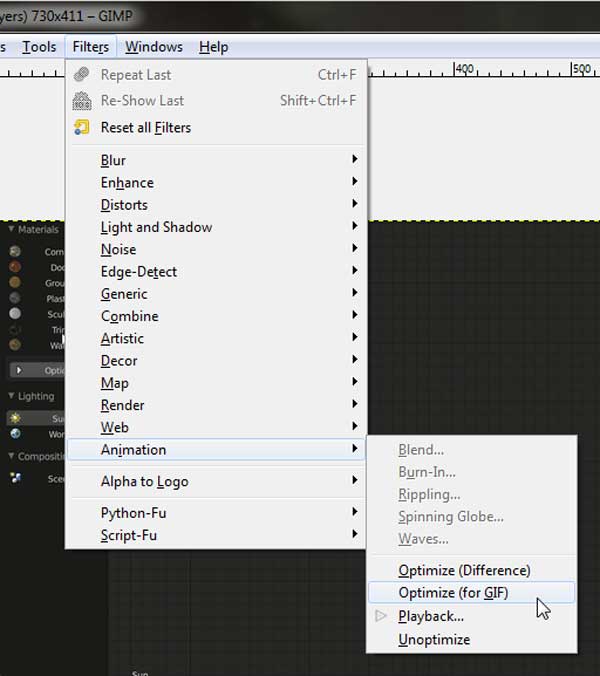
Végül menj a filé menüben és válasszon Exportálás másként választási lehetőség. Az előugró párbeszédpanelen törölje a pipát GIF megjegyzés, jelölje be Animációként és kattintson Export.
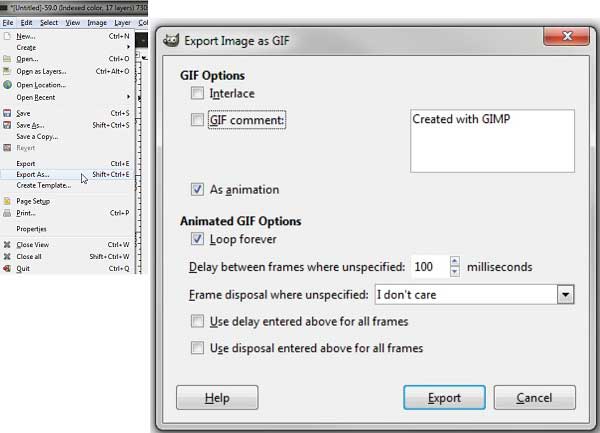
3. lehetőség: GIF zsugorítása a RealWorld Paint segítségével
A GIMP-hez hasonlóan a RealWorld Paint egy másik nyílt forráskódú projekt, amellyel a GIF-et kisebbre szabhatja Windows 8, 7, Vista, XP és 2000 rendszeren. Ez azt jelenti, hogy egy fillér fizetése nélkül használhatja az összes funkciót, beleértve a GIF átméretezését is.
Nyissa meg a tömöríteni kívánt animált GIF-et az ingyenes fotószerkesztőben. A GIF minden egyes képkockája külön képként jelenik meg.
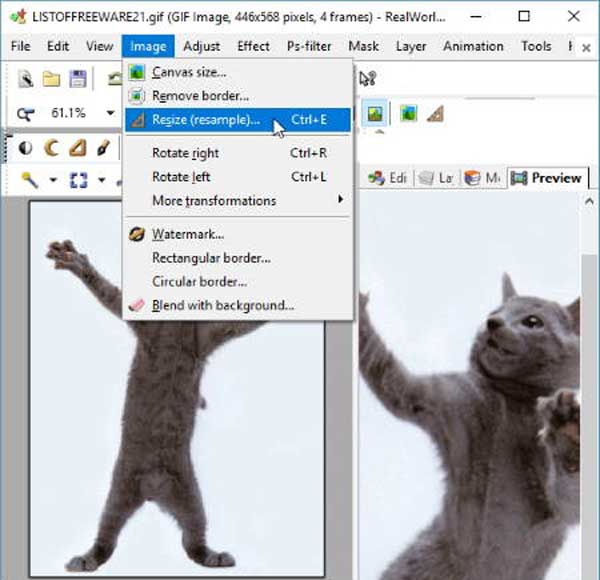
Menj a Kép menüt, és válassza a Átméretezése választási lehetőség. Csökkentse a szélességet és a magasságot, vagy csökkentse a GIF -et százalékkal. Válassza ki az újramintavételezést a legördülő menüből.
Lásd a hatást a Preview lapon. Ha elégedett, kattintson Mentés hogy exportálja a kisebb GIF-et a merevlemezre.
Végül menj a filé menüben és válasszon Exportálás másként választási lehetőség. Az előugró párbeszédpanelen törölje a pipát GIF megjegyzés, jelölje be Animációként és kattintson Export.
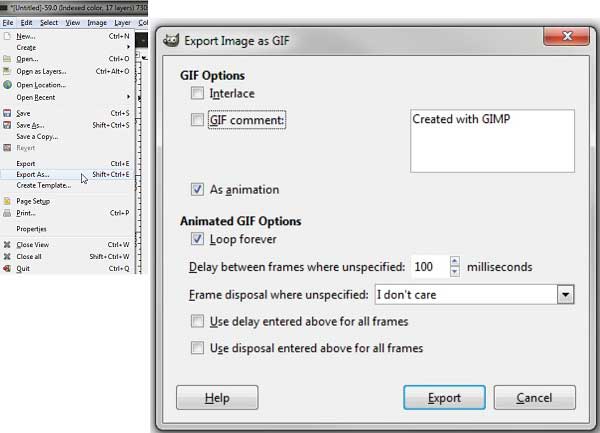
3. rész: GYIK a GIF tömörítésével kapcsolatban
Tömöríthetek egy GIF-et az MS Paintben Windows 10 rendszeren?
Igen, az MS Paint képes megnyitni egy GIF-képet és tömöríteni átméretezéssel vagy konvertálással. Ha azonban a GIF animált tartalmat tárol, az MS Paintben állóképké változik.
Hogyan távolíthatok el kereteket egy animált GIF-ből?
Különféle módszerek léteznek a keretek GIF-ből való eltávolítására. A legtöbb GIF-szerkesztő, például a Photoshop és a GIMP, rétegekre helyezi a kereteket. Ezután törölheti a rétegeket és eltávolíthatja a kereteket. Egyes online alkalmazások, például az EZGIF, képesek kereteket is törölni.
Mekkora a GIF kép?
A GIF-kép általában nagyobb, mint az állókép, mivel legalább két képkockát tárol. A GIF kép maximális mérete 200 MB lehet.
Összegzés
Most meg kell értenie, hogyan csökkentheti a GIF-fájl méretét a minőség elvesztése nélkül. Először is tömörítheti anélkül, hogy megváltoztatná a méreteket, vagy átméretezheti a méreteket, hogy kisebb legyen. Az Apeaksoft Free Image Compressor képes csökkenteni a GIF kép méretét a méretek és a minőség megszakítása nélkül. Több kérdés? Kérjük, hagyjon üzenetet lent.