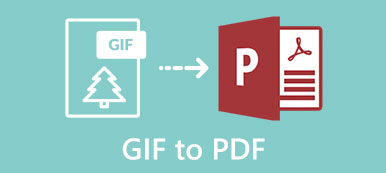Számos oka van, amit meg kell tennie átméretezni a GIF -et. Mielőtt feltöltené a közösségi médiába, például az Instagramba, ennek megfelelően át kell méreteznie a GIF méretét és méretét. Néha csak a GIF egy részét szeretné használni, míg más részeket eltávolítani. Az egyetlen módja az animált kép kivágása és átméretezése. Általánosságban elmondható, hogy a GIF kép nagyon nagy. A kép gyors elküldéséhez csökkenteni kell a fájlméretet. Ez az útmutató megmutatja, hogyan.
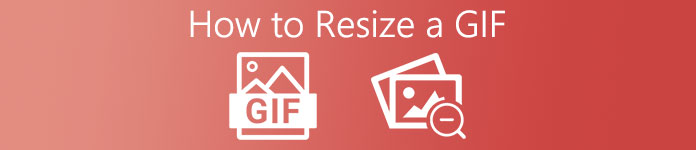
- 1. rész: A GIF átméretezése tömörítéssel
- 2. rész: A GIF átméretezése vágással
- 3. rész: További módok a GIF átméretezésére
- 4. rész: GYIK a GIF átméretezésével kapcsolatban
1. rész: A GIF átméretezése tömörítéssel
Amint korábban említettük, a GIF átméretezésének két jelentése van: a GIF fájlméret átméretezése vagy a GIF vágása. Apeaksoft Ingyenes képkompresszor a legjobb módja annak, hogy online ingyen átméretezze a GIF fájlméretet. Ezenkívül támogatja a kötegelt feldolgozást.
Apeaksoft Free Image Compressor - A legjobb GIF -átméretező
- Telepítés nélkül átméretezheti a GIF fájlméretet online.
- Ingyenes, korlátozás nélkül.
- Nem ad hozzá vízjelet a GIF -ekhez.
- Egyszerre akár 40 GIF fájl kötegelt feldolgozása.
Animált GIF -fájlok online átméretezése
1 lépésNyisson meg egy böngészőt, másolja és illessze be https://www.apeaksoft.com/free-online-image-compressor/ a címsorba, és nyomja meg a gombot belép kulcs.
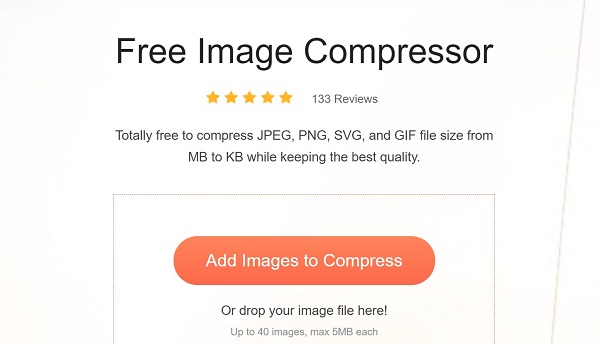
2 lépésKattintson az Képek hozzáadása a tömörítéshez gombot, keresse meg a nagy GIF fájlokat, és töltse fel őket.
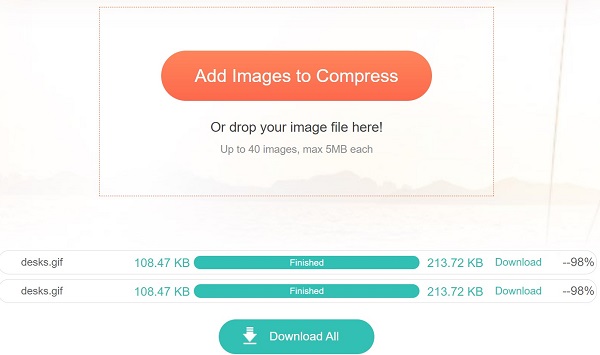
3 lépésA feltöltés után az online GIF -átméretező automatikusan működik. Ha elkészült, kattintson a gombra Letöltés gombot a kisebb GIF -ek lekéréséhez.
Jegyzet: Ez csak csökkenti a GIF fájlméretet, de nem módosítja a méreteket.
2. rész: A GIF átméretezése vágással
A GIF átméretezésének másik módja az animált kép kivágása és a méretek beállítása. Apeaksoft Video Converter Ultimate a megfelelő GIF -átméretező, amire szüksége van.

4,000,000 + Letöltések
Animált GIF átméretezése és kivágása.
Támogatja a GIF szerkesztési funkciók széles skáláját.
Készítsen GIF -eket videókból és képekből.
Képformátumok széles skáláját támogatja.
Hogyan lehet átméretezni és levágni egy GIF képet
1 lépésNyisson meg egy GIF -etIndítsa el a legjobb GIF -átméretezőt, miután telepítette a számítógépére. Van egy másik verzió a Mac számára. Menj a Fájlok hozzáadása menü bal felső sarkában, és válassza a lehetőséget Fájlok hozzáadása or Mappa hozzáadása átméretezni és kivágni kívánt GIF vagy GIF -fájlokat importálni.
 2 lépésA GIF átméretezése
2 lépésA GIF átméretezéseA GIF betöltése után kattintson a gombra Szerkesztés gombot a cím alatt egy varázsló ikonnal. Ez megnyitja a GIF képet a videószerkesztő ablakban. Irány a Forgatás és kivágás fül és keresse meg a Termés szakasz. Most beállíthatja a Vágási terület vagy vágja le a GIF -et a vezérlőpult húzásával. Az előnézeti panel megjeleníti a hatást. Kattintson OK ha egyszer elégedett.
 3 lépésÁtméretezett GIF exportálása
3 lépésÁtméretezett GIF exportálásaKattintson az Mappa gombot a fő felület alján, és válassza ki a kívánt mappát a Mentés ide doboz. Végül kattintson a gombra Összes konvertálása gombot a GIF kép exportálásához.

3. rész: További módok a GIF átméretezésére
1. módszer: A GIF átméretezése a GIMP -ben
A GIMP egy nyílt forráskódú fotószerkesztő. Az állóképeken kívül támogatja az animált GIF -szerkesztést is, beleértve a GIF -átméretezést. Képes megnyitni egy GIF -et keretben, de szerkesztheti az összes keretet kötegenként.
1 lépésFuttassa az ingyenes GIF -átméretezőt. Ha nincs szoftvere, akkor ingyen letöltheti a hivatalos webhelyről.
2 lépésNyisson meg egy GIF -et normál képként. Ezután minden keret rétegként jelenik meg. Ne feledje, hogy a rétegek mennyisége miatt ez egy nagyon CPU-igényes folyamat.
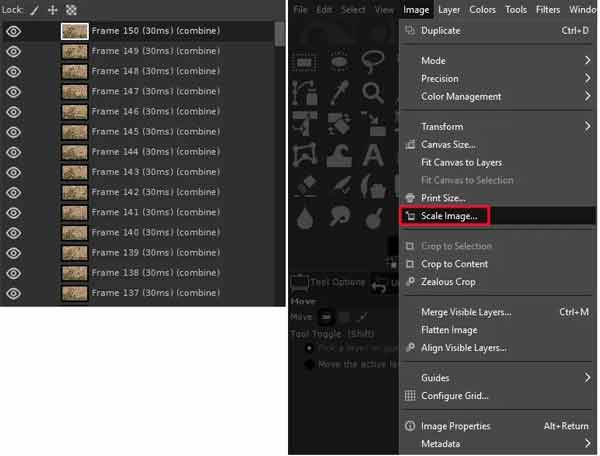
3 lépésA GIF átméretezéséhez lépjen a Kép menüben a felső szalag és válasszon Méretarányos kép. Most manuálisan megadhatja a kívánt méretet a számértékben.
4 lépésKattints OK az előugró párbeszédpanelen, és erősítse meg a módosítást. Ezután mentse a GIF -et új animált képként.
2. módszer: A GIF átméretezése Photoshopban
A Photoshop professzionális fotószerkesztő. Képes az állóképek és az animált GIF -ek átméretezésére. Ha már rendelkezik a képszerkesztővel az asztalon, akkor jó módszer a GIF átméretezésére. Azonban egyszerre csak egy GIF -et képes feldolgozni.
1 lépésMenj a filé menüből válassza ki import És válasszon Videókeretek rétegekhez. Keresse meg a cél GIF -et tároló mappát, majd kattintson a gombra Terhelés.
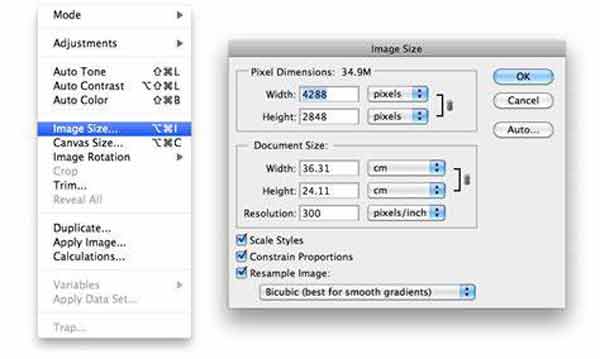
2 lépésEzután a Videó importálása rétegekbe párbeszédablak jelenik meg. Válassza a lehetőséget Elejétől a végéig és kattintson OK. Az animáció betöltődik.
3 lépésMenj a Kép menüben és válasszon Képméret or Vászonméret. Ezután méretezze át a GIF -et a kívánt méretre. Ha meg szeretné vágni a GIF -et, akkor azt minden képkockán meg kell tennie.
4 lépésErősítse meg a módosítást. Ezután menjen a filé menüben és válasszon Mentés webre és eszközökre. Válassza ki a GIF kimeneti formátumként, majd kattintson a Megtakarítás gomb. Válasszon egy kimeneti mappát, és mentse a GIF -et.
Kapcsolódó: Hogyan lehet tömöríteni a képeket a Photoshopban
3. módszer: A GIF átméretezése az EZGIF -en
Néha nem kényelmes a GIF átméretező szoftver telepítése. Az EZGIF alternatív megoldás. Webalapú alkalmazásként lehetővé teszi az animált GIF online ingyenes átméretezését. A költség a minőség romlása.
1 lépésGyőződjön meg arról, hogy számítógépe jó internetkapcsolathoz csatlakozik. Ezután keresse fel a https://ezgif.com/resize oldalt az online GIF-átméretező megnyitásához a böngészőben.
2 lépésKattintson az Tallózás gombot, keresse meg a cél GIF -et a számítógépén, és nyissa meg. Megnyithatja az online GIF -et, ha beírja az URL -t a illessze be a kép URL -jét terület. A maximális fájlméret 35 MB.
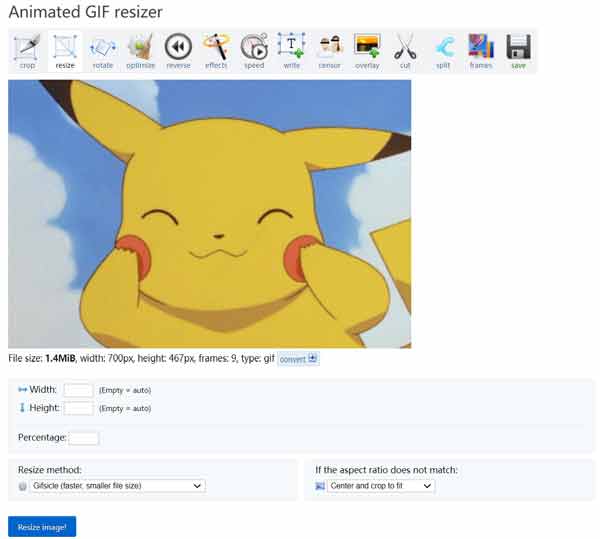
3 lépésHit a Feltöltés gombra kattintva megkezdheti a GIF feltöltését a webhelyre. Azt ígéri, hogy szerkesztés után törli a képet.
4 lépésMost látni fogja a GIF animációt az előnézeti panelen. Itt vagy visszaállíthatja a Szélesség és a Magasság vagy átméretezi a GIF -et Százalék.
5 lépésKattintson az Kép átméretezése gombot a GIF online átméretezésének kezdeményezéséhez. Eltarthat egy ideig, és türelmesnek kell lennie.
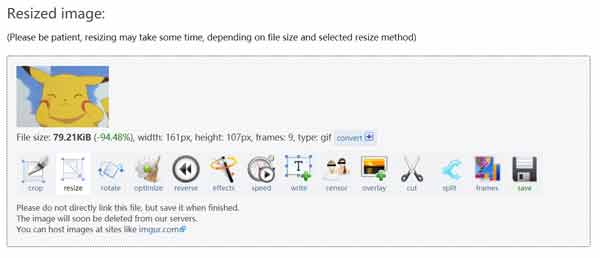
6 lépésVégül kattintson a kivéve gombra a GIF letöltéséhez a számítógépre.
4. rész: GYIK a GIF átméretezésével kapcsolatban
Nagyíthatom a GIF -et?
A GIF -átméretező képes nagyobb vagy kisebb GIF -et készíteni. Ha a GIF állókép, az MS Paint és a Mac Preview megfelel az Ön igényeinek.
Mekkora a GIF?
Válassza ki a GIF -et kimeneti típusként, és válassza ki az animáció méretét és felbontását. Általában az animált GIF -ek körülbelül 100 x 100 képpont méretűek. A legtöbb internetes dolog 72 hüvelyk / pixel felbontású.
Hogyan vágjuk le a GIF -et?
Kétféleképpen vághatja le a GIF -et. Végezze el a munkát offline GIF -vágószoftverrel, vagy vágjon le egy GIF -et online egy webalkalmazással.
Összegzés
Most meg kell értenie, hogyan kell átméretezni a GIF -et az asztalon vagy online. A GIF fájlméret módosításához próbálja ki az Apeaksoft Free Image Compressor programot. Ez nem csak ingyenes, hanem online is működik. Az Apeaksoft Video Converter Ultimate lehetővé teszi a GIF átméretezését és kivágását. Több kérdés? Kérjük, írja le alább üzenetét.