Ha a kép túl nagy vagy kicsi, át kell méretezni, hogy tökéletes méretet kapjon, és elférjen a vászonban vagy más helyeken. Egy ilyen eljárás során az egyetlen aggodalomra ad okot az esetleges torzítás, amely szörnyűvé teheti a képeket. Ezért egy olyan professzionális eszköz, mint az Adobe Illustrator, a problémamegoldó. Hogyan lehet átméretezni a képeket az Illustratorban a számítógépeden? A részletes választ alább találhatja meg a következő három módon, a Scale Tool, Transform Tool vagy a Selection Tool használatával. Sőt, az Illustrator alternatívája olyan emberek számára is használható lehet, akiknek számítógépe nem képes ilyen összetett szoftverek futtatására.
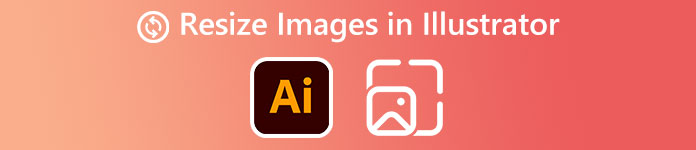
- 1. rész: Képek átméretezése az Illustratorban torzítás nélkül
- 2. rész: Képek átméretezése az Illustrator Alternative segítségével
- 3. rész: GYIK a képek átméretezéséről az Illustratorban
1. rész: Képek átméretezése az Illustratorban torzítás nélkül
Három eszköz áll rendelkezésre a kép használatához és átméretezéséhez az Illustratorban. A professzionális átméretező eszköz használatának legnagyobb előnye, Adobe Illustrator, hogy elkerülhető a kép torzítása, a trükk pedig az műszak kulcs. Az alábbi részletes eljárás nélkül jobban megismerheti az Illustrator átméretezését.
1. Méretezési eszköz az Adobe Illustratorban
A Skála eszköz a bal oldali almenüben kell lennie. Ha nem találja ezt az eszközt, kattintson a hárompontos gombra, és felveheti ezt az eszközt az almenüjébe.
1 lépésHa már rendelkezik Illustrator átméretező rajztáblával, kattintson a gombra import gombot a filé menüt a kép beillesztéséhez a rajztáblára. Vagy nyomja meg a Ctrl, műszakés P gombokat a kép megnyitásához.
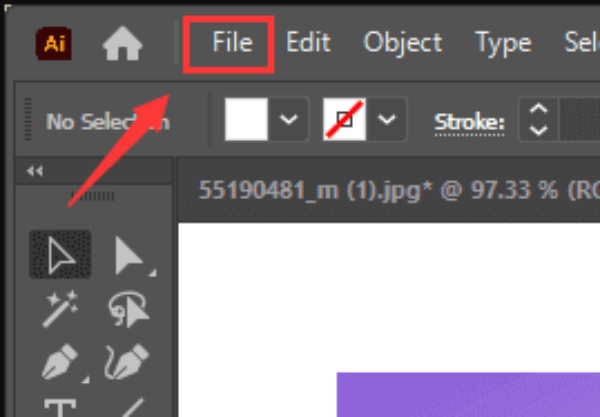
2 lépésVálassza a Skála eszköz az almenüben, és a kép körül átalakító fogantyúk jelennek meg. Húzza el a fogantyúkat a kép átméretezéséhez az Illustratorban.
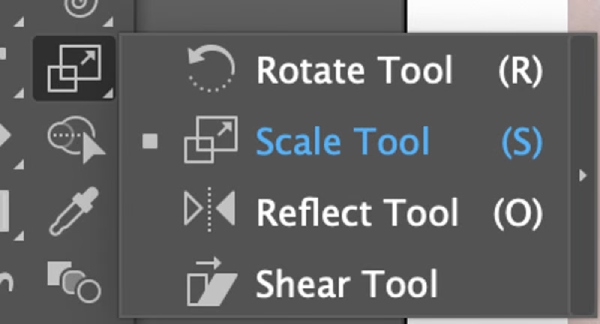
3 lépésMegnyomhatja a műszak húzás közben az arányos átméretezéshez. Állítsa be a kép méretét, amíg elégedett nem lesz vele.
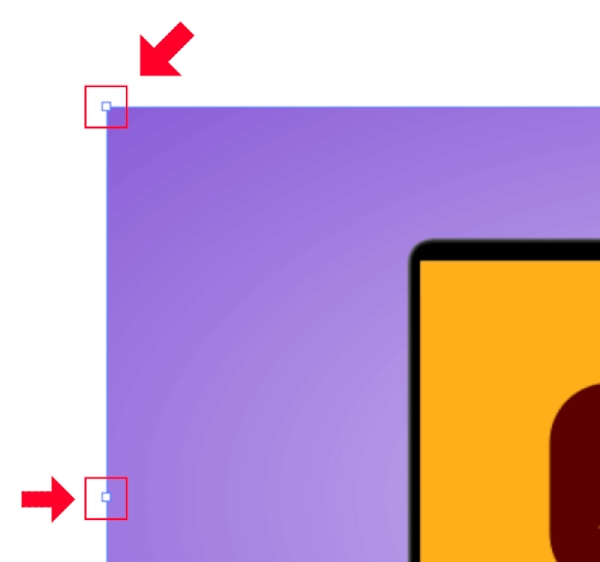
2. Átalakító eszköz
Az Átalakító eszközzel vagy panellel pontosan átméretezheti a képet az Illustratorban az ideális szélesség és magasság beírásával.
1 lépésVálassza ki a képét. Kattints a Átalakítás gombot a Windows menüt, és nyissa meg a Átalakítás panel.
2 lépésBeállíthatja az értékeket W (szélesség) és H (Magasság). Adja meg a kívánt új méreteket. Ha a közeli link gomb engedélyezve van, akkor az átméretezés arányos lesz. Kattintson rá a letiltásához.
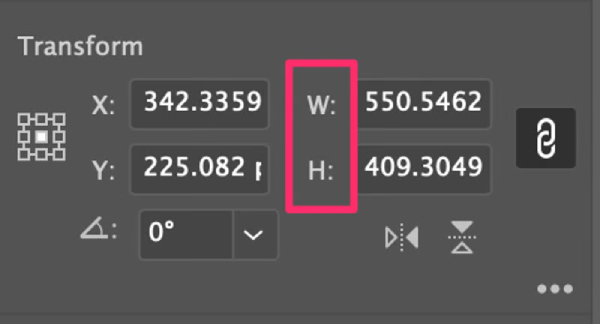
3. Kijelölő eszköz/Határolódoboz
A végső módszer, hogy méretezze át a képet közvetlenebb, mint a fenti kettő, ami szintén gyorsabb.
1 lépésA kép importálása után általában a Kijelölő eszköz kerül kiválasztásra. Nyomja meg a Shift billentyűt, és az egérrel karikázza be az átméretezni kívánt képet.
2 lépésA kép körül egy határolókeret lesz. Húzza a mezőt a kép átméretezéséhez az Illustratorban. A méret arányos beállításához nyomja meg a gombot műszak gombot húzás közben.
3 lépés Tartsa meg a változtatásokat a gomb megnyomásával belép kulcs. Ezután exportálhatja a képet.
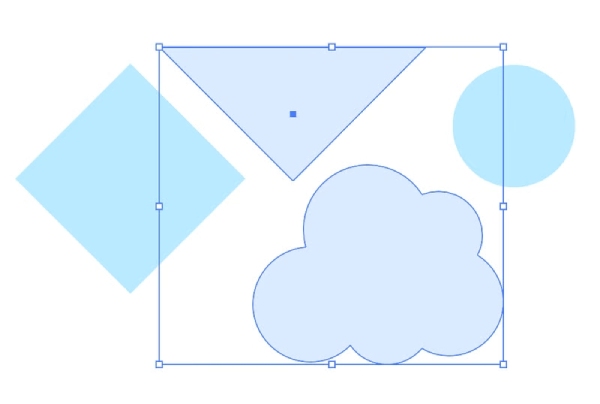
2. rész: Képek átméretezése az Illustrator Alternative segítségével
Az Adobe Illustrator használata a kép átméretezésére meglehetősen hatékony, de az újoncok számára nehéz lehet. Ezenkívül ez nem egy ingyenes program, és csak 7 napos ingyenes próbaverziót kínál. Ezért az Illustrator nem a leggazdaságosabb megoldás azok számára, akiknek nincs óriási igényük a képek átméretezésére. Szüksége lesz egy ingyenes alternatívára Illusztrátor - Apeaksoft Free Image Upscaler. Összehasonlítva Adobe Illustrator, ez a feljavító sokkal egyszerűbb. A kép átméretezésekor egyszerre növeli a felbontást, eltávolítja a zajt és javítja a képminőséget. Az egyetlen hátránya, hogy csak a képek nagyítására használható.
 Főbb jellemzők:
Főbb jellemzők:- Növelje a képminőséget az átméretezés során.
- Számos általános képformátum támogatása.
- Méretezze át a képet ingyen, torzítás nélkül.
- Gyorsan visszaállíthatja a régi képeket az AI technológiával.
A kép átméretezése az Illustrator Free Alternative programban
1 lépésMenj a Ingyenes képjavító hivatalos honlapján. A kezdőlapon a feltöltés gomb alatt több nagyítási lehetőséget is láthatunk. Válasszon egyet, és kattintson a gombra Töltsd fel a képed gombot a kép importálásához nagyítás céljából.
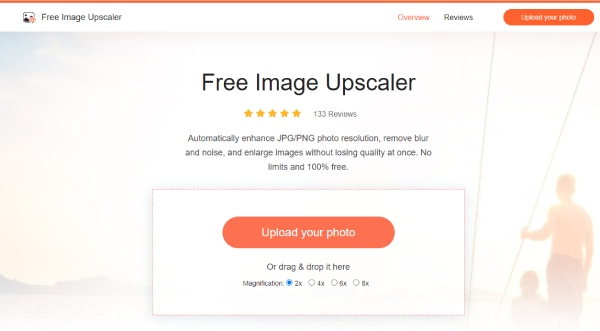
2 lépésA feltöltés és a feldolgozás egyszerre történik. Várja meg, amíg az eljárás véget ér. Ezután megtekintheti a kinagyított kép előnézetét a kimenethez. Választhat másik nagyítási lehetőséget, ha nem elégedett.
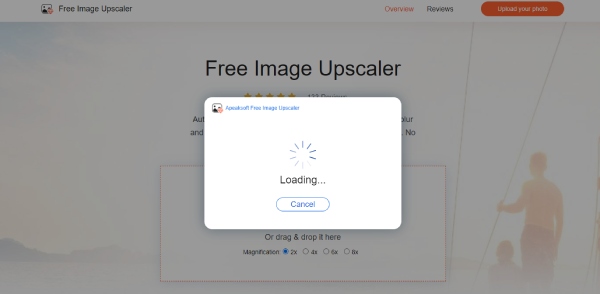
3 lépésA végleges átméretezett kép letöltéséhez kattintson a Mentés gombra, válasszon egy célmappát az eszközön, és töltse le. Az előtte-utána felbontást az alábbi sarokban láthatod. Az Új kép gomb az újraindításhoz töltsön fel egy másik képet.
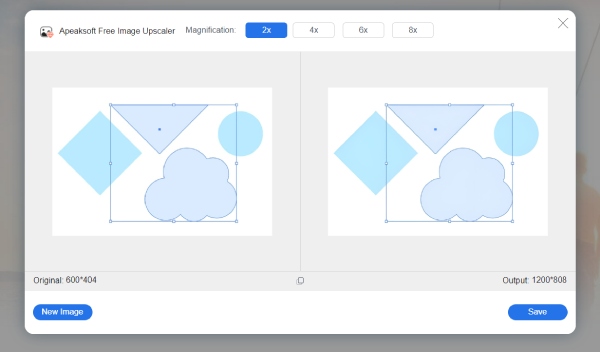
3. rész. GYIK a képek átméretezéséről az Illustratorban
Hogyan lehet engedélyezni, hogy az Adobe Illustrator átméretezze a képpontokat?
Ezt megteheti az exportálási lépésben. Az átméretezett kép exportálásakor módosíthatja a pixeleket olyan lehetőségek közül, mint a közepes vagy magas. A kép mérete és méretei is megváltoznak.
Az Adobe Illustrator nem engedi átméretezni – Hogyan javíthatom ki?
Ez általában a Kijelölő eszköz miatt történik. A használatához be kell kapcsolnia a Határolódobozt Kiválasztási eszköz a kép átméretezéséhez. Lépjen a Nézet menübe, és kattintson a Határolókeret megjelenítése lehetőségre.
Hogyan lehet kötegben átméretezni a képeket az Illustratorban?
A harmadik módszer, a Selection Tool tökéletes megoldás a kötegelt méretezéshez. Csak importálnia kell a képeket egy rajztáblára, meg kell nyomnia a Shift billentyűt, és a Kijelölő eszközzel karikáznia kell őket a Határolódobozban. Ezután együtt átméretezheti őket.
Összegzés
Összefoglalva, a fentiek az összes szükséges részletes eljárást tartalmazzák átméretezni a képet az Illustratorban. Ezek a módszerek nem torzítják el a képet az Adobe Illustratorban, és nem kell aggódnia a minőség miatt. Emellett, ha az Adobe Illustrator nehezen megengedhető, a fent említett alternatíva kiváló megoldás a kép átméretezésére vagy nagyítására.




