Hogyan lehet könnyedén elmosódott képet létrehozni különböző eszközökön
Mobiltelefonnal vagy digitális fényképezőgéppel nagyobb valószínűséggel készíthet elmosódott képeket. Néhány fontos képet közvetlenül törölhet. Azonban értékes fényképek esetében érdemes lehet eltávolítani az elmosódottságot, hogy tisztábbak legyenek. Hatékony módszert keres a képek élesebbé tételére?
Ez a bejegyzés számos képszerkesztőt mutat be, amelyek segítenek a képek élesítésében. Akár online szeretnéd elmosódott képeket eltüntetni, akár élesebbé tenni a fotódat iPhone-odon, Android telefonodon vagy számítógépeden, ebben a bejegyzésben mindig megtalálod a választ. feloldja a kép elmosódását gond nélkül.
OLDAL TARTALMA:
1. rész: Hogyan lehet ingyenesen online elmosódott képeket eltüntetni
Amikor rákeresel a "hogyan lehet feloldani a kép elmosódását„Az interneten számos ingyenes online fotószerkesztőhöz kapcsolódó találatot találhatsz. Azt javasoljuk, hogy online módszereket használj a képek élesítésére, ahelyett, hogy professzionális megoldásokhoz, például a Photoshophoz fordulnál. Az igazság az, hogy sok online eszköz képes élesebbé tenni az elmosódott képeket és könnyedén megszabadulni az elmosódástól. Ezért az első részben három érdemes eszközt szeretnénk ajánlani, amelyek segítenek ingyenesen, online tisztává tenni a képeidet.”
Kép elmosásának megszüntetése online az ingyenes Image Upscaler segítségével
Ingyenes képjavító egy könnyen használható online képélesítő, amely képes elmosódott fotók elsimítására és a képminőség javítására. Kifejezetten régi, alacsony felbontású és elmosódott képek helyreállítására tervezték. Bármelyik webböngészőben, például Chrome-ban, Safariban, Edge-ben, Firefoxban vagy Yahoo-ban is használható a képfájlok elmosódottságának javítására.
A mesterséges intelligencia segítségével automatikusan beolvassa az elmosódott fotókat, és a feltöltés után azonnal elmosódottá teszi azokat. A mesterséges intelligencia technológiája lehetővé teszi a képek élesebbé tételét, a képfelbontás növelését, a háttérzaj eltávolítását és egyéb optimalizáló műveletek elvégzését.
Lépés 1. Nyissa meg a böngészőt, és lépjen a hivatalos oldalra Ingyenes képjavító weboldal.
Lépés 2. Kattintson az Töltsd fel a képed gombra. Adja hozzá az élesebbé tenni kívánt elmosódott képet. Támogatott formátumok: JPEG, JPG, PNG, BMP, TIF és TIFF.
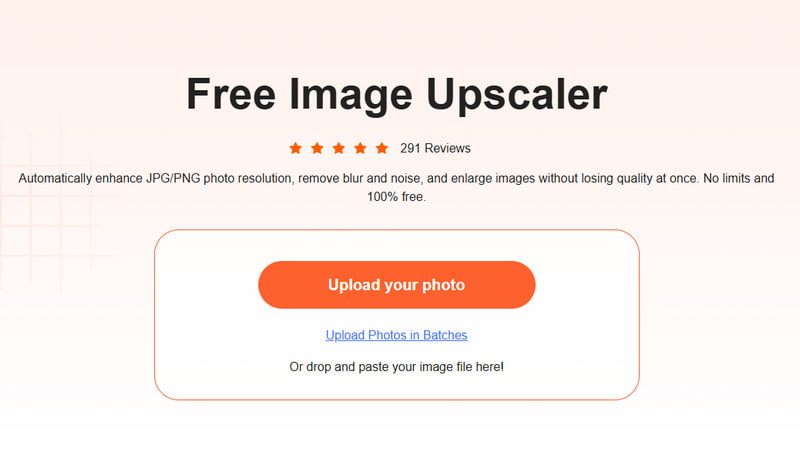
Lépés 3. Várjon néhány másodpercet, és a folyamat eredménye hamarosan megjelenik. Összehasonlíthatja őket, és a nagyító eszközzel ellenőrizheti a részleteket, ha a kurzort a kép fölé viszi.
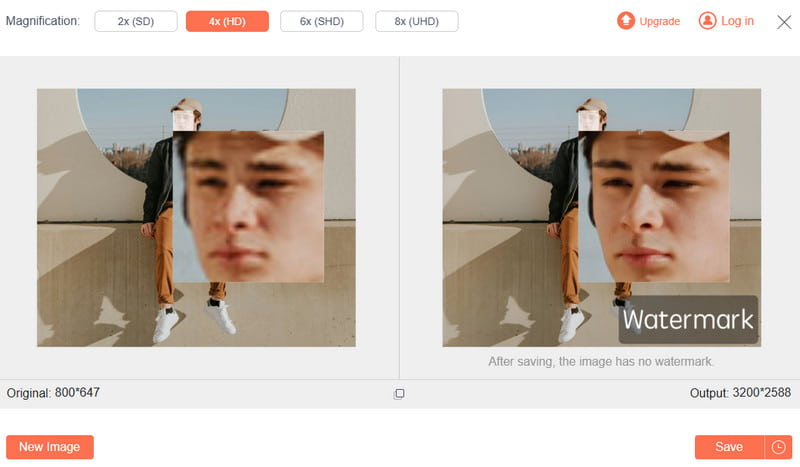
Lépés 4. Ha nagyítani szeretné a képfájlt, kiválaszthatja a kívánt méretet a következők közül: NagyobbításLegfeljebb 8-szorosára nagyítható minőségromlás nélkül.
Lépés 5. Ha elégedett a képeffektusokkal, kattintson a gombra Megtakarítás gombra az élesített kép letöltéséhez.
Tegye élesebbé a képeket online az Adobe Express segítségével
Adobe express egy híres online szerkesztő, amely ingyenes kép-, videó- és dokumentumszerkesztést kínál. Lehetővé teszi kiváló minőségű tartalom létrehozását, formátumok konvertálását, effektusok alkalmazását és egyebeket weben és mobilon. Az alábbi lépéseket követve csökkentheti az elmosódást. Mielőtt elkezdené, vegye figyelembe, hogy bejelentkezés szükséges.
Lépés 1. Amikor eléri az Adobe Express elmosó eszközt, kattintson a Szerezd meg az ingyenes csomagot most gombot a továbblépéshez. Google-, Facebook-, Apple-, e-mail- vagy Adobe-fiókkal kell bejelentkeznie az Adobe Express szolgáltatásba.
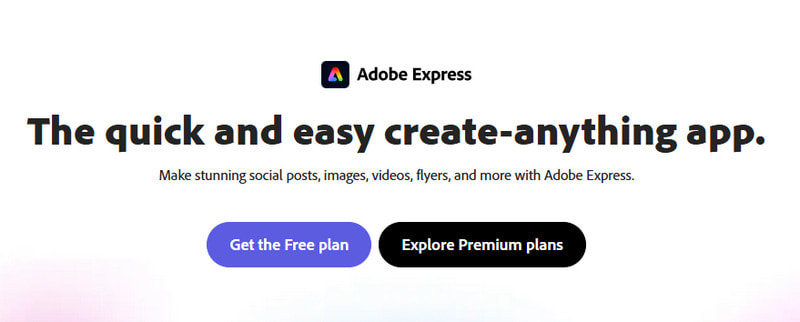
Lépés 2. Az Adobe Express elvezeti Önt fő képszerkesztő oldalára. Ha odaért, kattintson a gombra Fotó feltöltése gombot a képfájl hozzáadásához.
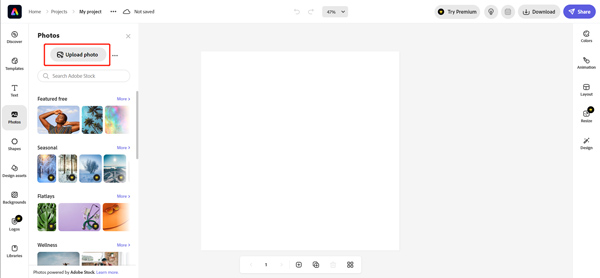
Lépés 3. További képszerkesztési lehetőségek megjelenítéséhez kattintson a képére. Engedélyezheti és használhatja a Javítások funkciót Kihegyez kar további részletek megjelenítéséhez. Ebben a lépésben beállíthatja a kontrasztot, a telítettséget, a kiemelést és egyebeket a kép optimalizálása érdekében. Felkínáljuk a kép elmosódásának eredményének valós idejű megtekintését.
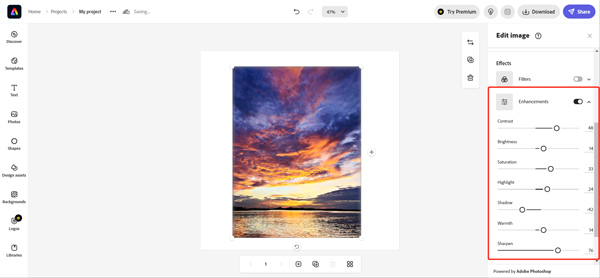
Képek elmosásának megszüntetése online a PicWish fotószerkesztőben
PicWish Photo Editor segíthet a képfájl elmosódásának megszüntetésében közvetlenül a böngészőben. Eltávolítja az elmosódottságot és javítja a pixeles, homályos, sérült vagy életlen képeket. A fejlett mesterséges intelligencia-arcjavítás révén javíthatja az elmosódott arcot, és gyorsan pontosabb képet készíthet. Az online eszköz mellett a PicWish asztali verziót is kínál, amellyel egyszerre akár 100 képet is szerkeszthet, és csökkentheti az elmosódást.
Lépés 1. Amikor megnyitja a PicWish-t Kép elmosódásának megszüntetése Álló oldal, kattintson a Get Started ingyen gombra a kép hozzáadásához. Számos gyakran használt képformátum támogatott, például JPG, JPEG, PNG, TIFF és egyebek.
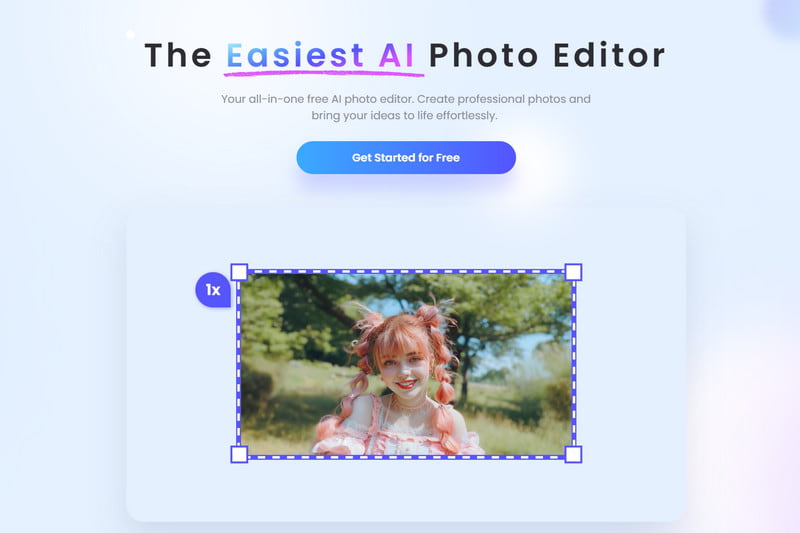
Lépés 2. Feltöltéskor a PicWish automatikusan feloldja a kép homályosságát. Ellenőrizheti az elmosó képhatást, és kattintson a gombra Letöltés gombot a mentéshez. A letöltés folytatásához be kell jelentkeznie fiókjába.
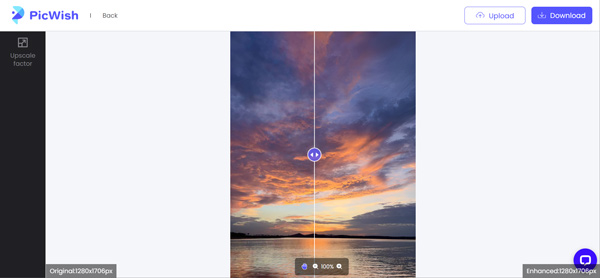
2. rész: Hogyan lehet elmosódott képet visszaállítani a Photoshopban
Adobe Photoshop az egyik leghíresebb képszerkesztő, amely segítségével szinte minden képszerkesztéssel kapcsolatos feladatot megoldhat. Valójában olyan funkciókkal rendelkezik, amelyek segítenek a képfájlok elmosódásának megszüntetésében és minőségének javításában. Az Adobe lehetővé teszi a Photoshop letöltését és az összes funkció ingyenes használatát hét napig. A Photoshop használatával az alábbi lépéseket követve tisztábbá teheti a pixeles képet.
Intelligens élesítés használata a kép elmosódásának megszüntetésére
Lépés 1. Nyissa meg a Photoshop programot, és adja hozzá az elmosódott képet. A kép hibakeresése előtt kattintson a jobb gombbal a képét tartalmazó rétegre a jobb oldalon, és válassza ki a lehetőséget Konvertálás intelligens objektummá választási lehetőség. Ezzel az elmosódott kép szerkeszthető képfájllá válhat.
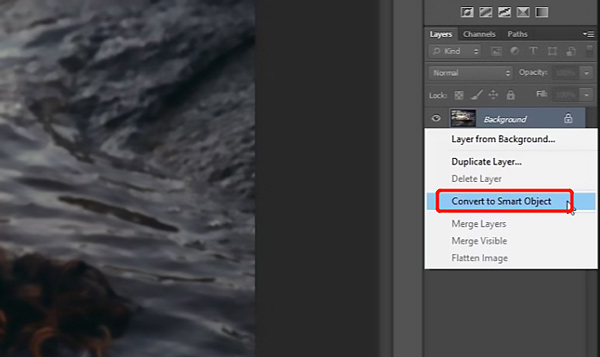
Lépés 2. A Smart Sharpen funkció eléréséhez kattintson a gombra Szűrő menüben lépjen a Kihegyez lehetőséget, majd válassza ki Intelligens élesítés. Ekkor megjelenik egy felugró ablak.
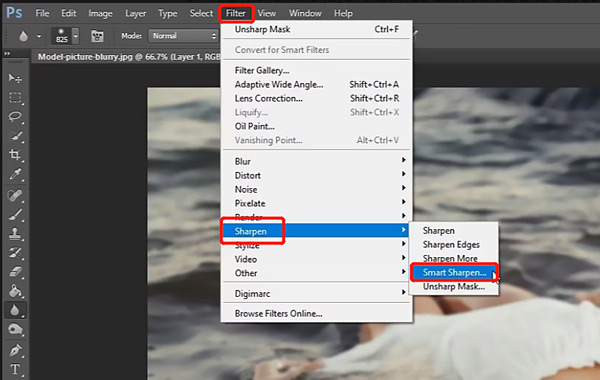
Lépés 3. Kattintson az Kihegyez fület, hogy két lehetőséget kapjon a kép elmosódásának megszüntetésére. Az Amount (Mennyiség) és a Radius (Sugár) értékek beállításával szabályozhatja a képélesítő hatást.
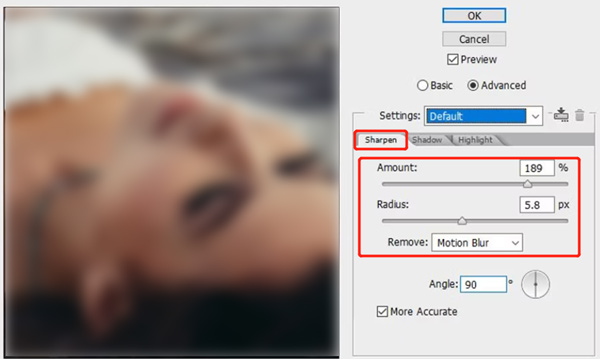
Az Unsharp Mask használata a kép tisztábbá tételéhez
Lépés 1. Importálja az elmosódott vagy pixeles képet a Photoshopba, és a fenti módon alakítsa át intelligens objektummá.
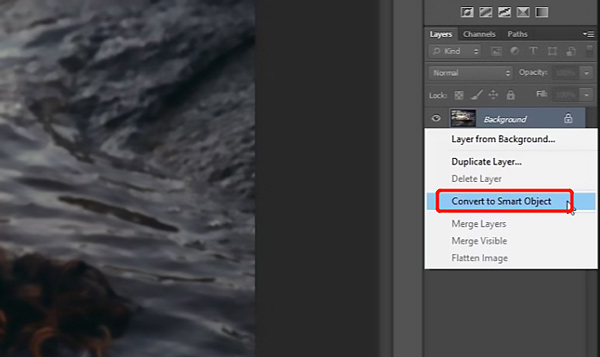
Lépés 2. Kattintson az Szűrő menü tetején válassza ki a lehetőséget Kihegyez opciót a legördülő menüből, majd lépjen a következőre Életlen maszk. Most három lehetőség közül választhat, hogy tisztábbá tegye a képet a felugró ablakban. A kép elmosódásának megszüntetéséhez szabadon húzhatja a Mennyiség, Sugár és Küszöb csúszkákat.
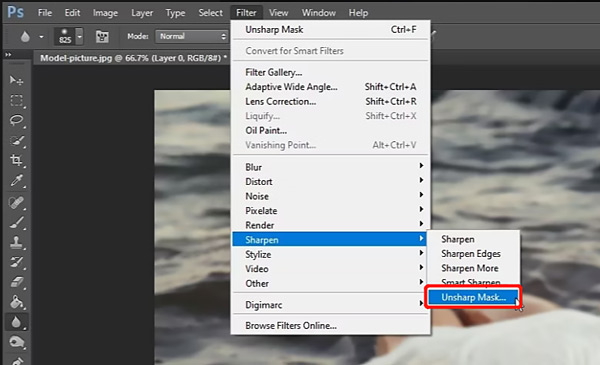
3. rész: Hogyan lehet elmosódott képet feloldani iPhone/Android készüléken
Ha elmosódott fotót szeretne visszaállítani hordozható iOS vagy Android eszközén, először próbálja ki a beépített élesítés funkciót a képek alkalmazás vagy Google FotókHa nem elégedett a kép elmosódásának megszüntetésével, igénybe vehet harmadik féltől származó képszerkesztő alkalmazásokat a következő címen: App Store és a A Google Play Áruház. Itt a népszerű Lightroom fotó- és videószerkesztő alkalmazás példaként, amely bemutatja, hogyan lehet elmosódott képeket elmosni iPhone-on és Androidon.
Lépés 1. Keresés a Lightroom fotó- és videószerkesztő alkalmazást, és telepítsd ingyenesen a telefonodra. Nyisd meg, és jelentkezz be a fiókoddal. Az összes funkcióját elérheted és használhatod, ha előfizetsz egy Adobe-ra. Engedélyezned kell az alkalmazásnak, hogy hozzáférjen az elmosódott képedhez. Ezután koppints a Fotók hozzáadása gombot a homálytalanítani kívánt képfájl betöltéséhez.
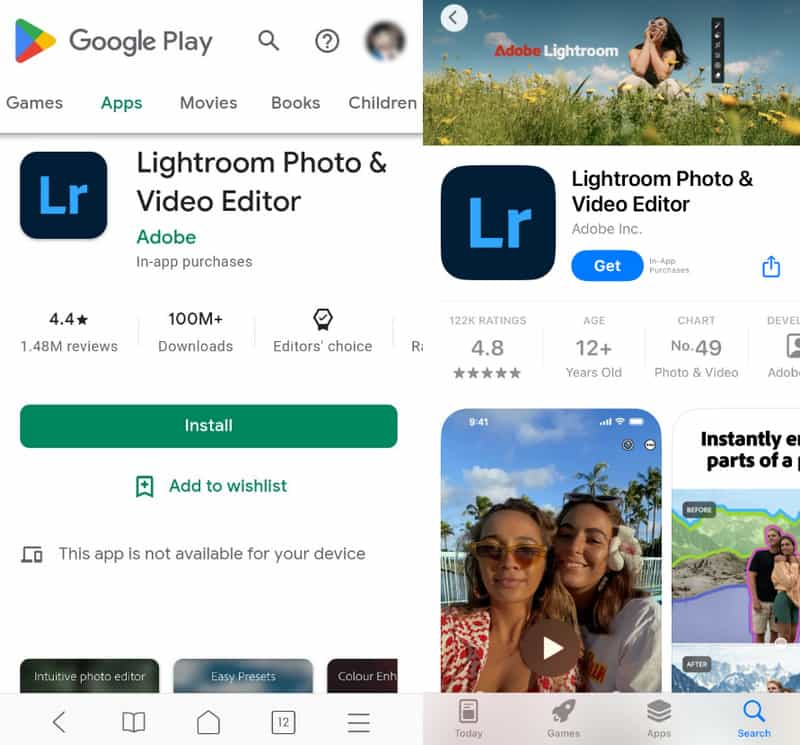
Lépés 2. Érintse meg a Részlet panelen további szerkesztési lehetőségeket jeleníthet meg, mint például Élesítés, Sugár, Részlet, Maszkolás stb. Mozgathatja a Élezés sáv az élesítési hatás beállításához és az elmosódás eltávolításához. Ebben a lépésben testreszabhat más beállításokat, hogy jobban meghatározza a képet.
Lépés 3. Ez a Lightroom alkalmazás emellett a Világosság funkció hatások hogy segítsen feloldani a képfájl elmosódását. Emellett további hasznos funkciókkal is fel van szerelve a kép optimalizálása és minőségének javítása érdekében.
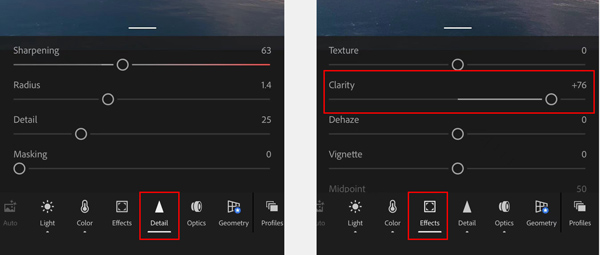
Ehhez használhatja a Lightroom Photo & Video Editor alkalmazást a képek elmosódásának megszüntetése iPhone, iPad és Android telefonokon. Kiválaszthat egy másik képélesítő alkalmazást is, például a PhotoDirector vagy a Snapseed, hogy tisztábbá tegye a fényképeket.
Tipp:
Hogyan lehet gyorsan elhomályosítani egy fényképet iPhone-on?
Ahogy fentebb említettük, az iPhone számos gyakran használt szerkesztési funkcióval rendelkezik. képek alkalmazást. Ezek közül az Élesség opcióval gyorsan elmosódottá teheted a képeidet iPhone-odon. Nyisd meg az elmosódott képet a Fotók alkalmazásban, koppints a Szerkesztés elemre, majd húzd az Élesség sávot jobbra, hogy tisztább legyen.
Élesíthetek egy elmosódott fotót a Google Fotókkal?
Ha az elmosódott képet a Google Fotók alkalmazásban tárolja, a beépített Élesítés eszközzel elmoshatja azt. Megnyithatja az elmosódott képet, érintse meg a Szerkesztés gombot, válassza a Beállítás lehetőséget a különféle beállítási lehetőségek megjelenítéséhez, majd csúsztassa őket balra az Élesítés funkció megkereséséhez. Segítségével könnyedén élesítheti az elmosódott képet.
Összegzés
Egy elmosódott képről általában sok képinformáció hiányzik. Ezért nehéz lehet feloldja a kép elmosódásátA jó hír az, hogy számos képszerkesztő és élesítő kapható a piacon, amelyek segíthetnek tisztábbá tenni a képeket. Ebben a bejegyzésben öt módszert ismerhetsz meg az elmosódottság és a képélesítés eltávolítására. depixeles fotók.
Kapcsolódó cikkek
Ha el szeretnéd távolítani a vízjeleket, például az elavult logókat, a nem kívánt dátumokat vagy a matricákat a fotóidról, ebben az oktatóanyagban 3 módszert találsz.
Mi az a képzaj, és hogyan tudom megcsinálni? Ne aggódjon, a keresett válaszok mind megtalálhatók ebben a bejegyzésben, amely alapos útmutatót nyújt Önnek.
Itt azonosítjuk az elmosódott kép online élesítésének legegyszerűbb módjait, és bemutatjuk, hogyan lehet ezekkel az alkalmazásokkal jobbá tenni fotóit.
Alapvető készségként bemutatjuk a fotóretusálás legegyszerűbb módjait az AI technológiával, valamint a konkrét útmutatót.

