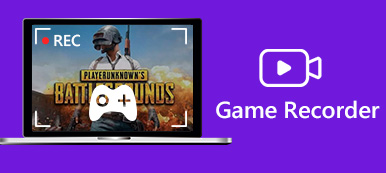TechSmith Camtasia lehetővé teszi a vloggerek, fejlesztők, márkatulajdonosok és más személyek számára, hogy oktatóvideókat készítsenek, prezentációkat rögzítsenek stb. Ez a bejegyzés a Camtasia elfogulatlan áttekintését mutatja be, beleértve a Camtasia képernyőrögzítőt, a képernyő rögzítésének módját a Camtasia alkalmazásban és a legjobb Camtasia alternatívát.

- 1. rész: Mi az a Camtasia?
- 2. rész: Hogyan kell használni a Camtasia-t
- 3. rész: Camtasia legjobb alternatívája
- 4. rész: Camtasia GYIK
1. rész: Mi az a Camtasia?
Az Apeaksofton megígérjük, hogy ellenőrzött tartalmat kínálunk Önnek. Íme az erre tett erőfeszítéseink:
- Ha az értékeléseinkben szereplő összes kiválasztott termékről van szó, ezek népszerűsége és az Ön igényei állnak a középpontban.
- Az Apeaksoft tartalomcsapatunk az alább említett összes terméket tesztelte.
- A tesztelési folyamat során csapatunk a kiemelkedő jellemzőkre, az előnyeire és hátrányaira, az eszközkompatibilitásra, az árra, a használatra és más szembetűnő jellemzőkre összpontosít.
- Az értékelések forrásait tekintve megbízható véleményezési platformokat és webhelyeket használtunk.
- Javaslatokat gyűjtünk a felhasználóktól, és elemezzük az Apeaksoft szoftverrel, valamint más márkák programjaival kapcsolatos visszajelzéseiket.

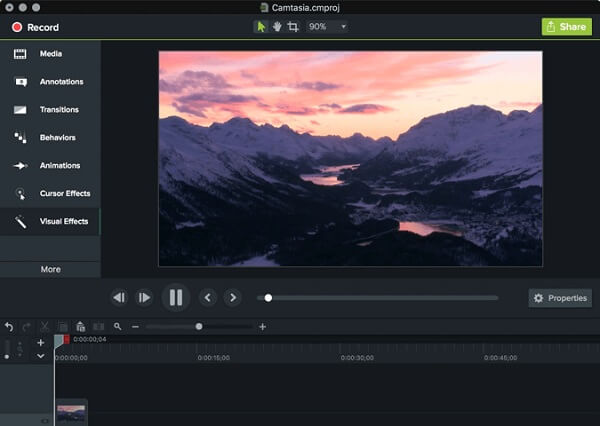
Először is azon tűnődhet, hogy mi a Camtasia. Ez egy hatékony video megoldás, amely a Windows és a MacOS számára is elérhető. A felhasználók látványos mértékű ellenőrzést gyakorolhatnak a videók létrehozása és szerkesztése felett. Más szóval, két terméket helyez el egy programba.
Képernyő felvétel funkció. A Camtasia mindent tartalmaz, amire szükséged van a videó és hang rögzítéséhez a számítógépen. Tehát ez egy hatalmas eszköz a videó bemutató készítéséhez. A képernyőn kívül webkamerán, kamerán és mikrofonon keresztül is rögzíthető.
Videoszerkesztő funkció. Camtasia nem áll meg a képernyőn történő felvételnél, hanem video szerkesztőt kínál. Ez azt jelenti, hogy ugyanazzal a programmal rögzítheti a képernyőt, és szerkesztheti azt. A szerkesztő eszközök a következők:
1. Ossza fel a videót és távolítsa el a nem kívánt felvételeket.
2. Adjon hozzá háttérzene, szöveg és feliratok.
3. Beépített több száz ikon és matrica.
4. Helyezze el az eljegyzési elemeket, például a kérdéseket és az előugró információkat.
Camtasia Szemle
- PROS
- A Camtasia egy sor könyvtári eszközt tartalmaz, beleértve a sablonokat, képeket, mozgógrafikákat és hangfájlokat.
- A felület intuitív és felhasználóbarát.
- Az Adobe Premiere-hez képest a Camtasia lehetővé teszi a felhasználók számára, hogy kiváló minőségű videókat készítsenek különösebb ismeretek nélkül.
- A videoformátumok széles skáláját támogatja, beleértve a 4K videókat is.
- Integrálja a közösségi megosztást a képernyőrögzítés után, mint például filmora scrn.
- CONS
- A Camtasia Screen Recorder ára magas, az egyfelhasználós licenc 199.00 dollárba kerül, a frissítéshez pedig 99.00 dollár.
- A videó mozgással vagy forgatással történő manipulálása kissé korlátozott a Camtasia alkalmazásban.
- A rendszerigény nagyon magas, ezért nem használható régi számítógépeken.
- Ha több sablonhoz szeretne hozzáférni, többet kell fizetnie.
- Nem kompatibilis a mobiltelefonnal. Tehát nincs Camtasia Screen Recorder Androidra vagy iOS-re. Tehát nincs Camtasia Screen Recorder Androidra vagy iOS-re. (További információkért kattintson ide iPhone képernyőfelvevők.)
2. rész: Hogyan kell használni a Camtasia-t
Ha Camtasia oktatóanyagot keres, az alábbi lépések részletesen bemutatják, hogyan használhatja a Camtasia Screen Recorder-t a képernyő rögzítésére és a rögzített videó egyszerű szerkesztésére.
1 lépés Ragadja meg a képernyőt
Nyissa meg a Camtasia-t, és válassza a lehetőséget Rekord a bal felső sarokban a képernyő-felvevő funkció aktiválásához. A Kiválasztás terület alatt dönthet úgy, hogy rögzíti-e Teljes képernyő or szokás vidék. Ha fel szeretne venni a webkamerát, akkor kapcsolja be Rögzített bemenetek. Ezután válassza ki az audio bemenetet a Audio választási lehetőség. Most nyomja meg a rec gomb megnyomásával elindíthatja a képernyőt.
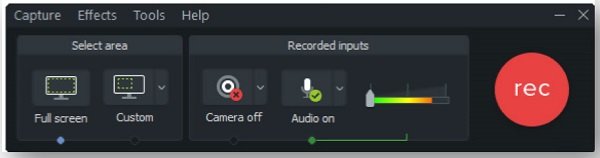
2 lépés A képernyőfelvétel szerkesztése
Felvétel után a campusba mentjük, és a videószerkesztő ablakban megnyithatjuk. A videószerkesztő eszközöket a bal oldali oszlopban találhatja meg, például Magyarázatok, Transitions, és több. Ezen felül az alapvető eszközök az idővonal felett elérhetők, mint például a Hasított, ÁllapotStb
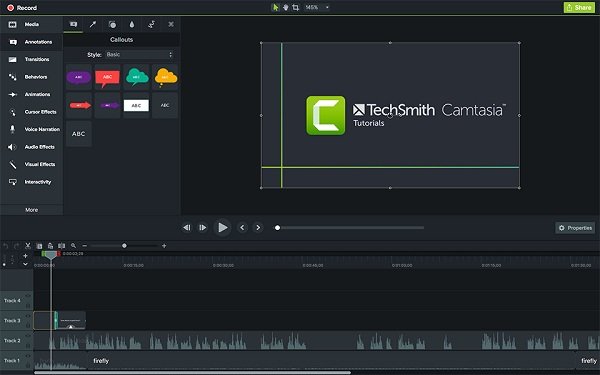
3 lépés Videók exportálása és megosztása
Kattintson az Megosztás menüt a felső szalagon, és válassza a lehetőséget Helyi fájl a profil párbeszédpanel elindításához. Írjon be egy fájlnevet a Exportálás másként mezőben állítsa be a célmappát és az egyéb lehetőségeket. kettyenés Export gombot a képernyőfelvétel Camtasiában történő mentéséhez. Alternatív megoldásként megoszthatja azt a YouTube-lal, vagy feltöltheti a Google Drive-ra.
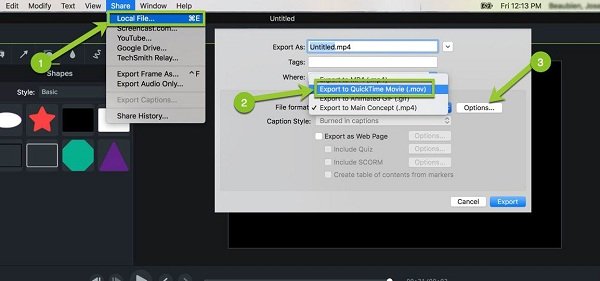
3. rész: Camtasia legjobb alternatívája
Egyes felhasználók úgy vélik, hogy a camtasiai videószerkesztő felesleges. Ezenkívül megkönnyíti a képernyő-felvevő árasztását. Ettől a ponttól kezdve javasoljuk Apeaksoft Screen Recorder, ami költséghatékonyabb. Ez a legjobb képernyőfelbontás a Camtasia felvételhez, különösen, ha a Camtasia Screen Recorder nem működik.

4,000,000 + Letöltések
Rögzítse képernyőjét videóval és hanggal egyszerűen és veszteség nélkül.
Készíts reakcióvideókat webkamerával és mikrofonnal történő rögzítéskor.
A képernyőfelvételek előnézete a beépített médialejátszóval.
Támogatja szinte az összes video és audio formátumot.
A képernyőfelvételhez széles körű eszközöket, például ütemezést kínálhat.
Hogyan rögzíthet képernyőt Camtasia nélkül
1 lépés Telepítse a Képernyő felvevőt
Indítsa el a Camtasia legjobb alternatíváját, miután telepítette azt a számítógépére. választ Videó a képernyő felvétel ablakának megnyitásához.

2 lépés Ragadja meg a képernyőt
Bekapcsol kijelző és állítsa be a felvételi területet. Engedélyezze Rendszer Sound és állítsa be a hangerőt. Ha el akarja fényképezni az arcát és a hangját, kapcsolja be Webkamera és a Mikrofon; ellenkező esetben tiltsa le őket. A megnyitáshoz kattintson a fogaskerék gombra preferenciák párbeszédpanel és az egyedi beállítások megadása. Ezután nyomja meg a REC gombot, és indítsa el a képernyő rögzítését.

3 lépés A képernyőfelvétel előnézete és mentése
Amikor a képernyőfelvétel kész, kattintson a gombra megáll gombot, hogy megnyissa az előnézeti ablakban. Tekintse meg a felvételt, és kattintson Megtakarítás ha elégedett vagy.

Érdekelhet még:
[Top 5] A legjobb Camtasia alternatívák a Windows PC-hez és a Mac-hez
Melyik a választás a képernyőfelvétel, a Snagit vagy a Camtasia számára
4. rész: Camtasia GYIK
A Camtasia könnyen kezelhető?
A válasz az Ön helyzetétől függ. Általánosságban elmondható, hogy rendelkeznie kell bizonyos technikai ismeretekkel a Camtasia használatához, de ez könnyebb, mint az Adobe Premiere és más professzionális szoftverek.
Mi a Camtasia jelenlegi verziója?
A jelenlegi verzió a Camtasia 2022. A frissítés számos új eszközt és elemet adott a könyvtárhoz, valamint egy új otthoni felületet az indításkor. Az új videósablonok/effektusok mellett több kurzoreffektust is élvezhet.
Megéri Camtasia?
A Camtasia nem ingyenes szoftver. A vásárlási döntés meghozatala előtt 30 napos ingyenes Camtasia próbaidőszakot kaphat. Az ingyenes próbaidőszak alatt a teljes szolgáltatáshoz hozzáférhet. A kimenet azonban vízjellel jelenik meg, ha 2 percnél hosszabb.
Összegzés
Most meg kell értened, mit Camtasia képernyő felvevő az, hogy érdemes-e használni, és hogyan lehet vele képernyőt rögzíteni és videót szerkeszteni. Reméljük, hogy áttekintésünk és oktatóanyagunk segíthet a jó döntés meghozatalában. Még ha nem is szereti a Camtasia-t, kipróbálhatja a legjobb alternatívát, az Apeaksoft Screen Recordert. Sokkal könnyebben használható és kompaktabb a képernyőn történő rögzítés. Ha további kérdése van, kérjük, hagyja üzenetét a bejegyzés alatt.