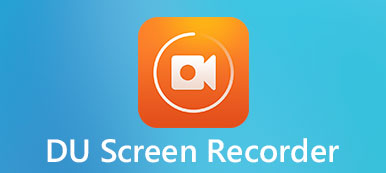– "Sziasztok, interjút szeretnék készíteni a Skype-os partneremmel. De hogyan tudom felvenni? Milyen Skype felvevő szoftverrel tegyem tisztán a hangot?"
– "Tud valaki valami jó szoftvert a hívások rögzítésére? Használtam MP3 Skype Recordert, de egyszer teljesen meghibásodott, az utolsó edzésemen pedig valami őrült oknál fogva csak a hangomat rögzítette..."
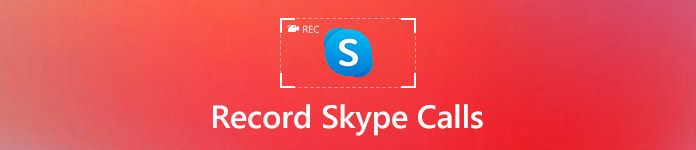
A fenti két kérdés fölött könnyű megállapítani, hogy egy jó Skype-felvevő program nagyon fontos. Bár van néhány ingyenes videohívás felvevője a Skype-hoz, nem tud sok szerkesztési funkciót elérni a képernyőfelvételhez.
Szerencsére ez a cikk teljes útmutatót kínál hogyan kell rögzíteni a Skype hívásokat Mac, PC, iPhone és Android.
Csak olvassa el és kövesse.
- 1 rész: A Skype videohívások rögzítése a PC / Mac rendszeren az Apeaksoft Screen Recorder segítségével
- 2 rész: Skype videohívások rögzítése Androidon
- 3 rész: A Skype videohívások rögzítése iPhone-on
rész 1: A Skype videohívások rögzítése a PC / Mac rendszeren az Apeaksoft Screen Recorder segítségével
Apeaksoft Képernyõrögzítõ professzionális módokat kínál a videó/hang rögzítésére és a képernyő egyszerű rögzítésére. Így a Skype hívásrögzítő szoftverrel rögzítheti a képernyőn megjelenő tevékenységeket hanggal, beleértve a Skype csevegést, játékokat, podcastot, webkamera videók, online konferencia és így tovább.
Természetesen csak az Apeaksoft Screen Recorderrel is rögzítheti a Skype hanghívást.
Most találjuk ki a legjobb Skype-felvevő szoftver főbb jellemzőit.
A legjobb Skype-felvevő szoftver
- Rögzítse a Skype videohívást a rendszer hangja és a mikrofon hangzásával.
- Rögzítse a képernyőképeket és mentse a vágólapra a megosztáshoz.
- A videó / hang beállítás, a kimeneti formátum, a videó minőség, a képsebesség és az egyéb beállítások szabadon testreszabhatók.
- Szerkessze a videót felvétel közben, hogy rajzoljon, vagy adjon hozzá megjegyzéseket igényei szerint.
A Skype videohívás magas minőségben történő rögzítéséhez szükséges lépések
1 lépés: Indítsa el a képernyőrögzítőt
Ingyenes letöltés Apeaskoft Screen Recorder a számítógépen. Ezután indítsa el a Skype-felvevő Mac vagy Windows programot a telepítés után. Nos, ez a szakasz példaként fogja megtenni az utóbbit. Ezért megteheti, hogy a Skype videohívást könnyű hordozható számítógépen rögzíteni.

2 lépés: Állítsa be a rögzítendő képernyő méretét
Először válassza a "Videofelvevő" lehetőséget. Ezután beállíthatja a rögzíteni kívánt képernyő területét. Ez idő alatt beállíthat egy egyéni képernyőt, kiválaszthat egy rögzített régiót vagy kipróbálhat más változtatásokat. Csak válasszon a képernyő ikon mellett található hátrányos listából.
Ezenkívül bekapcsolhatja a "Rendszerhang" vagy a "Mikrofon" opciókat a Skype hanghívások egyidejű rögzítéséhez. Nos, beállíthatja az MP3 Skype felvevő szoftver hangerő-sávjával.

3 lépés: A Skype hívásfelvétel beállításainak testreszabása (opcionális)
Kattintson a "További beállítások" opcióra az ablak jobb felső sarkában. Ennek eredményeként beállíthatja a kimeneti videó vagy hang formátumot, a képernyőképek gyorsbillentyűit és egyéb felvételi lehetőségeket. Csak válassza az "OK" lehetőséget a módosítás mentéséhez.
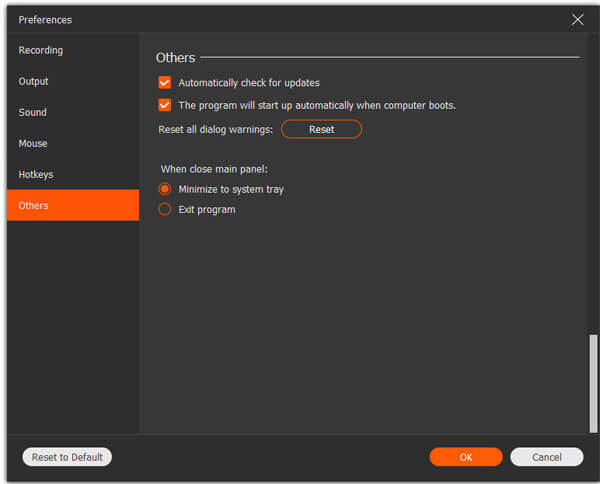
4 lépés: Skype videohívás rögzítése hanggal
Válassza a "REC" ikont a Skype hívás rögzítésének megkezdéséhez. Nos, szüneteltetheti, újraindíthatja és leállíthatja az egész videofelvételi folyamatot korlátozások nélkül. Sőt, könnyedén rajzolhat, kurzort adhat hozzá és használhat más szerkesztőeszközöket.

5 lépés: Exportálja a rögzített Skype videohívást
Ezután válassza a jobb alsó sarokban található "Mentés" lehetőséget a megerősítéshez. A Skype felvevő program azonnal exportálja a fájlt. Később megváltoztathatja a fájl nevét. Ezenkívül a Screen Recorder lehetővé teszi a felhasználók számára, hogy egyetlen kattintással megosszák a rögzített video- vagy hangfájlokat a YouTube-on, a Facebookon és más közösségi platformokon.

rész 2: Hogyan kell rögzíteni a Skype videohívásokat az Androidon
Megjegyzések: A Mibizen Skype felvevő ingyenes alkalmazással nem rögzíthet hangot a használt mikrofonról.
1 lépés: Indítsa el a Skype-felvevő apk-ot
Keresés a Mobizen Screen Recorder alkalmazásban a Google Playről. Válassza a "Telepítés" lehetőséget a Skype videofelvevő alkalmazás ingyenes letöltéséhez az Android rendszerhez. Ezután futtassa, és kattintson az "Üdvözöljük" gombra, amikor először belép az alkalmazásba.
2 lépés: Állítsa be a Skype hívást Androidon
Válassza az "Engedélyezés" lehetőséget, ha a rendszer kéri. Később kattintson a "Start Now" gombra, amikor megjelenik egy értesítés. Most duplán kattinthat a "Skype" ikonra, hogy hívhasson barátjával. A képernyő jobb felső sarkában egy kerek piros ikon jelenik meg, amelynek „m” betűje van.
3 lépés: Skype-hívások felvétele Androidon
Kattintson a "Felvétel indítása" ikonra. Ezután a Mobizen három másodperccel később elkezdi rögzíteni a Skype-hívást. Szüneteltetheti vagy leállíthatja a Skype videohívás felvételét, amikor csak akarja, csak kattintson a kívánt ikonra a megvalósításhoz. Később válassza a "Néz" vagy a "Megosztás" lehetőséget a fájl exportálásához.
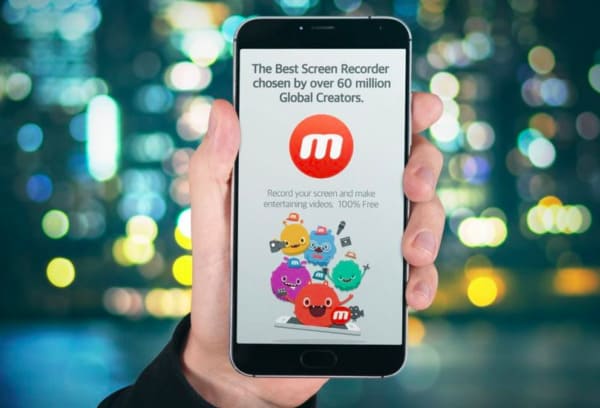
rész 3: Hogyan szabadon rögzíthetünk videót a PC-n keresztül VLC Media Player segítségével
1 lépés: Nyissa meg az iPhone beállításait
Kapcsolja be iPhone vagy iPad készülékét. Irány a „Beállítások” alkalmazás. Válassza a „Vezérlőközpont” lehetőséget, majd töltse le a „Vezérlők testreszabása” lehetőséget. Keresse meg a „Screen Recording” elemet a listájáról. Ezután kattintson a zöld „Hozzáadás” ikonra.
2 lépés: Skype videohívás rögzítése iPhone-on
Futtassa a Skype alkalmazást iOS-eszközén. Csak tegye a szokásos módon, hogy kiválassza a hívni kívánt barátot a „Névjegyek” menüből. Ezután kattintson a „Camcorder” ikonra a jobb felső sarokban. Húzza felfelé az Apple készülék alját. Válassza a „Felvétel” lehetőséget a „Vezérlőközpontból”. Hamarabb elkezdi rögzíteni a Skype videohívásokat az iPhone készüléken.
3 lépés: Exportálja a videofelvételt
Abban a pillanatban, hogy le akarja állítani a Skype videohívás felvételét, visszatérhet a „Vezérlőközpontba”, és kiválaszthatja a „Stop” ikont. Később lépjen a Fotók könyvtárba, hogy hozzáférjen a rögzített Skype-videohíváshoz.
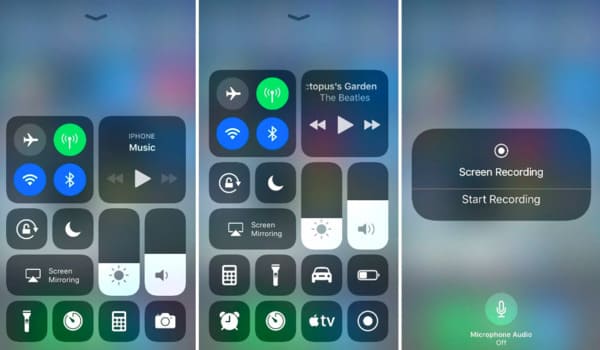
Ha az iPhone képernyőjét számítógépen szeretné rögzíteni, látogasson el a következő oldalra: IPhone-képernyő rögzítése PC-n.
Mindent összevetve, a fenti módszerek segítségével könnyedén rögzítheti a Skype hívásokat a számítógépen és az okostelefonon.
Ha rendelkezik más jó Skype-felvevő alkalmazással, ne habozzon kapcsolatba lépni velünk.
Sőt, hagyjon üzeneteket az alábbi megjegyzésekben, ha bármilyen problémája van a Skype-hívás rögzítésével kapcsolatban.