Képernyőfelvétel készítése Mac számítógépeken és laptopokon
Képernyőfelvétel Mac gépen nélkülözhetetlen, ha egy adott alkalmazás vizuális útmutatóját kell készítenie, e-learninget kell létrehoznia, szoftverproblémát kell elmagyaráznia és egyebeket. A jó hír az, hogy a macOS olyan funkciókkal rendelkezik, amelyekkel gyorsan elvégezheti a munkát. Ezenkívül harmadik féltől származó eszközök is elérhetők bónusz és fejlett képernyőfelvételi funkciókhoz. Ez a konkrét oktatóanyag elmagyarázza a bevált módszereket, és bemutatja az egyes módszerek munkafolyamatát Mac számítógépen vagy laptopon.
OLDAL TARTALMA:
- 1. rész. A képernyőfelvétel legajánlottabb módja Mac számítógépen
- 2. rész. Hogyan használhatjuk a parancsikont a képernyőfelvételhez Mac rendszeren
- 3. rész. Hogyan készítsünk képernyőfelvételt Mac számítógépen a beépített képernyőrögzítő eszközzel
- 4. rész. Hogyan készítsünk képernyőfelvételt Mac számítógépen az OBS segítségével
- 5. rész. Képernyőfelvétel Mac számítógépen online képernyőrögzítővel
1. rész. A képernyőfelvétel legajánlottabb módja Mac számítógépen
Bár a Mac beépített képernyőfelvételi funkciói jó kiindulópontot jelentenek, túl egyszerűek. Szerencsére... Apeaksoft Screen Recorder kielégítheti az igényeidet. Mindent tartalmaz, amire szükséged van egy képernyőfelvétel készítéséhez Macen. Sőt, olyan bónusz funkciókkal is rendelkezik, mint például egy képernyőkép-szerkesztő. Ami még fontosabb, szuper jó minőségű képernyőfelvételeket képes készíteni.
Egyablakos módszer a képernyő rögzítésére Mac számítógépeken és laptopokon
- Képernyőfelvétel Mac gépen hanggal és/vagy a saját hangoddal.
- A teljes képernyő vagy bizonyos ablakok rögzítése.
- Feliratok, matricák és festék hozzáadása a Mac képernyőjének rögzítése közben.
- A képernyőfelvételek előnézete a beépített médialejátszóval.
- Mentsd el a Mac képernyőfelvételeit kiváló minőségű videofájlokban.
Biztonságos letöltés
Biztonságos letöltés

Hogyan rögzíthetünk képernyőt Mac számítógépen hanggal
Lépés 1. Képernyőrögzítő telepítése Mac-re
Indítsd el a legjobb képernyőrögzítőt Mac-re, miután telepítetted a számítógépedre vagy laptopodra. PC-kre is létezik egy másik verzió. Válaszd ki a Videó a kezdőképernyőn. Ha statikus képernyőfelvételt szeretne készíteni Mac gépen, válassza a Screen Capture helyette.

Lépés 2. Felvétel képernyő Mac-en
Kapcsold be kijelző opciót, és állítsa be a felvételi területet. A teljes képernyő rögzítéséhez például válassza a TeleEgyébként válassza a szokás és állítsa be manuálisan. Kapcsolja be a A rendszer hangja opciót, és állítsa be a hangerőt. A számítógép hangját rögzíti. Ha az arcát és a reakcióját hozzá szeretné adni a Mac képernyőfelvételhez, kapcsolja be a Háló és a Mikrofon.
További egyéni beállítások eléréséhez kattintson a beállítások gomb megnyomásával preferenciák párbeszédpanel. Ha végzett a beállítással, kattintson a REC gombra a képernyő és a hangfelvétel megkezdéséhez Mac gépen. Képernyőfelvétel közben a fontos pillanatokban képernyőképeket készíthet a gombra kattintva. Háló gombra az eszköztáron. Ezenkívül a festő- és szövegeszközökkel matricákat, alakzatokat és szöveget adhatsz hozzá.

Lépés 3. Exportálja a képernyőfelvételt
Kattintson az megáll gombra, amikor a képernyőfelvétel befejeződött. Ezután megtekintheti az eredményt a beépített médialejátszóval. Továbbá szerkesztheti, megoszthatja vagy törölheti a felvételt a Felvételi előzmények ablak.

2. rész. Hogyan használhatjuk a parancsikont a képernyőfelvételhez Mac rendszeren
A macOS Mojave 10.14 óta az Apple kiadta a Screenshot alkalmazást. Ez lehetővé teszi a Mac képernyőjének rögzítését egy billentyűparanccsal. Bár kissé egyszerű, a Screenshot alkalmazás jó kiindulópont. Ez az alkalmazás lehetővé teszi a teljes képernyő, egy kiválasztott terület vagy egy adott ablak rögzítését a képernyőn. Ezenkívül lehetővé teszi a beépített vagy külső mikrofon kiválasztását a hang rögzítéséhez a Mac képernyőjének rögzítése közben.
Amit mi szeretünk
1. Ingyenesen használható.
2. Nem igényel telepítést.
3. Rögzítse a teljes képernyőt, egy adott területet vagy egy ablakot.
Amit nem szeretünk
1. Csak a macOS Mojave 10.14-es és újabb verzióiban érhető el.
2. Hiányoznak belőle a bónusz opciók.
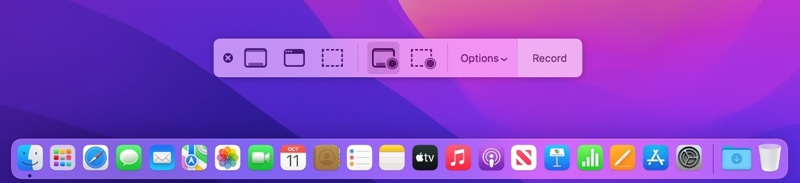
Lépés 1. Nyomja meg a billentyűparancsot Command + Shift + 5 a Képernyőkép alkalmazás megnyitásához.
Lépés 2. Az eszköztáron számos lehetőséget találunk: Teljes képernyő rögzítése, Kijelölt ablakok rögzítése, Kijelölt rész rögzítése, Teljes képernyő rögzítése és Kijelölt rész rögzítése.
Lépés 3. Válasszon egy lehetőséget az igényeinek megfelelően, például Teljes képernyő rögzítése or Rögzítse a kiválasztott részt.
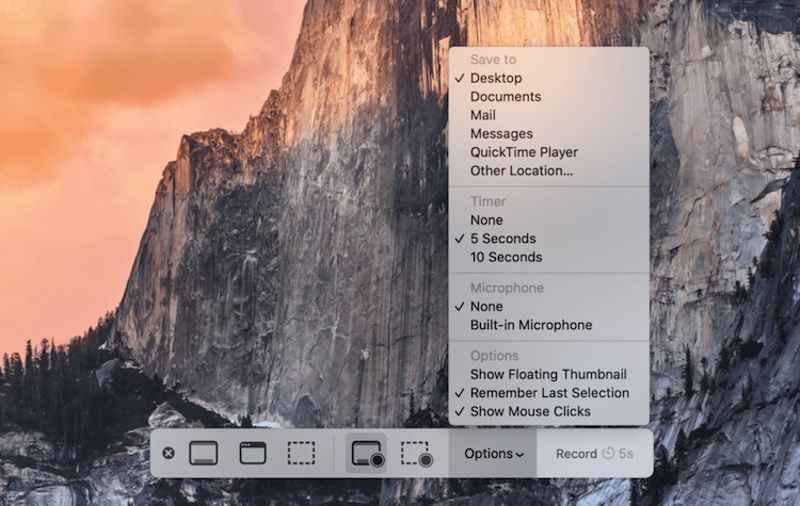
Lépés 4. Ezután kattintson a Opciók gombra a helyi menü kibontásához.
Lépés 5. Válassza ki a hangforrást a Mikrofon szakasz. Ha nem szeretne hangot rögzíteni, válassza a Egyik sem.
Lépés 6. Válassza ki az úti célt a Mentés ide szakasz.
Lépés 7. Plusz, állítsd be a Időzítő és egyéb lehetőségek.
Lépés 8. Ha készen áll, kattintson a Rekord gombra a képernyőfelvétel elindításához Mac gépen.
Lépés 9. A képernyőfelvétel leállításához kattintson a Állítsa le a felvételt gombra a képernyő tetején található menüsorban. Vagy nyomja meg a Command + Control + Esc a felvétel gyors leállításához.
Lépés 10. Miután a képernyőfelvétel elkészült, egy miniatűr jelenik meg a jobb alsó sarokban. Kattintson a miniatűrre a felvétel megnyitásához.
Lépés 11. Itt szerkesztheti vagy törölheti. Alapértelmezés szerint a felvétel automatikusan mentésre kerül az asztalra.
3. rész. Hogyan készítsünk képernyőfelvételt Mac számítógépen a beépített képernyőrögzítő eszközzel
A Mac beépített képernyőrögzítő eszköze a QuickTime Player. Ez az előre telepített médialejátszó szinte az összes Mac számítógépen és laptopon. Ráadásul képernyőrögzítő funkcióval is rendelkezik. Valójában a macOS High Sierra vagy korábbi verziókon a QuickTime az egyetlen beépített módja a Mac képernyőjének ingyenes rögzítésének. Természetesen nem rendelkezik fejlett funkciókkal. Mivel csak a belső vagy külső mikrofonon keresztül tud hangot rögzíteni, a hangminőség nem jó.
Amit mi szeretünk
1. Előtelepítés Macre.
2. Ingyenesen rögzítheti a képernyőt Mac számítógépen.
3. Ossza meg a képernyőfelvételeket más alkalmazásokkal.
Amit nem szeretünk
1. Nem tud szerzői joggal védett videókat rögzíteni.
2. Nem szerkesztheti a képernyőfelvételeket.
3. A QuickTime képernyő audio felvétele kiegészítőket igényel.
Lépés 1. Nyissa meg a QuickTime Player app a Alkalmazási területek mappát. Vagy kereshet rá QuickTime ból ből reflektorfény és nyisd meg az eredmények közül.
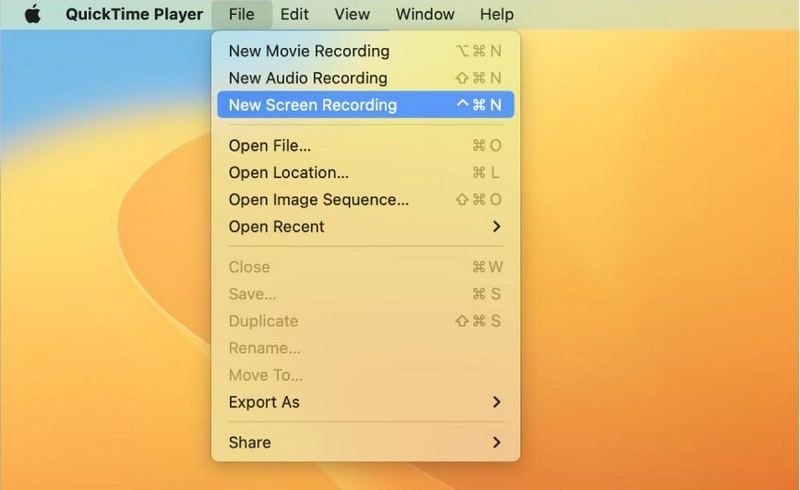
Lépés 2. Menj a filé menüt a felső menüsoron, és válassza a lehetőséget Új képernyőfelvétel. Alternatív megoldásként nyomja meg a gombot Control+Command+N a QuickTime Képernyőfelvétel ablakának eléréséhez.
Lépés 3. Ha hanggal szeretné rögzíteni a Mac képernyőjét, kattintson a Lefelé mutató nyíl mellett Rekord gombot. Ezután válassza ki a hangforrást a Mikrofon szakasz, mint a Belső mikrofon.
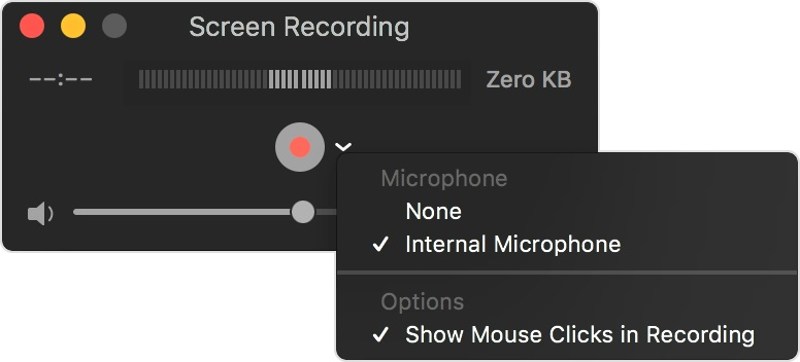
Lépés 4. Döntse el, hogy az egérkattintások felvétel közben megjelenjenek-e vagy sem.
Lépés 5. Amíg készen áll, kattintson a gombra Rekord gombra a képernyőfelvétel elindításához Mac gépen a QuickTime segítségével.
Lépés 6. Kattintson a képernyő bármely pontjára a teljes képernyő rögzítéséhez. Ha egy adott területet szeretne rögzíteni, kattintson és húzza a kurzort a terület lefedéséhez.
Lépés 7. A felvétel leállításához nyomja meg a gombot Command + Control + Escvagy kattintson a gombra megáll gombra a felső menüsorban.
Lépés 8. A felvétel QuickTime-ban nyílik meg. Itt közvetlenül lejátszhatja, szerkesztheti vagy megoszthatja.
Lépés 9. A felvétel mentéséhez kattintson a Fájl gombra menü, majd utána Megtakarítás. Vagy nyomja meg a gombot Cmd+S gombokat együtt.
Jegyzet: A QuickTime MOV formátumban menti a képernyőfelvételt.
4. rész. Hogyan készítsünk képernyőfelvételt Mac számítógépen az OBS segítségével
OBS képernyő felvevő egy nyílt forráskódú képernyőrögzítő Mac gépekre. Ez egy másik lehetőség a képernyő rögzítésére Mac számítógépen vagy laptopon. A beépített eszközökhöz képest az OBS több lehetőséget kínál. A hátránya a bonyolult konfiguráció. Íme a lépések a képernyő rögzítéséhez Mac számítógépen az OBS használatával.
Amit mi szeretünk
1. Díjmentesen.
2. Széleskörű egyedi beállításokat kínál.
3. Rögzítse és streamelje a Mac képernyőjét.
Amit nem szeretünk
1. Bonyolult a beállítása.
2. A felhasználóknak virtuális audioeszközt kell telepíteniük az audiojelek rögzítéséhez.
Lépés 1. Töltsd le az OBS-t a https://obsproject.com/ oldalról. macOS 10.13 vagy újabb rendszert igényel.
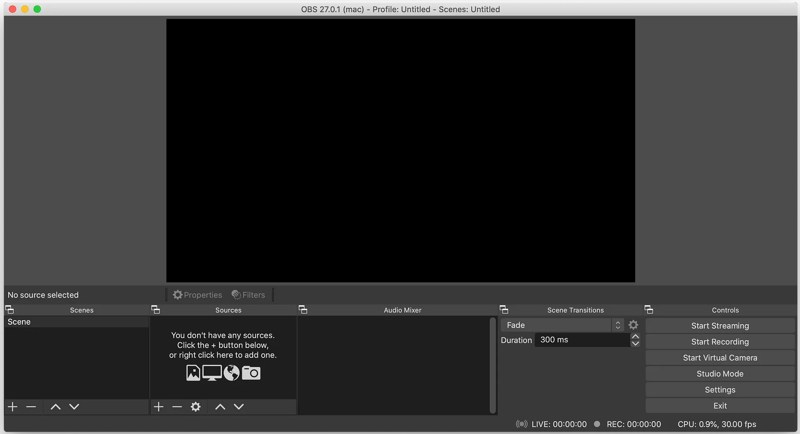
Lépés 2. Navigáljon a Alkalmazási területek mappát és nyissa meg OBS.app.
Tipp: Alapértelmezés szerint az OBS nem tudja rögzíteni a képernyőt Mac számítógépen a gépedről érkező hanggal.
Ha rögzíteni szeretnéd a képernyőt és a hangjelet, telepítened kell egy virtuális audioeszköz-illesztőprogramot, például az iShowU Audio Capture-t. Ezután állítsd be a virtuális audiokimeneti eszközt a Mac gépeden.
Lépés 3. Kattintson az beállítások gombra az OBS-ben, menj a Audio fülre az oldalsávon, és válassza ki a hangeszközt a listából. Mikrofon / kiegészítő hang opciót.
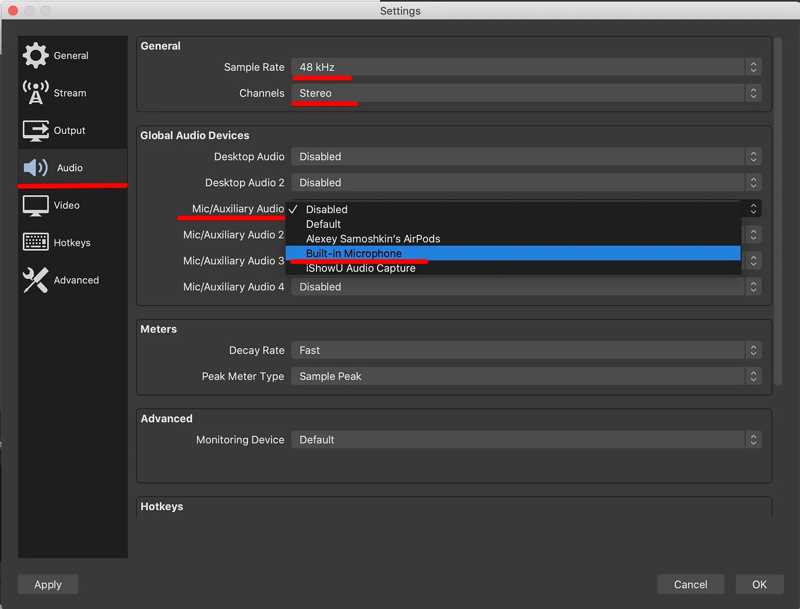
Lépés 4. Csukja be a beállítások párbeszédpanelre, és térjen vissza a fő felületre. Kattintson a + alatt a Források ablaktáblát, és add hozzá Audio kimenet rögzítése forrás.
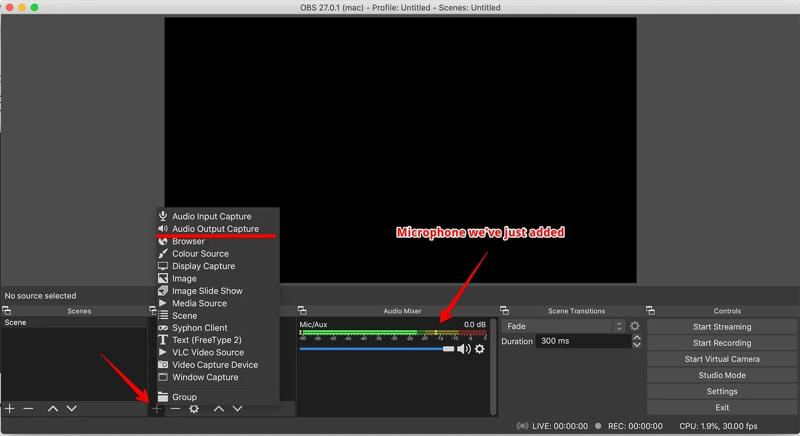
Lépés 5. A felugró párbeszédpanelen húzza le a eszköz opciót, válassza ki a virtuális audioeszközt, és kattintson a OK a megerősítéshez. Ezután nyisson meg egy online videót, és ellenőrizze, hogy az OBS képes-e érzékelni a hangbemeneti és -kimeneti jeleket.
Lépés 6. Ezután kattintson a beállítások gomb megnyomásával beállítások párbeszédpanel. Váltson a Videó fülre, és konfigurálja a kimeneti felbontást és az FPS-t az Ön körülményeinek megfelelően.
Lépés 7. Menj a teljesítmény fülre, és konfigurálja a felvétel minőségét, például a formátumot, az elérési utat, a gyorsaságot, a kódolót stb.
Lépés 8. Vissza a fő felületre, kattintson a + a Források ablaktáblát, és kattintson Kijelző rögzítése.
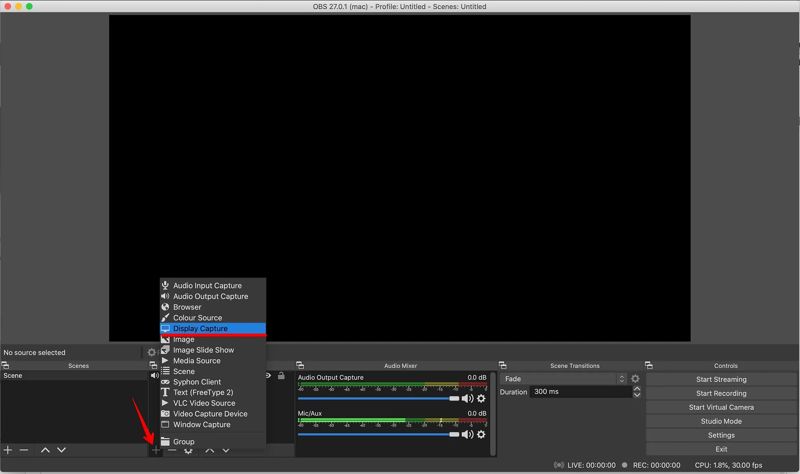
Lépés 9. Végül kattintson a Felvétel megkezdése gomb a képernyőfelvétel elindításához Mac gépen az OBS használatával.
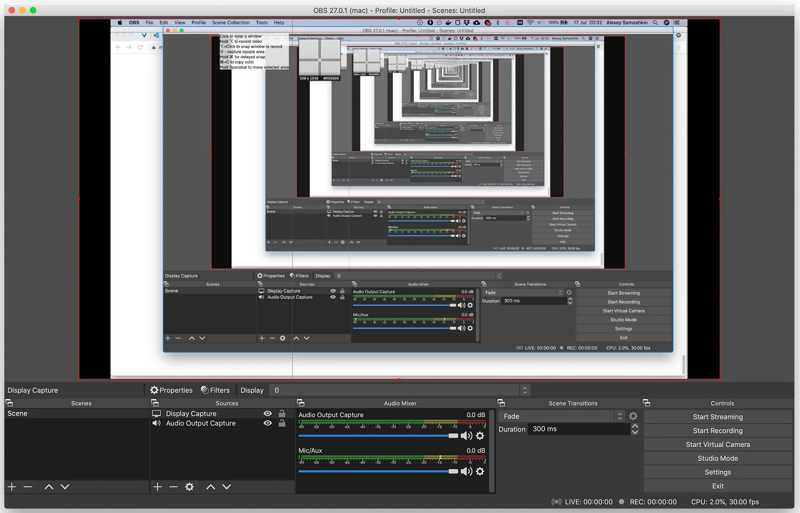
Lépés 10. Ha le akarja állítani a képernyőfelvételt, kattintson a gombra Állítsa le a felvételt gombra az OBS-en. Alapértelmezés szerint az OBS MKV formátumban rögzíti a Mac képernyőjét. MKV-ből MP4-be konvertálhatod.
Jegyzet: Ne feledd, hogy az OBS sok helyet igényel a képernyő rögzítésekor. Ráadásul a kimeneti fájl mérete is nagyon nagy. Ha folyamatosan összeomlik a MacBookodon, használj közvetlenül más módszereket.
5. rész. Képernyőfelvétel Mac számítógépen online képernyőrögzítővel
Egy másik lehetőség a képernyő Macen történő hangfelvételére egy webes képernyőrögzítő eszköz, például Apeaksoft ingyenes képernyőrögzítőNem kér semmit a számítógépedre telepítésre. Kielégíti a képernyőfelvétel és a hang alapvető igényeit, például több bemeneti forrás támogatását. Ráadásul teljesen ingyenesen használható. Hátránya a fejlett funkciók és az egyéni beállítások hiánya.
Amit mi szeretünk
1. Nem igényel telepítést.
2. Ingyenesen rögzítheti a képernyőt Mac számítógépen.
3. Nincs felvételi hosszkorlátozás.
Amit nem szeretünk
1. Nem szerkesztheti a képernyőfelvételeket.
2. Stabil internetkapcsolat szükséges.
Lépés 1. Hozzáférni https://www.apeaksoft.com/free-online-screen-recorder/ egy böngészőben. Kattints a Felvétel megkezdése gombra kattintva letöltheti az indítót.
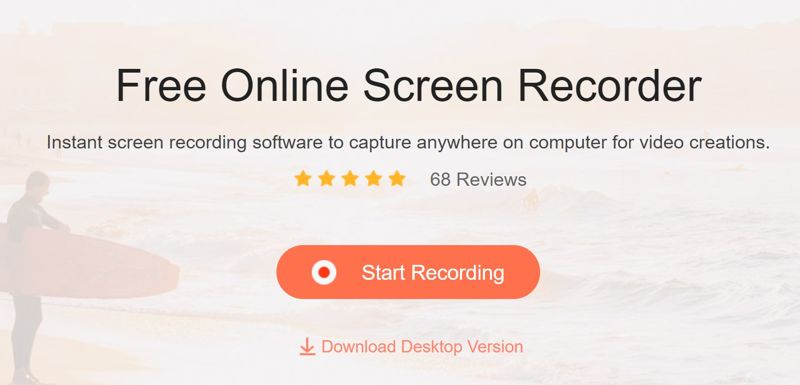
Lépés 2. Kattintson az kijelző gombra, és állítsa be a felvételi területet. Ha arcát hozzá szeretné adni a képernyőfelvételhez, kattintson a Háló gombot, és engedélyezze a hozzáférést.
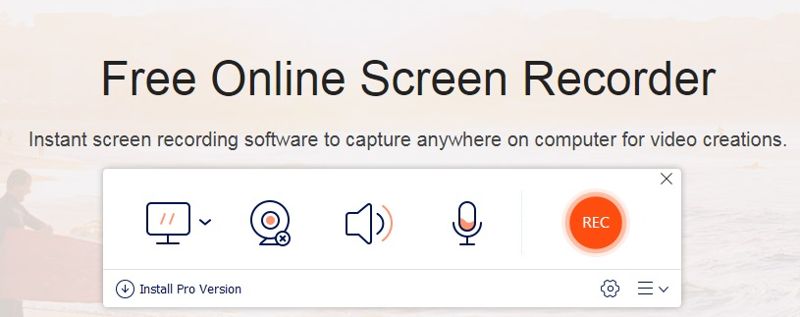
Lépés 3. Ezután állítsa be a hangforrást, például Rendszer Sound és a Mikrofon. Állítsa be a hangerőt.
Tipp: Kattintson az beállítások gombra, ha egyéni beállításokat szeretne elérni, például a kimeneti formátumot, a minőséget, a kimeneti mappát és egyebeket. Kattintson a OK a beállítások megerősítéséhez.
Lépés 4. Kattintson az REC gombra a képernyőfelvétel megkezdéséhez Mac gépen.
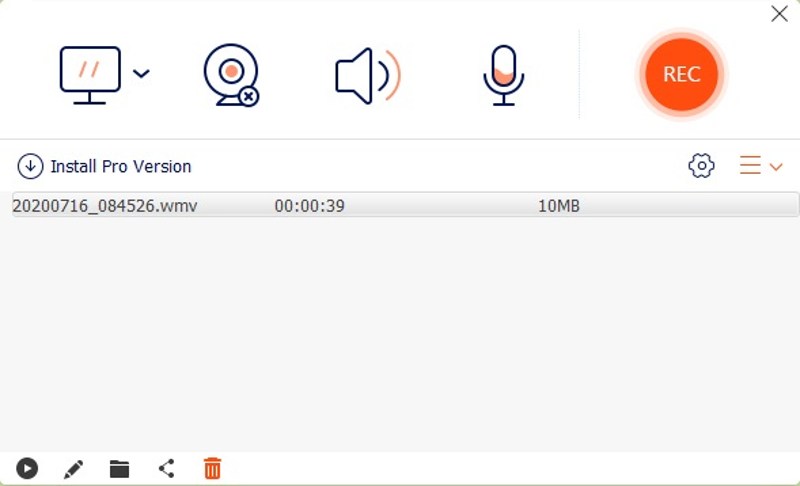
Lépés 5. Ha elkészült, kattintson a gombra megáll gombra a felvétel exportálásához a kimeneti mappába.
Összegzés
Ez az útmutató öt módszert mutatott be képernyőfelvétel Mac gépenA beépített képernyőrögzítő eszközök képesek rögzíteni a teljes képernyőt vagy egy adott területet. Az OBS for Mac számos egyéni beállítást és bónusz funkciót kínál. Az Apeaksoft Free Screen Recorder lehetővé teszi a képernyő rögzítését alkalmazás telepítése nélkül. Apeaksoft Screen Recorder átlagemberek számára ez a legjobb választás..
Kapcsolódó cikkek
Ez a cikk bemutatja, hogyan helyezhet át dokumentumokat az iCloudból a Mac gépére, hogy hálózati korlátozások nélkül használhassa azokat.
Gyere és tanuld meg, hogyan törölhetsz fényképeket Macen, ha sok fényképed és másolatod van MacBookon, MacBook Pro-n, iMac-en, Mac mini-n stb.
Ez az oktatóanyag bemutatja az 5 legjobb Mac képvágó eszközt, valamint azt, hogyan kell használni a Mac gépen található képvágó eszközt. Olvassa el és vágjon Macen könnyedén!
Bár a Mac sokkal több memóriával rendelkezik, mint az iPhone, a tárhely elfogy, ha sütik halmozódnak fel. Kövesd ezt a bejegyzést a gyorsítótár és a sütik törléséhez Macen.

