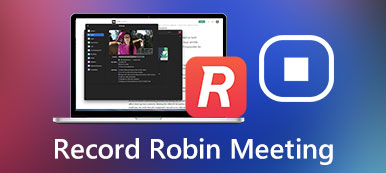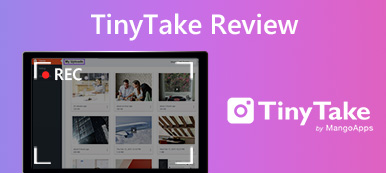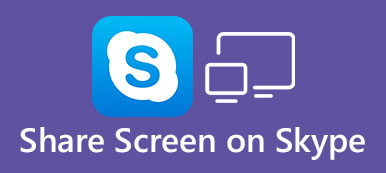A járvány és egyéb okok miatt egyre több cég választja az otthoni munkavégzést. A világ minden tájáról a kollégákkal való együttműködés legegyszerűbb módja a képernyőmegosztás. Valaki asztalának vagy egyetlen ablakának megosztásával minden résztvevő valós idejű információkhoz juthat. Ezen túlmenően, ez egy jó módja a megosztási értekezletek és oktatóanyagok képernyőre történő megjelenítésére tanítás, hibaelhárítás, prezentáció és együttműködés céljából.
Ha még nem osztotta meg számítógépe képernyőjét online, ne aggódjon emiatt. Ez a cikk bemutatja az öt legjobb képernyőmegosztó alkalmazást és online eszközt. Elolvashatja a részletes oktatóanyagot, és kiválaszthatja a megfelelőt legjobb ingyenes képernyőmegosztó eszköz.
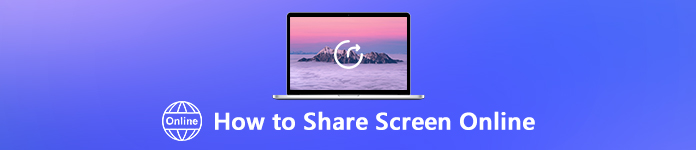
- 1. rész: A számítógép képernyőjének ingyenes online megosztása
- 2. rész: Az asztal megosztása képernyőn professzionális szoftverrel
- 3. rész: A képernyő távoli megosztásával kapcsolatos GYIK
1. rész: A számítógép képernyőjének ingyenes online megosztása
1. Apeaksoft ingyenes képernyő-felvevő
Kétségtelenül a legkényelmesebb és leghatékonyabb módja az online képernyőmegosztás letöltés nélkül. Bár egyes online videomegosztó alkalmazások tartalmaznak képernyőrögzítési funkciókat, továbbra is szükség van egy professzionális, harmadik féltől származó képernyőrögzítőre. Apeaksoft ingyenes képernyő-felvevő lenne a legjobb választásod.
Lehetővé teszi a felhasználók számára, hogy bármilyen asztali területen képernyőfelvételt készítsenek rendszerhanggal és mikrofonhanggal. Az online képernyőmegosztás nem fog késni vagy lelassulni a rögzítési folyamat során. És rögzítheti a megosztási képernyőt anélkül, hogy értesítene másokat. Az online video- és hangrögzítő 100%-ban ingyenes és biztonságosan használható. Nemcsak a saját hangját rögzítheti, hanem a többi résztvevő beszélgetését is. Támogatja a kimeneti videó minőségének és képsebességének beállítását. Később elmentheti a rögzített videót MP4, WMV és bármely más preferált formátumban.
1 lépésNyissa meg az online ingyenes képernyő-felvevő hivatalos webhelyét. Választ Felvétel megkezdése az indító gyors letöltéséhez.
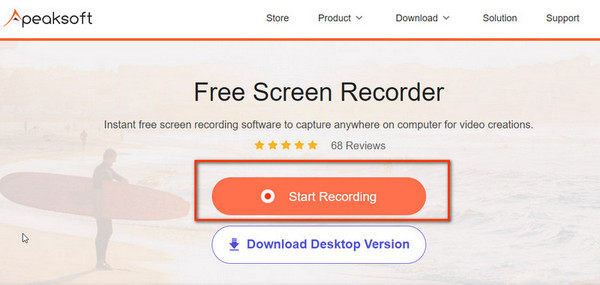
2 lépésIndítsa el az azonnali képernyő-felvételi eszközt. Kezelheti a Felvételi terület, Háló, Előadó és a Mikrofon lehetőségek szabadon. Kattints a REC gombot a felvétel elindításához.
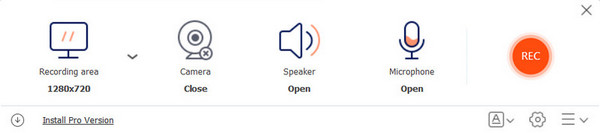
3 lépésHa megkapta a kívánt alkatrészt, kattintson a gombra vég gombot a felvétel leállításához. A következő ablakban megtekintheti az összes felvételt, és az alábbi gombokkal lejátszhatja, átnevezheti, megoszthatja vagy törölheti a rögzített képernyővideót.
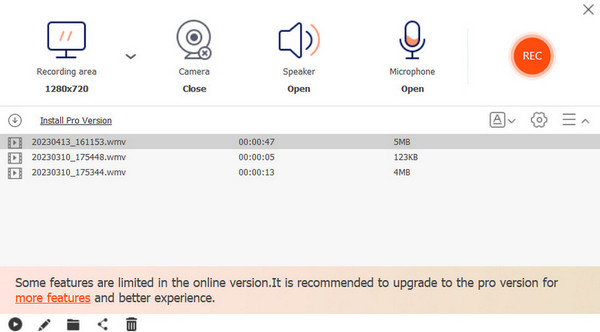
2. Skype
A Skype egy népszerű online videokonferencia- és képernyőmegosztó webhely is. Skype-hívásokat kezdeményezhet és Skype-videomegbeszéléseket indíthat közvetlenül online. Nincs szükség letöltésre vagy regisztrációra. A Skype távoli képernyőmegosztási funkciója is támogatott. A Skype segítségével távolról megoszthatja az asztali számítógépek, a web, az Android, az iPhone és az iPad képernyőit. A Skype ingyenes online képernyőmegosztó funkciója egyszerű. Itt van az oktatóanyag, amelyet követhet.
1 lépésÉrje el a Skype-ot a hivatalos webhelyen keresztül.
2 lépésA bal oldali menülistában lépjen a Találkozzon most szakasz és írja be Találkozó házigazdája. Ezután kövesse az utasításokat az értekezlet elnevezéséhez, és a hivatkozás megosztásához másokkal.
3 lépésKattintson az Hívások indítása gombot, és nyissa meg Megosztás képernyő gombot alul. Ezután hivatalosan megkezdi a képernyő online megosztását. Bármikor meghívhat másokat, be- és kikapcsolhatja a mikrofont és a hangszórót, kinyithatja a kamerát, és leállíthatja a megosztást.
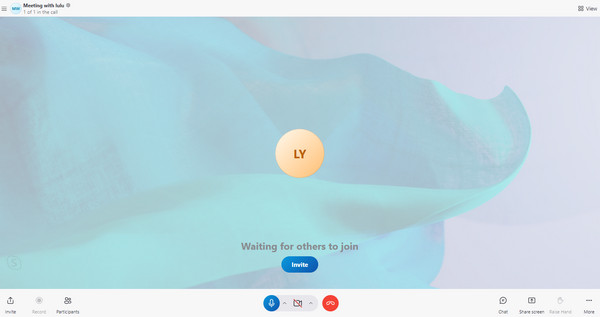
Megjegyzések: Ha Skype-on szeretné rögzíteni a képernyőmegosztást, használhatja Skype felvevők ha szükséges.
2. rész: Az asztal megosztása képernyőn professzionális szoftverrel
1.TeamViewer
OS: Windows, Mac
A TeamViewer egy ingyenes asztali megosztási eszköz személyes használatra. Az internetkapcsolaton keresztül több eszközzel is megoszthatja az aktuális képernyőt. Ezenkívül valós idejű felhasználói interakciókat is nyomon követhet a kollégákkal. A TeamViewer tehát népszerű a továbbfejlesztett kommunikációban és együttműködésben.
1 lépésFuttassa a TeamViewer szoftvert a számítógépen.
2 lépésHa ideiglenesen szeretné irányítani a számítógépet, csak adja meg a TeamViewer azonosítóját és jelszavát.
3 lépésA jobb alsó sarokban egy kis kék ablak jelenik meg, amely információkat ad a kapcsolatban álló személyekről.
4 lépésMost a TeamViewer ingyenes képernyőmegosztását kaphatja online, videó, hang, szöveg, fájlmegosztás és a táblára.
5 lépésA TeamViewer ablakának jobb felső sarkában található x gombra kattintva bármikor befejezheti a munkamenetet.
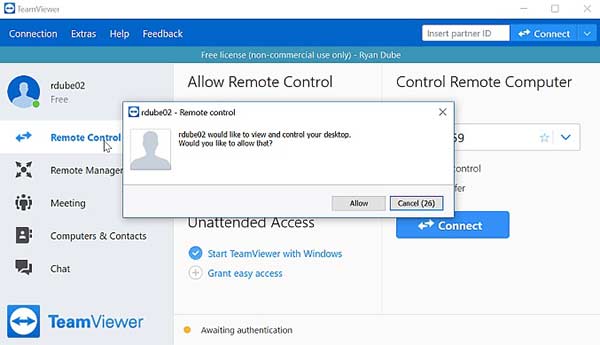
Ha azonban jobb lehetőségei vannak, vagy szeretné eltávolítani a TeamViewer alkalmazást a Mac számítógépről, akkor azt is megtanulhatja távolítsa el a TeamViewer szoftvert Mac rendszeren.
2. Microsoft csapatok
A Microsoft Teams videokonferenciákból, képernyőmegosztásból, fájltárolásból és egyéb lehetőségekből áll. Ez a csevegés alapú együttműködés lehetővé teszi a felhasználók számára, hogy a nagy távolságtól függetlenül együttműködjenek. Egyszerűen elindíthatja a csoportos képernyőmegosztást vagy az egy az egyben képernyőmegosztást online a Teams segítségével. A képernyőmegosztást is rögzítheti Microsoft Képernyőfelvevő.
1 lépésFuttassa a Microsoftot, és indítson online csevegést.
2 lépésKattintson az Megosztás gombot a jobb felső sarkában Csevegésvezérlők. Ez a gomb úgy néz ki, mint egy felfelé mutató nyíl egy négyzeten belül.
3 lépésVálassza ki, melyik ablakban szeretné megosztani a képernyőt online. Vagy választhat asztali az asztali képernyő közvetlen online megosztása.
4 lépésAmikor mások megkapják és elfogadják a Teams képernyő képernyőmegosztási kérését, elindíthatják az ingyenes képernyőmegosztást az online találkozókhoz.
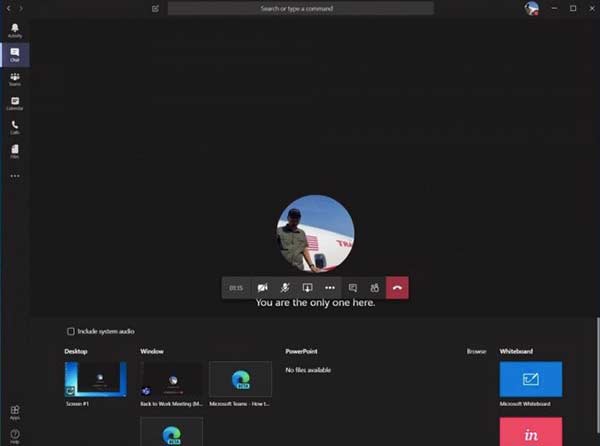
3. rész: A képernyő távoli megosztásával kapcsolatos GYIK
A képernyőmegosztás biztonságos?
Igen. Ha megbízható képernyőmegosztási szolgáltatást használ, akkor biztonságos a távoli képernyőmegosztás. Más jogosulatlan hozzáférést automatikusan korlátozunk és elutasítunk.
Hogyan lehet képernyőn megosztani hanggal?
Ellenőrizze, hogy a hangerő megfelelő-e. Ezután megoszthatja a képernyőt online másokkal, a fent említettek szerint. Nemcsak statikus képeket, hanem video- és audiofájlokat is megoszthat az online képernyőmegosztó szoftver segítségével.
Mi a teendő, ha a képernyőmegosztás hirtelen leállt?
Annak javításához, hogy a képernyőmegosztás nem működik, lépjen a következő webhelyre System Preferences. Válaszd ki Biztonság és adatvédelem. Ezután válassza ki tűzfal és a tűzfal beállításai. Kattintson a mínusz gombra a letiltáshoz. Lépjen a Rendszerbeállítások oldalra. Választ megosztása majd törölje a jelölést Képernyőmegosztás. Indítsa újra a számítógépet, hogy megnézze, működhet-e az online képernyőmegosztó alkalmazás.
Összegzés
Mindent összevetve ossza meg számítógépének képernyőjét sikeresen egy másik számítógéppel vagy csoporttal. A távoli képernyőmegosztó tartalmak ingyenesen rögzíthetők MP4, WMV és egyebek formátumban. Tetszenek a fenti online és offline képernyőmegosztó szolgáltatások? Ha nem, akkor nyugodtan hagyhat üzenetet, és írja le igényeit.