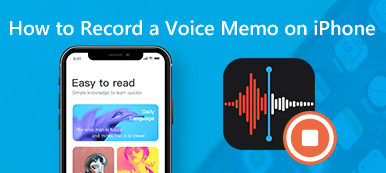Az iRec (EveryCord) Screen Recorder egy jailbreak nélküli képernyőfelvevő iOS és Android telefonokhoz. Telepítheti a Cydia Impactor IPA-t vagy APK-t is egy kompatibilis verzióhoz Windows, macOS és Linux számára. Az iRec képernyőfelvevőt választja alapértelmezett képernyőfelvevőként? Csak tudjon meg többet az áttekintésről, az oktatóprogramról, valamint a legjobb alternatíváról a cikkből.
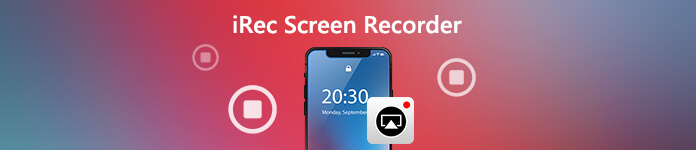
- 1. rész: Az iRec képernyő-felvevő áttekintése
- 2. rész: Az iRec képernyőfelvevő használata
- 3. rész: Az iRec legjobb alternatívája (EveryCord)
- 4. rész: GYIK az iRec Képernyő-felvevővel kapcsolatban
1. rész: Az iRec képernyő-felvevő áttekintése
Az Apeaksofton megígérjük, hogy ellenőrzött tartalmat kínálunk Önnek. Íme az erre tett erőfeszítéseink:
- Ha az értékeléseinkben szereplő összes kiválasztott termékről van szó, ezek népszerűsége és az Ön igényei állnak a középpontban.
- Az Apeaksoft tartalomcsapatunk az alább említett összes terméket tesztelte.
- A tesztelési folyamat során csapatunk a kiemelkedő jellemzőkre, az előnyeire és hátrányaira, az eszközkompatibilitásra, az árra, a használatra és más szembetűnő jellemzőkre összpontosít.
- Az értékelések forrásait tekintve megbízható véleményezési platformokat és webhelyeket használtunk.
- Javaslatokat gyűjtünk a felhasználóktól, és elemezzük az Apeaksoft szoftverrel, valamint más márkák programjaival kapcsolatos visszajelzéseiket.

Az iRec Screen Recorder vagy az EveryCord segítségével rögzítheti készülékének teljes képernyőjét, beleértve a kedvenc játékait, pillanatait és akár vicces videókat is, teljes testreszabható beállításokkal. Kompatibilis az iOS 11 vagy újabb verziókkal, jailbreak nélkül, és helyileg menti el a készüléken teljes HD formátumban, amely nem olyan böngésző-felvevő, amely nem tud felvenni az alkalmazást.
1. Támogatja az egész készülékre kiterjedő képernyő rögzítését.
2. Felvétel képernyőn, teljes HD felbontással és akár 60 FPS-ig.
3. Élő közvetítés közvetlenül a YouTube-ra, a Twitch-re stb.
4. A képernyőfelvételhez teljes testreszabható beállítások.
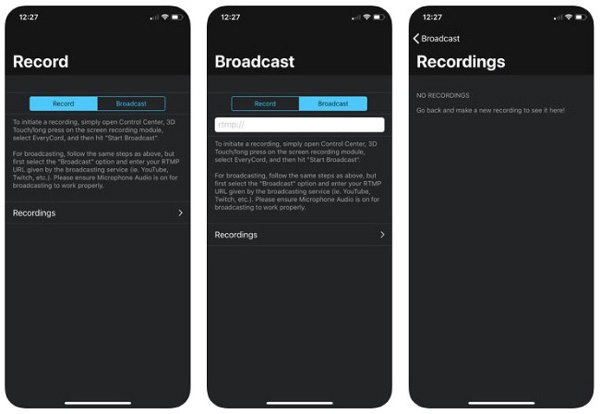
2. rész: Az iRec képernyőfelvevő használata
1. Hogyan telepítsem az iRec képernyőfelvevőt?
1 lépés Keresse meg az EveryCord alkalmazást az App Store-ból, és telepítse a programot. Akkor is kattinthat a iOS telepítés lehetőséget, hogy egyetlen alkalmazást letölthessen az átirányított linkből.
2 lépés Miután telepítette az iRec Képernyő-felvevőt, koppintson a Bizalom opcióra, amely egyszerű működésű tartalomzáron keresztül képes minden futtatásra.
3 lépés Ha az iOS telepítési opcióját választotta, akkor átirányíthatja a tutu-ba, így számítógép nélkül is telepíthető. Ezután elindíthatja a programot egy iPhone-on a rögzítse a képernyőt.
2. Hogyan rögzíthetjük az iOS képernyőt az iRec segítségével?
1 lépés Nyisd ki beállítások alkalmazást, és válassza a általános, Profil- és eszközkezelés választási lehetőség. Ezután koppinthat a Bízzon lehetőséget, hogy bízhasson az iRec képernyő felvevő alkalmazásában iPhone-on.
2 lépés Ezt követően felveheti a Képernyőfelvétel funkció a Középre választási lehetőség. Most már használhatja a Rotor műveleteket, majd kiválaszthatja a Nyitott vezérlők opciót.
3 lépés Most kiválaszthatja az iRec (EveryCord) képernyő-felvevőt, hogy képernyőképeket rögzítsen hanggal. Miután megragadta a kívánt fájlt, megnyithatja a Fotókat, hogy könnyebben megtekinthesse.
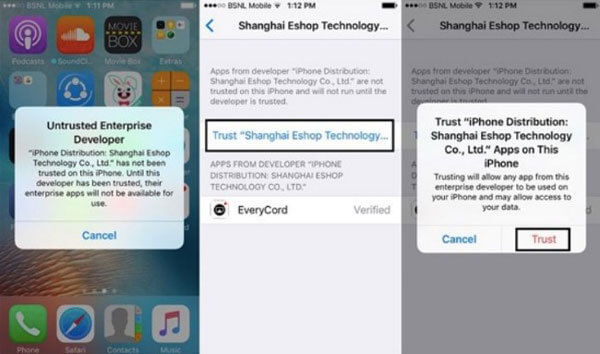
3. rész: Az iRec legjobb alternatívája (EveryCord)
Milyen alternatív módszer lehet egy iPhone képernyő rögzítésére a számítógépen? Van mód az iPhone képernyőjének tükrözésére és rögzítésére az Airplay segítségével könnyedén? Apeaksoft iOS Screen Recorder egy sokoldalú iRec képernyő-felvevő alternatíva a vezeték nélkül tükrözni és rögzíteni az iPhone képernyőjét könnyedén.
- Tükrözze és közvetítse az iPhone / iPad / iPad képernyőt számítógépén vezeték nélkül.
- Rögzítsen valós idejű videót az iOS-eszközről a Windows nagyobb képernyőjére.
- Adja meg a felvételi beállításokat a felbontáshoz, a teljes képernyős módhoz és másokhoz.
- Exportálja a rögzített iPhone képernyőt közvetlenül a professzionális videószerkesztőkhöz.
1 lépés Töltse le és telepítse az iRec képernyő-felvevő alternatíváját a számítógépére. Ezután kattintson a befejez gombot a számítógép automatikus futtatásához. Győződjön meg arról, hogy PC-jének ugyanaz a hálózata van, mint az iPhone-nak.

2 lépés Nyissa meg az iPhone készülékét, és húzza lefelé a képernyő jobb felső sarkából a képernyő megnyitásához Középre. Érintse meg képernyő tükrözés És válassza ki a Apeaksoft iOS Screen Recorder és engedélyezze a tükör funkciót.

3 lépés Válassza a beállítások opció a videó felbontásának testreszabásához a felvételhez. Jelölje be az Optimalizálás opciót a felvételi minőség beállításához a Normál HD, a Full HD és az iPad / iPhone képernyőméret alapján.

4 lépés Kattintson a jobb oldali körgombra az iPhone felvételének megkezdéséhez. Amikor megkapja a kívánt fájlt, akkor erre a gombra kattintva leállíthatja a felvételt. Ezután kattintson a Indítsa exportálása hogy a videót MP4 formátumban mentse a számítógépére.

4. rész: GYIK az iRec Képernyő-felvevővel kapcsolatban
1. Telepítenie kell az iRec képernyőfelvevőt a Cydia készülékhez iPhone-hoz?
Ha már frissítette az iOS 11 vagy újabb verziót, akkor egyszerűen keresse meg az EveryCord alkalmazást az App Store-ban és telepítse a képernyő-felvevő alkalmazást. Az iOS 10-es vagy korábbi verzióját illetően le kell töltenie az iRec képernyő-felvevőt a Cydia Impactor készülékkel iPhone-jára vagy iPadjére.
2. Mi az iRec képernyőfelvevő alternatívája Mac-hez?
Ha rögzíteni kívánja az iPhone képernyőt Mac-en, a QuickTime kell a kívánt iRec képernyő-felvevő alternatíva. Csatlakoztassa az iPhone-ot a Mac-hez az eredeti USB-kábellel, így továbbléphet a új felvétel a QuickTime-en hogy tükrözze és rögzítse a kívánt fájlokat.
3. Mi a legfontosabb különbség az iRec és az EveryCord között?
Az iRec képernyő felvevő a képernyő felvevő iOS-hez 10 vagy korábbi verzió, ha az EveryCord kompatibilis az iOS 11 vagy újabb verzióval. Ezenkívül az EveryCord további megosztási funkciókat is kínál, amelyek támogatják az RTMP streaming használatát iPhone-on.
Következtetés
Ha iPhone képernyőt szeretne rögzíteni az iRec képernyő felvevővel, további részleteket megtudhat az áttekintésből és az oktatóprogramból. Ezenkívül a kívánt minőségű videókat rögzítheti az Apeaksoft iOS képernyő felvevővel is, amely az iRec számára a legjobb alternatíva arra, hogy könnyedén rögzítse iPhone-ját Windows-on.