"Holnap fontos megbeszélést tartok üzleti partnereimmel a Google Handouts-on keresztül. Rekordot szeretnék szerezni az ülés minden részletéről. A Google Hangouts videó- és hangfájlok rögzítése kiváló minőségben? "
Az „On-Air” Google Hangouts lehetővé teszi, hogy videokonferenciát szervezzen akár 9 taggal egyszerre. A Google Hangouts felvételeinek fontosnak kell lenniük a marketing videók, a belső prezentáció, az üzleti találkozók és egyebek szempontjából.
A Google Hangouts-szolgáltatásokat elsősorban üzleti célokra használják, ezért fontos, hogy a Google Hangouts-t magas színvonalon rögzítse. Melyek lehetnek a legjobb programok a kívánt hangfelvételhez a Google Hangouts-hoz?
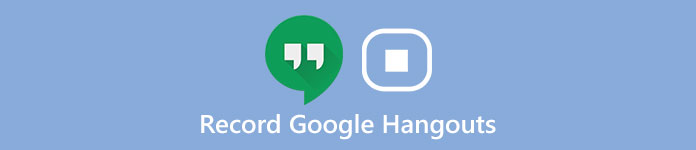
Csak olvassa el a cikket, hogy megtalálja a részletes folyamatot a Google Hangouts videó és hang rögzítéséhez két professzionális programmal.
- 1. rész: Mit kell tennie a Google Hangouts felvétele előtt
- 2. rész. A legjobb módszer a Google Hangouts videó és hang rögzítésére
- 3. rész: Google Hangouts beszélgetés rögzítése a Snagit segítségével
- 4. rész. GYIK a Google Hangouts rögzítésével kapcsolatban
rész 1. Mit kell tennie a Google Hangouts felvétele előtt
A videó minőségének javítása érdekében néhány tipp, amit a Google Hangout felvétele előtt észre kell vennie.
1. Ellenőrizze a számítógépet, hogy megbizonyosodjon arról, hogy a szoftver normálisan működik.
2. Ha jobb minőségű felvevő videót szeretne, zárja be azokat az alkalmazásokat, amelyekre nincs szüksége. Ha ezek a felesleges alkalmazások némi zajt okoznak, akkor nem hallja a beszélgetést a Google Hangoutból.
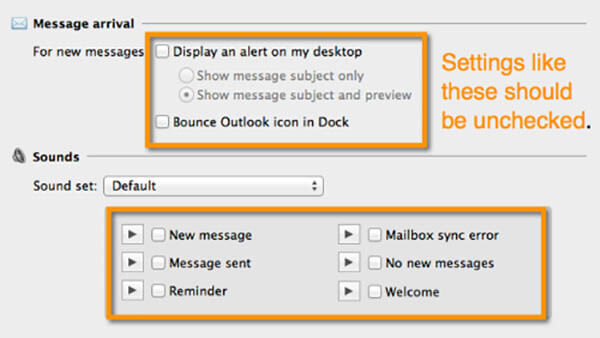
3. Nemcsak a számítógép zajának ellenőrzése, hanem olyan környezet megszerzése is, ahol nincs sok szükségtelen hang. Egy meglehetősen környezetfeltétel a hangodat világosabbá teszi.
4. Annak érdekében, hogy jó minőségű videót kapjon, jobb, ha megfelelő helyet választ, ahol a fény megvilágítja az arcát. A fény ne változzon túl sokat, mert a mobiltelefonban vagy webkamerában lévő kamera nem tudja nagyon jól beállítani a fényváltozást.
5. Amikor a Google Hangoutot rögzíti, meg kell próbálnia statikus hátteret használni, amennyire csak lehetséges.
rész 2. A legjobb módszer a Google Hangouts videó és hang rögzítésére
Amikor tisztességes minőségű Google Hangouts felvételt készít, akkor az Apeaksoftra támaszkodhat képernyõrögzítõ. A képernyőrögzítő képes a képernyőn megjelenő összes tevékenység rögzítésére, online videók rögzítésére, játékmenet rögzítésére, webkamerás videók készítésére és videó bemutató készítésére.
Felhasználóbarát hangrögzítővel rendelkezik, hogy megkapja az összes szép hangot és hangot.
Emellett több szerkesztési funkcióhoz is hozzáférhet, mint például a rajzpanel, a felvétel ütemezése, a változtatható kurzor és így tovább.

4,000,000 + Letöltések
Szabja testre a felvételi területet saját megelégedésére.
Rögzítsen Google Hangouts videót és hangot kiváló minőségben.
Rögzítsen bármilyen videót és hangot különböző népszerű formátumokban.
Idézze fel helyette a Google Hangouts-beszélgetés minden részletét.
A Google Hangouts videó- és audiofájlok felvételének két módja.
A Google Hangouts hangjának rögzítése
1 lépés: Töltse le és telepítse az Apeaksoft Screen Recorder legújabb verzióját a hivatalos honlapról. Ezután indítsa el a programot, mielőtt elkezdi a Google Hangouts találkozót más tagokkal.

2 lépés: Válassza az "Audio Recorder" opciót, majd végezze el a hangbeállításokat. Ezután tesztelheti a képernyőrögzítőt. Győződjön meg róla, hogy minden működik a Google Hangout-értekezletek rögzítésében.

Javasoljuk, hogy bizonyos beállításokat előzetesen konfiguráljon. Például ellenőrizze, hogy a rendszer hangja kinyílt-e és megfelelő hangerővel rendelkezik-e. A saját hang felvételéhez kapcsolja be a „Mikrofont”. Vagy különben jobb, ha kikapcsolja, hogy tisztább legyen a partnere hangja.
3 lépés: Most kiválaszthatja a felvételi funkciót, és rákattinthat a Google Hangouts megnyitásához. Miután elkészült a felvétel, kattintson a "Stop" gombra, és mentse a számítógépére a Google Hangouts hangját.
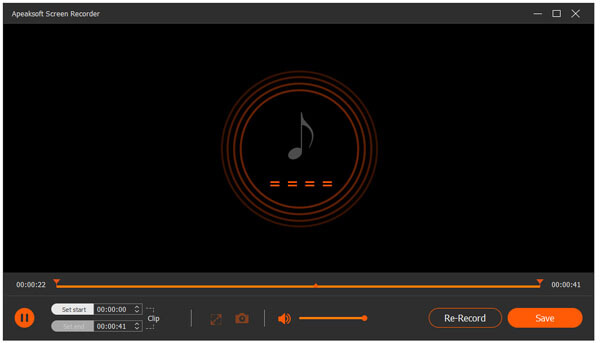
A Google Hangouts videó rögzítése
1 lépés: Miután letöltötte és telepítette a Google Hangouts-felvevőt, hozzáférhet a „Videofelvevő” lehetőséghez, és kiválaszthatja a Google Hangouts-értekezletek rögzítési területét, vagy kiválaszthatja a teljes képernyőt.

2 lépés: Annak érdekében, hogy a Google Hangouts videókat magas színvonalon rögzítse, először a videó minőségét és a hangbeállításokat kell beállítania. Lehet, hogy mind a rendszer, mind a mikrofont kell kiválasztania. Kattintson a rendszerhangra és a mikrofonra, hogy ellenőrizze, hogy megjelennek-e a jelölések.

3 lépés: Ezután kattintson a Google Hangout megnyitásához, és várja meg a beszélgetés megkezdését. Ezt követően kattintson a jobb oldalon a „REC” gombra, hogy elkezdhesse rögzíteni a Google Hangoutot. Ha mindent elkészít, kattintson a jobb oldalon a „Leállítás” gombra, és mentse el a Google Hangout videót a számítógépére.

Azt is szeretné tudni, hogy: A Google Hangout történetének helyreállítása
rész 3. Google Hangouts-beszélgetés rögzítése a Snagit segítségével
Snagit a TechSmith egy másik képernyőrögzítője. Ez egy sokoldalú képrögzítő audio-, video-, kép- és PowerPoint diák rögzítésére.
Ami még fontosabb, a SnagIt 15 napos ingyenes próbaidőt biztosít a képernyő könnyű rögzítéséhez. Az alábbiakban bemutatunk néhány lépést a Snagit használatáról a Google Hangouts rögzítéséhez.
1 lépés: Először töltse le a SnagIt alkalmazást, amely alkalmas a számítógépére. Ezt követően nyissa meg a SnagIt elemet, és válassza a "Video" lehetőséget a felület bal oldalán.
2 lépés: Kattintson a piros Capture gombra a Google Hangouts képernyőjének kiválasztásához. A rögzíteni kívánt adatok kiválasztásához és a Google Hangouts felvételének megkezdéséhez.

3 lépés: Miután befejezte a felvételt, importálhatja a fájlokat a Snagitbe, hogy megtekinthesse a Google Hangouts-találkozókat. A fájlok néhány gyors szerkesztését is elérheti.

4 lépés: Ha meg kell osztania a Google Hangouts-találkozót más kollégákkal, többoldalú megosztási módszereket találhat a bal oldali panelen. Az eredmény előnézete után válassza ki a kívánt megosztási módot.
Ne hagyd ki: DU Screen Recorder - Record PC és Android telefon képernyőjén
rész 4. GYIK a Google Hangouts rögzítésével kapcsolatban
1. Hogyan rögzíthetünk hangot egy bejövő Hangouts-beszélgetésből?
A Google Hangout hivatalos webhelye szerint ez a szolgáltatás jelenleg nem érhető el a hangoutokban.
2. Ki rögzítheti a Google Hangout találkozókat?
Jelenleg csak néhány típusú G Suite domain képes rögzíteni a Hangouts Találkozót. Ez csak az Enterprise és az Enterprise for Education számára érhető el. Felveheti, ha a találkozó szervezője, ugyanabban a szervezetben, mint a szervező, vagy a G Suite-fiókjába bejelentkezett tanár, de nem hallgató.
3. Felvehetek egy Google Hangout-ot videohívás-felvevővel?
Igen, használhat egy videohívás-felvevőt, például a Képernyő-felvevőt. A felvevő felhasználható mind video-, mind hanghívások rögzítésére a Google Hangouts, a Hangouts Meet és más Hangouts szolgáltatásokon. Világosan rögzíthet mindent a számítógép képernyőjén a hívások során, a többi személy és a többi személy hangját, majd mentheti a felvételt MP4, MP3 stb. Fájlokba.
4. Lehetőség van a Google Hangout-munkamenet hangjának rögzítésére, majd letöltésére?
Ez a szolgáltatás nem érhető el a Google Hangouts szolgáltatásban, bár videó (audio) fájl rögzíthető és letölthető, mint a Gsuite vállalati felhasználói.
Következtetés
Google Hangout rögzítése nagyon egyszerűvé válik ezen hatékony eszközök használatával. Miután tudja, mit kell tennie a Google Hangout rögzítése előtt, más feltételekre is alkalmazhatja, például oktatóanyag elkészítéséhez. Egy fontos dologra emlékeznie kell: amikor beszélgetést indít a Google Hangouts szolgáltatásban, ne felejtse el korábban megnyitni a felvevőt. Nagy megtiszteltetés lesz, ha a cikk meg tudja oldani a problémáját.




