Ha játékmenetet szeretne rögzíteni iPhone-on, vagy oktatóanyagokat szeretne létrehozni néhány iPhone-alkalmazáshoz, akkor az ilyen feladatok elvégzéséhez rögzítenie kell iPhone képernyőjét. Könnyebb lehet az iPhone képernyőjének rögzítése jailbreak segítségével. De még mindig sok iPhone-felhasználó van, aki a biztonság kedvéért nem akarja betörni iPhone-ját. Ilyen helyzetben, hogyan lehet iPhone-képernyőt rögzíteni jailbreak nélkül könnyen?

Szerencsére ebben a cikkben néhány módszert felsorolunk, amely segít az iPhone képernyőjének rögzítésében jailbreak nélkül. Minden mód egyszerű, de professzionális az iPhone képernyő rögzítéséhez. Csak olvassa el és válassza ki a legmegfelelőbbet.
- 1. rész: iPhone képernyő rögzítése a beépített funkcióval
- 2. rész. Az iPhone képernyő rögzítésének legjobb módja Jailbreak nélkül
- 3. rész: iPhone képernyő rögzítése Jailbreak nélkül
- 4. rész. GYIK az iPhone képernyő Jailbreak nélküli rögzítéséről
1. rész: iPhone képernyő rögzítése a beépített funkcióval
Képernyőfelvételt készíthet iPhone-ján a beépített rögzítési funkcióval. Íme a konkrét útmutató róla:
1 lépés Oldja fel iPhone-ja zárolását, lépjen a következőre: beállítások > Középre
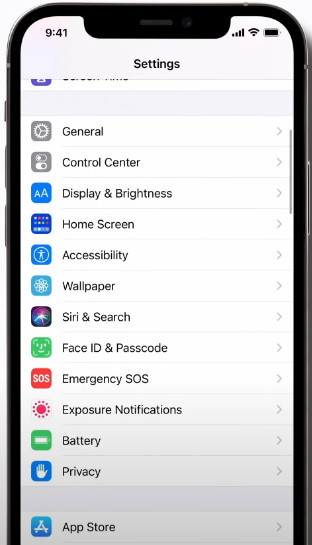
2 lépés Navigáljon a Képernyőfelvétel, és koppintson a zöld Hozzáadás gombra + gombot mellette.
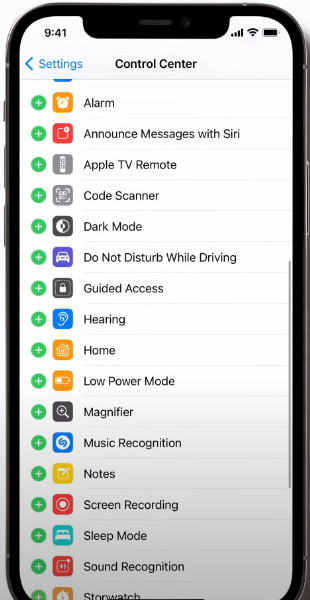
3 lépés Most megnyithatja a Vezérlőközpontot úgy, hogy a jobb felső sarokban lefelé csúsztatva megtalálja a szürke koncentrikus körök ikonját. Ha rögzíteni szeretné iPhone képernyőjét, csak érintse meg azonnal!
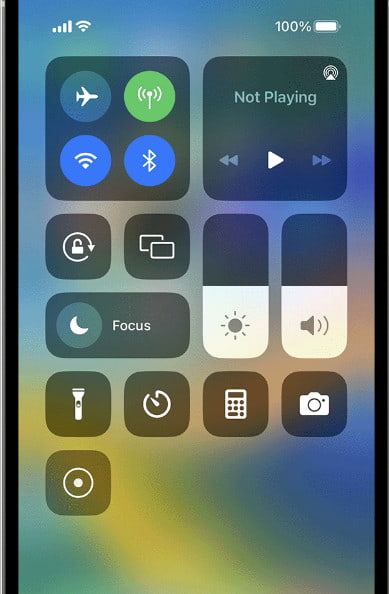
2. rész. Az iPhone képernyő rögzítésének legjobb módja Jailbreak nélkül
Először is szeretnénk bemutatni a legjobb módot az iPhone képernyőjének jailbreak nélküli rögzítésére. Az így használandó szoftvert ún Apeaksoft Screen Recorder. Ez az egyik legjobb felvevő szoftver, amely támogatja az iOS képernyő egyszerű rögzítését. Egy ilyen csodálatos szoftverrel nemcsak valós időben tükrözheti iOS-eszközét, hanem egyetlen kattintással rögzítheti iOS-eszköze képernyőjét is. Mielőtt ezt a csodálatos szoftvert használná iPhone képernyőjének rögzítésére, testreszabhatja felvételi beállításait igényei szerint. A felvétel befejezése után kiváló minőségű videókat bocsáthat ki különféle formátumokban, például WMV, MP4, AVI stb. És könnyedén megoszthatja barátaival vagy bizonyos webhelyekkel. Ha tudni szeretné, hogyan rögzíthet iPhone-képernyőt jailbreak nélkül a Screen Recorder segítségével, kövesse a következő részletes lépéseket.
1 lépés Töltse le és telepítse ingyenesen a legjobb iPhone Screen Recordert Windows vagy Mac számítógépére. Kattints a Telefon felvevő gombot a fő felület jobb oldalán.

2 lépés Kattintson az iOS felvevő ikonra a folytatáshoz. Mielőtt iOS-eszközét csatlakoztatná a számítógéphez, győződjön meg arról, hogy iOS-eszköze és számítógépe ugyanahhoz a WLAN-hálózathoz csatlakozik.
Ezután követheti a szöveges és GIF-útmutatót Képernyő tükrözés iOS-eszköz csatlakoztatásához a számítógéphez. Csúsztassa lefelé az ujját a jobb felső sarokban, hogy megkeresse és kattintson rá képernyő tükrözés gombot az iPhone-on. Ezután navigálhat az elnevezett opcióhoz Apeaksoft Screen Recorder.

3 lépés Sikeres csatlakozás után megjelenik a képernyőrögzítési ablak, ahol testreszabhatja a beállításokat az iPhone képernyőjének rögzítése előtt. Kiválaszthatja a megfelelőt Felbontás és a Output Resolution tetszés szerint.

4 lépés Kattintson az Rekord gombot a legjobb iPhone Screen Recorder elindításához. Van egy szünet gombot, amellyel felfüggesztheti. Ha végzett, kattintson a megáll gombot, és a videó automatikusan mentésre kerül.

3. rész: iPhone képernyő rögzítése Jailbreak nélkül
1. módszer: iPhone képernyő rögzítése Jailbreak nélkül a reflektor használatával
A Reflector használata az iPhone képernyőjének jailbreak nélküli rögzítéséhez az egyik legprofibb módszer, amelyet sok felhasználó népszerű. A Reflector egy csodálatos szoftver, amellyel könnyedén tükrözheti és rögzítheti iPhone képernyőjét, valamint az iPad és az iPod Touch készülékeket. Több eszköz csatlakoztatásakor a Reflector intelligens elrendezést választ, amelynek automatikusan van értelme. Ha azt az eszközt, amelyet ezen a szoftveren keresztül csatlakoztatott a számítógépéhez, akkor nem kell folyamatosan megjelenítenie, akkor könnyedén elrejtheti bontás nélkül. Ha meg szeretné tudni, hogyan kell az iPhone képernyőjét jailbreak nélkül rögzíteni a Reflector használatával, kövesse a következő részletes lépéseket.
1 lépés Töltse le a Reflektort számítógépére
Először is keresse meg a Reflector-ot böngészővel, majd töltse le a biztonságos webhelyről a számítógépére. Ezután telepítse az útmutatók szerint. Ezután elindíthatja. Ne feledje, hogy ez nem szabad szoftver, hanem az 7 napok próbaidővel rendelkezik.
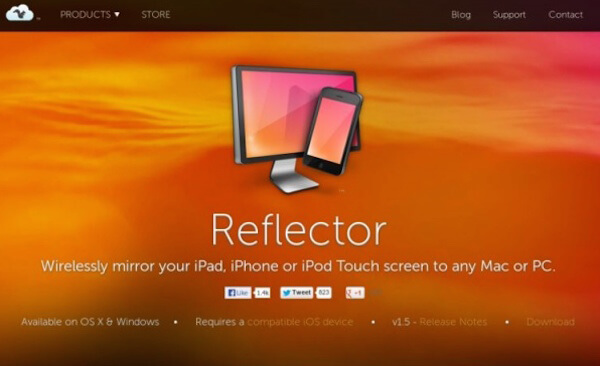
2 lépés Állítsa be a hálózati kapcsolatot
Csatlakoztatnia kell iPhone-t a számítógéphez az AirPlay segítségével. Ezt megelőzően meg kell győződnie arról, hogy az iPhone és a számítógép ugyanabban a hálózati kapcsolatban van. Ha nem, módosítsa az egyik vagy mindkét hálózati kapcsolatot.
Ne hagyd ki: Hogyan viselkedni Erősít AirPlay nem működik

3 lépés Tükrözze az iPhone számítógépet
Most már AirPlay funkcióval tükrözheti iPhone-ját a számítógépre. Különböző módon kell bekapcsolnia az AirPlay-t, amely az iPhone iOS-verziójától függ. A vezérlőközpont bekapcsolásához húzza felfelé a képernyő alját, majd kapcsolja be az AirPlay-t. Ezután válassza ki a számítógépet.
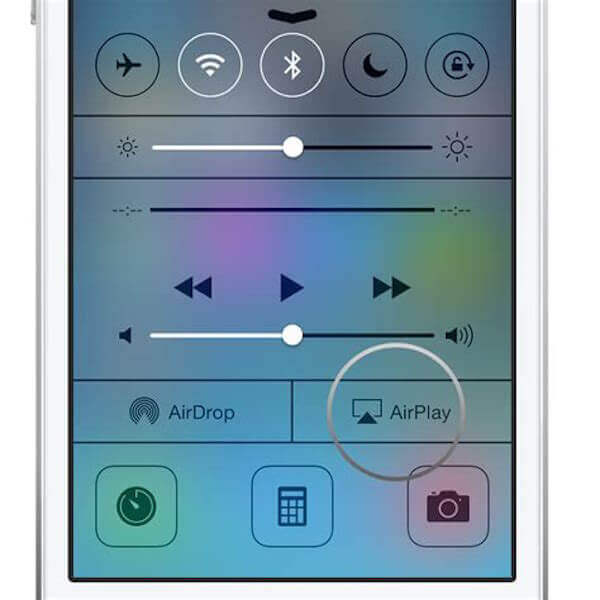
4 lépés Indítsa el az iPhone képernyőjének rögzítését
Amikor az iPhone képernyőjét számítógépen látja, megtekintheti a felvételi gombot, majd kattintson rá, hogy elkezdje rögzíteni az iPhone-képernyőt, és ne lássa el a burkolatot. Ha meg akarja állítani, kattintson újra a gombra.
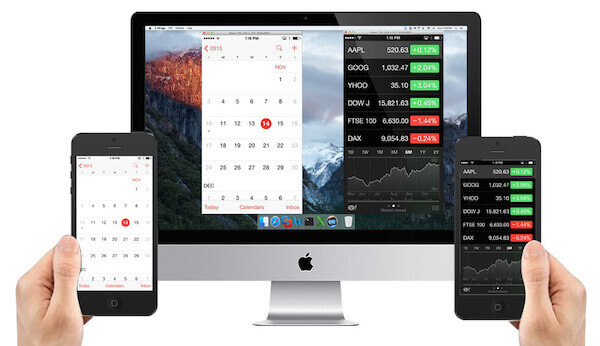
2. módszer: iPhone képernyő rögzítése Jailbreak nélkül az X-Mirage használatával
Az X-Mirage egy másik hatékony képernyő-felvevő szoftver, amelyet használhat Mac és Windows PC-jén. Lehetővé teszi az iPhone tükrözését és rögzítését vezeték nélküli számítógépre. Sőt, támogatja, hogy több iOS-eszközt tükrözzen egy Mac vagy PC-re. És egy ilyen csodálatos szoftverrel megoszthatja iPhone képernyőjét, amelyet sokkal könnyebben tükrözött vagy rögzített bárki más számára. Csak egy kattintással megszerezheti az iPhone képernyőjén rögzített videókat. Csak kövesse a következő lépéseket az iPhone képernyőjének jailbreak nélküli rögzítéséhez.
1 lépés Letöltés X-Mirage
Először keresse meg az X-Mirage-t böngészővel, majd töltse le a számítógépén. Ezután telepítse a telepítési útmutatónak megfelelően. Ha Macet használ, egyszerűen húzza az X-Mirage alkalmazásokat mappába. Ezután indítsa el. Kipróbálhatja azt ingyenesen, vagy egyszerűen csak megvásárolhatja.

2 lépés Csatlakoztassa ugyanazt a Wi-Fi-t
Most meg kell győződnie arról, hogy az iPhone és a számítógép ugyanarra a hálózatra csatlakozik. Fontos, hogy csatlakoztassa iPhone készülékét a számítógéphez.

3 lépés Tükrözze az iPhone számítógépet
Most csúsztassa felfelé az ujját az iPhone képernyőjének aljáról a vezérlőközpont eléréséhez. Ezután be kell kapcsolnia az AirPlay-t a gomb megérintésével (iOS 7, 8 és 9 esetén érintse meg az AirPlay-t; iOS 10-ben érintse meg az AirPlay tükrözést; iOS 11 vagy újabb verzióban érintse meg a Képernyőtükrözés lehetőséget). Ezután válassza ki a listából az X-Mirage-et [a számítógép neve], és engedélyezze a tükrözést.
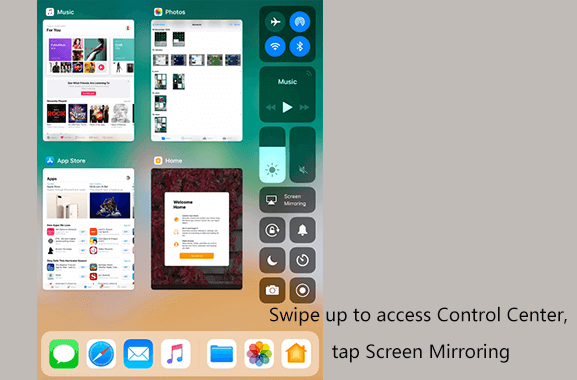
4 lépés Kezdje el az iPhone felvételét
Most láthatja az iPhone képernyőjét a számítógépen, és a rekord gombra kattintva rögzítheti az iPhone képernyőjét jailbreak nélkül. Ha meg akarja állítani, kattintson a stop gombra.
3. módszer: iPhone képernyő rögzítése Jailbreak nélkül az Airshouc használatával
A harmadik módja annak, hogy az Airshou-t iPhone-képernyő nélkül rögzítsük. Az Airshou egy nagyszerű képernyő-felvevő alkalmazás, amely nem igényli az iPhone használatát. Könnyedén letöltheti és telepítheti iOS-eszközökre, beleértve az iPhone-t, az iPadet és az iPod Touch-ot. Ezzel egyszerűen rögzítheti iPhone képernyőjét számítógép vagy más eszközök nélkül. Az Airshou segítségével felveheti a játékokat, vagy készíthet oktatóprogramokat az iOS alkalmazáshoz. A rögzített videó minősége nagyon magas. Ezenkívül az 1080P-n is készíthet videókat 60fps képességekkel. Ahhoz, hogy az Airshou használatával rögzítsük az iPhone-képernyőt, és ne használjunk botrányt, csak kövesse a következő lépéseket.
1 lépés Töltse le az Airshou-t
Először nyissa meg az iPhone-on található Safari-t, és keressen egy olyan webhelyet, amelyet elnevezett iemulators.com-nak nevez. Ezután érintse meg az Airshou telepítési gombot, és válassza a Telepítés lehetőséget, ha egy ablak megjelenik. Egy idő után látható az Airshou az iPhone-on.
2 lépés Bízz Airshouban
Mielőtt az Airshou-t használná, el kell mennie a Beállítások gombra, hogy megbízhassa ezt az alkalmazást. Először érintse meg a Beállítások elemet, majd válassza az Általános lehetőséget. Ezután kattintson a profilbeállítási lehetőségre, és keresse meg az Airshou-t. Csak érintse meg a Trust gombot. Ezután erősítse meg a műveletet.
3 lépés Rögzítse az iPhone képernyőjét
Most elindíthatja az Airshou-t az iPhone-on. Ha látja az alkalmazás fő felületét, kattintson a Felvétel gombra. Miután befejezte a felvételt, csak állítsa le, és megtekintheti, amit rögzít. Ha elégedett vele, csak mentse el iPhone-ra.
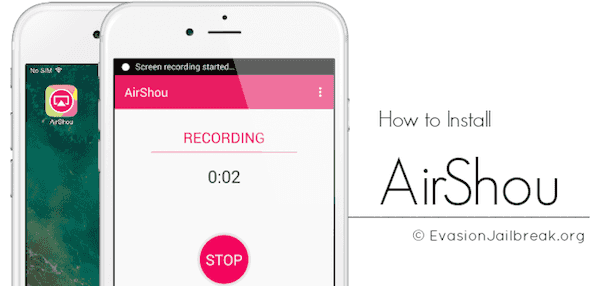
4. módszer: Az iPhone képernyőrögzítése a Quick Time segítségével
A Quick Time Player egy jó program, amelyet az Apple fejlesztett ki. Ezzel könnyedén rögzítheti iPhone képernyőjét jailbreak nélkül. Számos iPhone felhasználó számára könnyen megtalálhatja a Quick Time Playert a Mac gépén, mert ez egy beépített eszköz. Ha nem, akkor egyszerűen letöltheti az App Store-ból. A felhasználók teljesen ingyenesen használhatják. Csodálatos lejátszóként szinte minden formátumban videókat nézhet a Quick Time Player segítségével. Ráadásul elmondható, hogy a leghitelesebb módja az iPhone készülék képernyőfelvételének. Ezzel kiváló minőségű HQ képernyőt rögzíthet. Videóit tetszés szerint szerkesztheti. Az újraszerkesztett adatok megosztása érdekében a Quick Time Player megosztási eszközöket kínál, amelyekkel könnyedén megoszthatja ismerőseivel. A Mac és a Windows felhasználói egyaránt élvezhetik ezt a szoftvert. Ehhez a szoftverhez azonban kábelcsatlakozásra van szükség. Kövesse a következő részletes lépéseket, hogy megtudja, hogyan kell az iPhone képernyőjét jailbreak nélkül rögzíteni a Quick Time Player használatával.
1 lépés Indítsa el a Quick Time Player programot
Indítsa el a Quick Time Player alkalmazást, ha az már telepítve van. Ha nem, akkor keresse meg a böngészővel, és először töltse le. Ne felejtse el USB-kábellel csatlakoztatni iPhone készülékét a számítógéphez.
2 lépés Nyissa meg a felvételi ablakot
Amikor a Quick time Player fő felületét látja, kattintson a Fájlra, amely a képernyő tetején található menüben található. Ezután válassza a New Screen Recording lehetőséget, amely a harmadik lehetőség a listában.
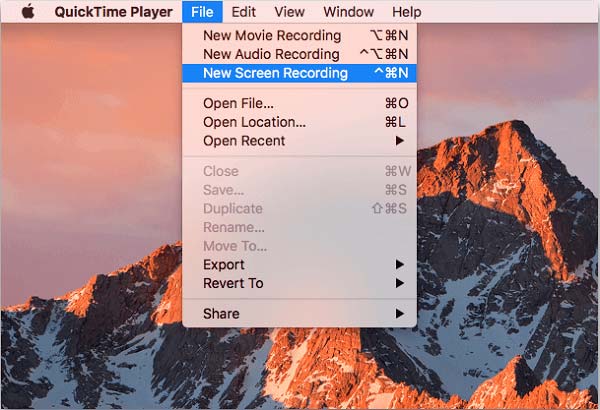
3 lépés Válassza ki a rögzíteni kívánt eszközt
Most már játszhat a riff, kórus, szóló, vagy bármi inspiráció, amit a zenei memóriákkal rendelkezik. Ha le szeretné állítani a felvételt, egyszerűen érintse meg a nagy piros gombot, hogy befejezze.
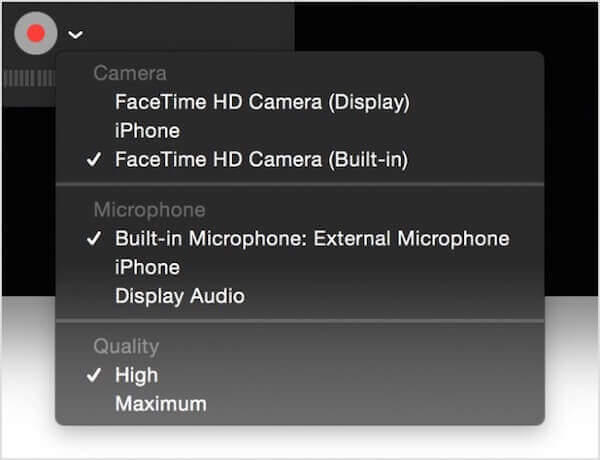
4 lépés Rögzítse az iPhone képernyőjét
Most megjelenik az iPhone képernyője a számítógépen. Csak kattintson a Felvétel gombra, hogy elindítsa az iPhone képernyőjét jailbreak nélkül. Ha le szeretné állítani ezt a felvételt, akkor a Stop gomb megnyomásával fejezheti be. A videó leáll és megmentésre kerül.

rész 4. GYIK az iPhone képernyő Jailbreak nélküli rögzítéséről
Hogyan rögzíthetem a telefonom képernyőjét?
Az iPhone-felhasználók számára az iPhone képernyőjének rögzítésének legegyszerűbb módja, ha aktiválja a funkciót az iPhone-on. Íme a konkrét útmutató a kezeléshez: menjen ide beállítások > Középre, majd koppintson a zöldre + gomb mellett Képernyőfelvétel. Ezután hozzáférhet a sajátjához Képernyőfelvétel gombra a Középre. Az Android felhasználók használhatják a legjobb Android képernyőrögzítő hogy rögzítsék a telefon képernyőjét.
Hogyan rögzíthetem az iPhone képernyőmet hanggal?
Ha aktiválta a Képernyőfelvétel funkciót iPhone-ján, ennek teljesítéséhez további lépésre van szüksége. Tartsa lenyomva a szürke koncentrikus körök ikonját, amíg meg nem jelenik a mikrofon ikonja. Ezután érintse meg a bekapcsoláshoz. Ezen kívül vannak mások is iPhone hangrögzítők várok rád.
Biztonságos feltörni az iPhone-omat?
Nem, a jailbreak veszélybe sodorhatja iPhone-ját. Az adatok és a rendszer megsérülhetnek és meghibásodhatnak. Ha azonban feltört iPhone-ja rendszerhibákat tapasztal, megteheti kapcsolja be a biztonságos módot az iPhone-on hibás fájlok vagy módosítások törléséhez.
Összegzés
A iPhone felvételének megakadályozása érdekében frusztrált élménynek kell lennie. Mi a módja annak, hogy rögzítsük az iPhone képernyőjét jailbreak nélkül? Miután elolvasta ezt a cikket, meg kell kapnia ezeket a legjobb módszereket, amelyekkel megoldható az iPhone képernyő rögzítése a jailbreak nélkül. Ha iPhone-t és iPad-et vagy iPod-képernyőt szeretne rögzíteni, akkor ezt a cikket követheti a probléma megoldásához. Remélem, valami hasznosat szerezhetsz ebből a cikkből.




