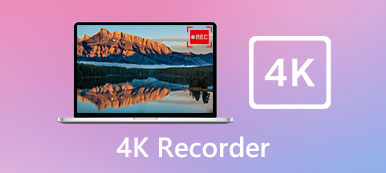– "Biztonságos videorögzítő játék rögzítéséhez? Szeretném letölteni a Diablo 3-at a Dell számítógépemre…"
– "Képernyőképeket próbálok készíteni a Diablo 3-ban, hogy megosszam a barátaimmal. De amikor nyomtatási képernyőt használok, képernyőképet kapok a Diablo mögött lévő összes képernyőről, de magáról a játékról nem. Hogyan készíthetek képernyőképet Diablo 3?"
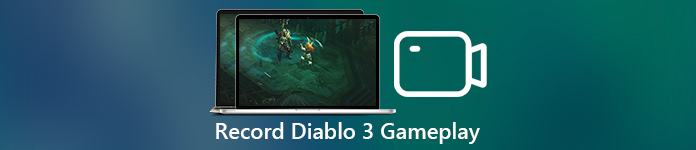
A fenti két kérdés könnyen megoldható egy hatékony program használatával Képernyõrögzítõ. Ez egy egyablakos játékrögzítő, amely lehetővé teszi a felhasználók számára, hogy egyszerűen használható szűrőkkel rögzítsék, rögzítsék és szerkesszék a videót.
A kezdők és a szakemberek is könnyedén rögzíthetik a Diablo 3 streaminget. Szeretné tudni, hogyan lehet gyorsan rögzíteni a Diablo 3 játékmenetét? Olvassuk el együtt, hogy kitaláljuk.
- 1 rész: A Diablo 3 játékrögzítése Windows és Mac rendszeren
- 2 rész: Hogyan készítsünk képeket a Diablo 3 játékmenetről
- 3 rész: A Diablo 3 Gameplay rögzítése a ScreenFlow segítségével
- 4 rész: A Diablo 3 játék lejátszása a PlayStation 4 rendszeren
rész 1: Hogyan jelenítsük meg a Diablo 3 játékmenetet a Windows PC és Mac rendszeren
Szóval mit lehet kapni a Diablo 3 felvevő szoftverből? A Diablo 3 játék videóinak rögzítése ellenére online streaming videókat, oktatóanyagokat, webkamerás videókat és bármilyen képernyős tevékenységet rögzíthet. Természetesen a hang csak a rádió, az online hang, a zene és így tovább.
Nos, Képernyõrögzítõ a legnépszerűbb Windows és Mac számítógépekkel működik. Így nem kell aggódnia a kompatibilitás miatt. Egy szóval egyszerűen és gyorsan rögzítheti a Diablo 3 videót hanggal PC / Mac készüléken.
Azt is szeretné tudni, hogyan kell hangot rögzíthet iPhone-on.
A Diablo 3 Screen Recorder fő jellemzői
- Készítsen videót játékkonzolok, online videók és bármilyen képernyőn megjelenő projekten a Windows vagy Mac számítógépen.
- A Diablo képernyőfelvétel előtt készítsen hang-beállításokat mind a rendszer audio-, mind a mikrofonhangjára.
- Testreszabhatja a képernyő méretét a Diablo 3 játék videó vagy hang rögzítéséhez.
- Állítsa be szabadon a kimeneti formátumot, a videó minőségét, a képsebességet és az egyéb beállításokat.
- Zökkenőmentesen rögzítse a rajzpanellel más hatások kiemeléséhez vagy hozzáadásához.
- Rajzolja a területet, hogy azonnal vegyen fel egy screenshotot.
A Diablo 3 játékmenet nagy felbontásban történő rögzítése
1 lépés: Menjen a Diablo játékfelvétel oldalára
Ingyenesen letöltheti és telepítheti az Apeaksoft Screen Recorder programot a számítógépére. Nos, felveheti a Diablo 3 PC-t vagy a Mac-et. Nem számít, hogy melyik operációs rendszert használja. Csak töltse le a jobb oldali képernyős felvevő verzióját.
A Diablo 3 streaming játék rögzítéséhez ki kell választania a "Video Recorder" opciót.

2 lépés: Testreszabhatja a képernyő méretét a Diablo videó rögzítéséhez
Valójában csak rajzoljon az egérrel a közvetlenül rögzíteni kívánt képernyőméret beállításához. Ha nem, akkor válassza ki a lefelé mutató nyilat a „Képernyő” gomb mellett. Ezután válassza ki a kívánt fix régiót.

Ami a Diablo 3 audió felvételét illeti, a "Rendszerhang" és a "Mikrofon" előtt zöld állapotba kapcsolhatja az on-off opciót. Szükség esetén mozgassa a hangerő csúszkákat alatta.
3 lépés: Állítsa be a kimeneti videó / audio beállításokat
Kattintson a "További beállítások" elemre a jobb felső sarokban. Válassza a "Kimenet" lehetőséget a "Beállítások" ablak bal paneljén. Ezután megváltoztathatja a kimeneti mappát, a pillanatkép / videó / audio formátumot, a videokodeket, a videó / hang minőségét, a képkockasebességet és egyebeket. Ezenkívül a kapcsolódó szakaszokban más beállításokat is módosíthat. Később kattintson az „OK” gombra a módosítás mentéséhez.

4 lépés: A felvett Diablo 3 videó előnézete
Válaszd a nagy piros „REC” gombot a Diablo 3 steam játékvideójának rögzítéséhez. Igényei szerint szüneteltetheti, újraindíthatja és leállíthatja a teljes felvételi folyamatot. Amikor a Diablo felvételi folyamat befejeződik, megjelenik egy előnézeti ablak. Így megtekintheti és képernyőképet készíthet. Ezután kattintson a "Mentés" gombra a továbblépéshez.

5 lépés: Exportálja a Diablo 3 játékmenetét
Ki kell választania a Diablo felvételi fájl mentési útvonalát. Csak kattintson a "Tovább" gombra a folytatáshoz. Előbb láthatja a bal oldalon látható videofájlt. Ezt követően egy kattintással elmentheti a merevlemezre, vagy megoszthatja a YouTube-on és más közösségi média platformokon.

Ha Macet használ, kattintson ide, ha többet szeretne kapni Mac képernyőfelvétel apps.
rész 2: Hogyan készítsünk egy képet a Diablo 3 játékmenetről
1 lépés: Adja meg a képernyőképet
Indítsa el az Apeaksoft Screen Recorder szoftvert a Windows vagy Mac számítógépen.
Ha képernyőképet szeretne készíteni a Diablo 3-ról, kiválaszthatja a "Pillanatfelvétel" opciót a fő felületén.

2 lépés: Vegyünk egy képet a Diablo 3-ról
Később kézzel rajzolhatja meg a Diablo 3 képernyőt. Sok szerkesztőeszköz van, például vonalak, nyilak, lépésszerszámok, szöveg, vízjel és így tovább. Csak adjon hozzá semmit, amire szüksége van a Diablo játékképernyőn szabadon.

Ami a Diablo 3 audió felvételét illeti, a "Rendszerhang" és a "Mikrofon" előtt zöld állapotba kapcsolhatja az on-off opciót. Szükség esetén mozgassa a hangerő csúszkákat alatta.
3 lépés: Diablo 3 pillanatfelvétel a felvétel alatt (opcionális)
Ha a Diablo 3 felvétele közben screenshotokat szeretne készíteni, rajzokat készíthet, vagy megjegyzéseket adhat hozzá korlátozások nélkül. Ezután a Screen Recorder lehetővé teszi a Diablo 3 képernyőképek közvetlen megtekintését és megosztását.

rész 3: Hogyan jelenítsük meg a Diablo 3 játékmenetet a ScreenFlow segítségével
1 lépés: A ScreenFlow videofelvétel beállításainak kezelése
Futtassa a ScreenFlow alkalmazást Mac számítógépén. Ezután menjen a "Beállítások konfigurálása" ablakba a kimeneti beállítások testreszabásához. Például kiválaszthatja, hogy a beépített mikrofon hangját rögzíti-e vagy sem. Csak jelölje meg a szükséges funkciókat.
2 lépés: Rögzítse a Diablo 3-ot Mac-en
Kattintson a "Rögzítés" gombra az ablak alján. Később a szokásos módon nyissa meg a Diablo 3 játékmenetét. A ScreenFlow gyorsan elkezdi rögzíteni a Diablo 3 felvételeit. Ha végzett, kattintson a "Stop" gombra a folyamat befejezéséhez.
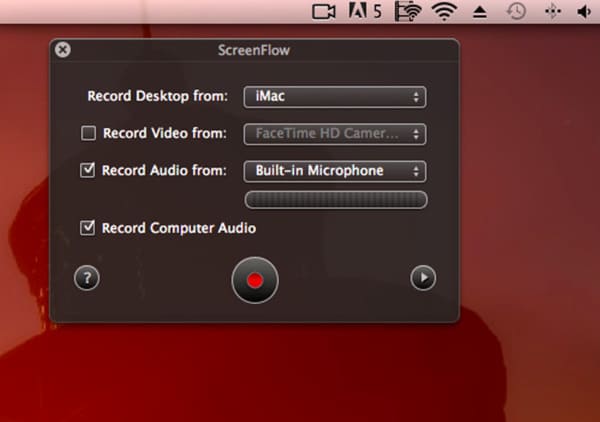
Ne hagyd ki: 6 A legjobb módja az iPhone képernyő rögzítésének
rész 4: Hogyan kell felvenni a Diablo 3 játékmenetet a PlayStation 4 rendszeren
1 lépés: Diablo 3 felvétele a PlayStation 4 rendszerrel
Kapcsolja be a PS4-et, majd nyissa meg a Diablo 3-at. Csak tegye a szokásos módon a Diablo 3 lejátszásához. Ezután nyomja meg kétszer a "Megosztás" gombot a Diablo 3 képernyőfelvétel kéréséhez. Amikor az animáció megjelenik a képernyő bal felső sarkában, ez azt jelenti, hogy a PlayStation 4 elkezdi rögzíteni a képernyőt.
2 lépés: A felvett Diablo 3 videó exportálása vagy megosztása
Ha le szeretné állítani a Diablo 3 felvételét, nyomja meg hosszan a „Megosztás” gombot. Ne engedje el addig, amíg a Diablo 3 játékmenet rögzítése le nem áll. Később válassza a „Videoklip mentése” lehetőséget a videofájl mentéséhez. Nos, a PlayStation4 lehetővé teszi a felhasználók számára a műalkotások feltöltését vagy megosztását. Tehát a "Videoklip feltöltése" vagy a "Lejátszás megosztása" gombra kattintva elérheti.
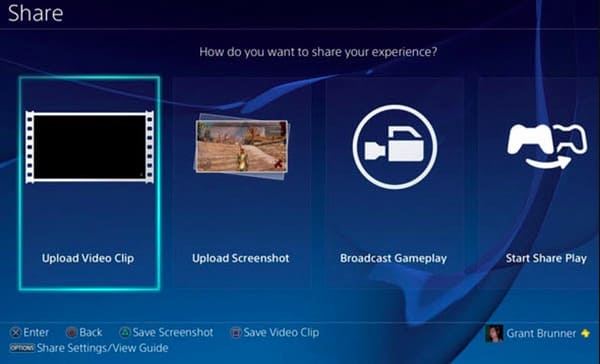
Valójában, ha egy barátságos és erőteljes játékrögzítőt keres, akkor biztosan Apeaksoft Képernyõrögzítõ legyen az első választásod. Csak ingyenesen töltse le, hogy megpróbáljon most. Ha továbbra is problémái vannak a Diablo 3 képernyős felvételével, ne habozzon kapcsolatba lépni velünk.