– "A Facetime képernyőkép gombját használtam. De a képernyőképeim sehol sem találhatók. Hová kerülnek a Facetime képernyőképek?"
– „Úgy találtam, hogy a Facetime képernyőképem nem menti…”
Tegyük fel, hogy a FaceTime képernyőképes funkciója valahogy hibás, vagy nem tudja hogyan kell rögzíteni a FaceTime videót különböző eszközökön. Ebben az esetben ebben az intuitív oktatóanyagban megtalálhatja a kielégítő választ.
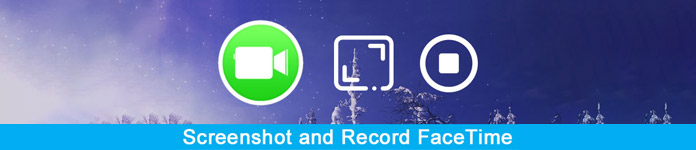
- 1. rész: A FaceTime rögzítése Mac/Windows rendszeren
- 2. rész: A FaceTime rögzítése iPhone-on
- 3. rész: GYIK a FaceTime rögzítéséről
1. rész: A FaceTime rögzítése Mac/Windows rendszeren
1. Rögzítse a FaceTime-ot Mac rendszeren
Azok számára, akik a Facetime-ot Mac operációs rendszeren futtatják, a QuickTime jó képernyőrögzítő lehet. Teljesen ingyenes a Facetime hangfelvétele Mac számítógépen. Ezenkívül a QuickTime Facetime képernyőkép készítőként is szolgálhat.
1 lépésÁllítsa be a QuickTime képernyőrögzítési beállításokatNyissa meg a QuickTime alkalmazást a Mac dokkolójából vagy alkalmazásmappájából. Válassza a "Fájl" opciót a felső eszköztáron. Válassza a legördülő listából az "Új képernyőfelvétel" lehetőséget.
2 lépés Facetime rögzítése a QuickTime segítségévelKattintson a lefelé mutató nyílra a piros "Rögzítés" gomb mellett. Kiválaszthatja a „Belső mikrofon” lehetőséget a Facetime hívás hanggal történő rögzítéséhez. Válassza a "Rögzítés" opciót. Állítsa be a képernyő rögzítési területét az egérrel. Amint elengedi az egeret, a QuickTime gyorsan elkezdi rögzíteni a Facetime hívásvideót Macen. Indítsa el a Facetime alkalmazást, és a szokásos módon indítsa el a video- vagy audiohívást.
3 lépés Állítsa le a Facetime rögzítését MacenHa le szeretné állítani a Facetime képernyőrögzítést, kattintson a "Rögzítés leállítása" gombra a felső menüsorban. Nos, ez a gomb úgy néz ki, mint egy fehér téglalappal beillesztett kör. Ezután válassza a „Mentés…” lehetőséget a felső „Fájl” listából. Állítson be új nevet és célmappát. Végül válassza a „Mentés” lehetőséget a rögzített Facetime-videohívás exportálásához.
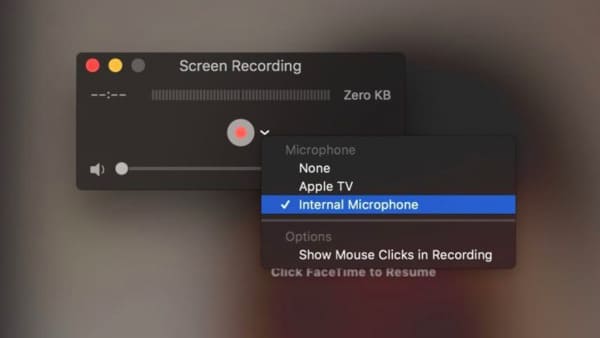
2. Rögzítse a FaceTime-ot Windows rendszeren
Windows-felhasználóként könnyedén rögzíthet FaceTime-ot, és készíthet vele képernyőképet a FaceTime-val Apeaksoft Screen Recorder.
Jól megtervezett felülete és hatékony szolgáltatásai kezdők számára is barátságosak. Így annak ellenére, hogy nincs tapasztalata képernyőrögzítéssel, könnyedén rögzítheti a Facetime-ot Windowson.

4,000,000 + Letöltések
A Viber hívás rögzítése, Facetime, Skype, GoToMeeting és bármilyen online kommunikációs szolgáltatás hanggal Windows és Mac rendszeren.
Exportálja a FaceTime videót vagy képernyőképet különböző formátumokba.
A felhasználóbarát felület és az intuitív funkciók garantálják a kényelmes használatot.
A szoftver lehetővé teszi a rendszer hangjának és a mikrofon hangjának rögzítését is késedelem nélkül.
A FaceTime hívás és a képernyőkép egyszerűsítésével kapcsolatos lépések
1 lépés A képernyőrögzítő indításaIngyenesen letöltheti és telepítheti az Apeaksoft Screen Recorder alkalmazást a számítógépére. Indítsa el a Facetime felvevő szoftvert. Ezután válassza a "Videofelvevő" lehetőséget a fő felületén.

Tulajdonképpen, ha csak a Facetime képet akarja képernyőképezni a képernyő videó felvétele helyett, akkor a „Pillanatkép” lehetőséget választhatja.
Természetesen felvétel közben képes a Facetime screenshot-ot.
 2 lépés A képernyőterület testreszabása
2 lépés A képernyőterület testreszabásaFelveheti a Facetime teljes képernyős videohívást, és ez rendben van, ha meg szeretné rajzolni a rögzítésre szolgáló bizonyos területet. A Facetime videó hanggal történő rögzítéséhez be kell kapcsolnia a „System Sound” funkciót.
Ha a hangját együtt akarja rögzíteni, kapcsolja be a „Mikrofon” állapotot „Be” állapotba. Mozgassa a hangerő csúszkát tetszés szerint.
 3 lépés A kimeneti beállítások kezelése (opcionális)
3 lépés A kimeneti beállítások kezelése (opcionális)Ha módosítani szeretné a kimeneti videó formátumot, kattintson a tetején található "További beállítások" gombra. Egy új ablak jelenik meg a "Beállítások" névvel. A kimeneti beállítások kezeléséhez áttérhet az „Output” és más szakaszokra. Ezután válassza a jobb alsó sarokban található "OK" lehetőséget a módosítás mentéséhez.
 4 lépés Rögzítse a Facetime hívást, és készítsen Facetime képernyőképet
4 lépés Rögzítse a Facetime hívást, és készítsen Facetime képernyőképetKattintson a "FELVÉTEL" gombra a Facetime hívás hanggal történő rögzítéséhez. Nos, időkorlátozás nélkül szüneteltetheti, újraindíthatja és leállíthatja a felvételt.

Sőt, a Screen Recorder lehetővé teszi a felhasználók számára a Facetime videohívás szabadon történő megjelenítését. Csak használja az egeret a rajzoláshoz vagy a feljegyzések felvételéhez felvétel közben.
Ezt követően megtekintheti a videót és a képernyőképet.
5 lépés Exportálja vagy ossza meg Facetime-felvételétA rögzítési folyamat végén válassza a "Mentés" lehetőséget az "Előnézet" ablakban. Ezután kattintson a "Tovább" gombra a továbblépéshez. Hamarabb megtekintheti a rögzített videót a bal oldali panelen. Ossza meg a YouTube-on vagy más webhelyeken keresztül legjobb képrögzítő ha szükséges.

2. rész: A FaceTime rögzítése iPhone-on
iPhone-felhasználóként a FaceTime felvételt készíthet iOS 11 és újabb rendszeren a beépített képernyőrögzítési funkcióval. Ha azonban az iOS 11 előtti verziót futtatja, használhat néhányat iPhone képernyőfelvevők mint az Apeaksoft Screen Recorder a FaceTime rögzítéséhez.
Itt található egy részletes útmutató arról, hogyan kapcsolhatja be ezt a képernyőrögzítési funkciót iPhone-ján, és hogyan használhatja egyszerűen.
1 lépés Engedélyezze az iOS képernyőrögzítési funkciójátNyissa meg a "Beállítások" alkalmazást. A "Beállítások" alatt válassza a "Vezérlőközpont" lehetőséget. Keresse meg a „Vezérlők testreszabása” elemet, majd kattintson a zöld hozzáadás gombra a „Képernyőfelvétel” előtt.
2 lépés Facetime rögzítése hanggal iPhone-onCsúsztassa ujját felfelé az iPhone képernyőjének aljáról. Mélyen nyomja meg a "Rögzítés" gombot a "Vezérlőközpontban". Ezután válassza a „Mikrofon hang” lehetőséget. Most kattintson a "Rögzítés" gombra a Facetime hívásrögzítés elindításához a három másodperces visszaszámlálás után.
3 lépés Facetime-hívás rögzítésének leállítása iPhone-onHa le szeretné állítani a Facetime rögzítését, csúsztassa lefelé a „Vezérlőközpontot”. Válassza a "Rögzítés leállítása" lehetőséget. Sőt, megérintheti az iPhone képernyőjének tetején lévő piros állapotsort, majd a „Stop” opciót választva befejezheti a Facetime hívásrögzítést is. Nos, a rögzített Facetime hívásvideót a Fotók alkalmazásban találja meg.
Még ha FaceTime csoportot indít csevegéssel is, a képernyő rögzíthető. (A FaceTime csoport nem működik?)
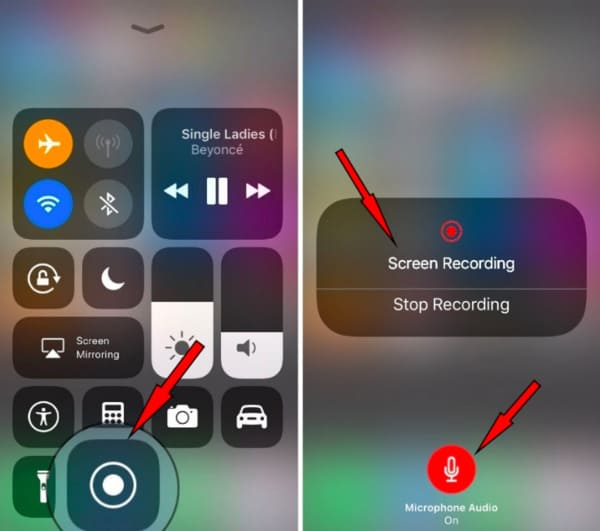
3. rész. GYIK a FaceTime rögzítéséről
Használhatom a FaceTime-ot Androidon?
Bár nem tudja letölteni a FaceTime-ot Android-eszközére, továbbra is használhatja a FaceTime funkciót, ha csatlakozik a valaki által Apple-eszközön megosztott hivatkozáshoz.
Értesíti a FaceTime, hogy valaki rögzíti a képernyőt?
Nem, a FaceTime nem rendelkezik ezzel a funkcióval. Tehát, amikor elfogad egy FaceTime-meghívást, győződjön meg arról, hogy az Ön ismerőse. Ne vegyen fel véletlenszerű hívásokat idegenektől, hogy elkerülje az arcazonosító lopást.
Hogyan lehet FaceTime-hívást kezdeményezni?
Megnyithatja a FaceTime alkalmazást Apple-eszközén. Érintse meg az „Új FaceTime” elemet új FaceTime-hívás létrehozásához a névjegyeivel. Ellenkező esetben a „Hivatkozás létrehozása” elemre koppintva bármely eszközön – különösen Androidon vagy Windowson – csatlakozhat a FaceTime-híváshoz.
Összegzés
Összességében rögzítheti a Facetime hívást és készítsen Facetime képernyőképet szabadon a fenti módszerektől. Még mindig problémái vannak a Facetime hasonlóval FaceTime nem csatlakozik az iOS-hoz? Csak bátran forduljon hozzánk.




