Állítsa helyre az iCloud-ot profi módon – Használja a szoftver- és helyreállítási funkciót
Az iPhone-felhasználók az iCloudot használják fényképeik, videóik, hanganyagaik, dokumentumaik és alkalmazásadataik tárolására és biztonsági mentésére. Ha megtudja, hogy valami hiányzik vagy véletlenül törölve van az iCloudon, ne essen pánikba. Ez a cikk a 3 iCloud helyreállítás módszereket a Mac és Windows számítógépen.
OLDAL TARTALMA:
1. rész: Professzionális iCloud-helyreállítás Macen és Windows asztalon
Apeaksoft iPhone Data Recovery egy professzionális iCloud adat-helyreállító program, amely kompatibilis Mac és Windows rendszerrel. Ennek a programnak három fő funkciója van, és ezek egyike az iCloud Recovery. A törlési idő ellenére (akár 30 nap felett is) visszaállíthatja az iCloudból elveszett fotókat, videókat, névjegyeket, jegyzeteket, emlékeztetőket, eseményeket stb.
Ezenkívül ez a program gyors és könnyen használható. Optimalizálja a munkafolyamatot és az interfész interakcióját, és hatékonyan helyreállíthatja az iCloud-ot bármilyen műszaki ismeretek nélkül. Tekintse meg a főbb kiemeléseket alább:
Professzionális iCloud-helyreállító szoftver Mac és Windows rendszeren
- Visszaállíthatja az iCloud elveszett fotóit, videóit, névjegyeit, jegyzeteit stb., akár véglegesen törölve is.
- Ingyenesen tekintse meg a törölt fájlok előnézetét a helyreállítás előtt.
- Az adatok feldolgozása az iCloud hivataloson és az Ön számítógépén történik az adatbiztonság garantálása érdekében.
- 20 éves iCloud helyreállítási tapasztalat: gyors, egyszerű és 100%-os munka.
Biztonságos letöltés
Biztonságos letöltés

Nézzük meg, hogyan lehet helyreállítani az iCloud fájlokat ezzel a professzionális programmal.
Lépés 1. Indítsa el a programot és jelentkezzen be
Töltse le a programot az előző két hivatkozásról Mac vagy Windows számítógépére. Kattintson duplán az elindításához, majd kattintson a gombra iPhone Data Recovery szakasz. És akkor kattintson Az iCloud helyreállítása a bal oldali sávon.
Írja be iCloud-fiókját és jelszavát a felületen, majd jelentkezzen be. Ha engedélyezte a funkciót, ellenőrizze a két hitelesítési kódot. Ha a bejelentkezés nem sikerült, kérjük, ellenőrizze, hogy megadta-e a telefonszám országkódját a telefonszáma előtt.

Lépés 2. Szkennelési adatok
Sikeres bejelentkezés után a rendszer felkéri a fájltípusok kiválasztására. Kiválaszthat közülük egyet az elveszett fájltípusnak megfelelően, vagy kiválaszthatja az összeset, ami hosszabb időt vesz igénybe. Kattintson Rajt, a program elkezdi beolvasni a törölt adatokat. Az időtartam a kiválasztott teljes adatmérettől függ.
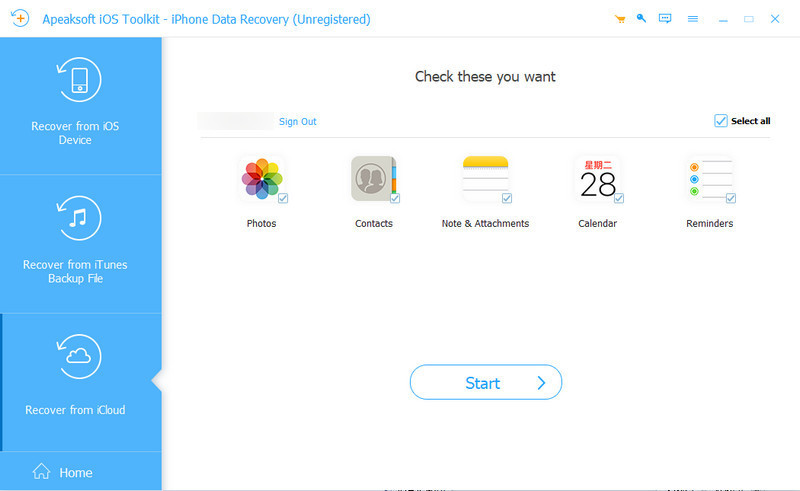
Lépés 3. Előnézet és az Elveszett adatok kiválasztása
Amikor a szkennelés befejeződött, ellenőrizze a helyreállítani kívánt fájlt. Megtekintheti a fájlok előnézetét, és eldöntheti, hogy helyre kell-e állítani őket. A célfájlok gyors megtalálásához szűrje ki őket a lehetőség kiválasztásával Csak a törölt megjelenítése opció és választás Típusai.
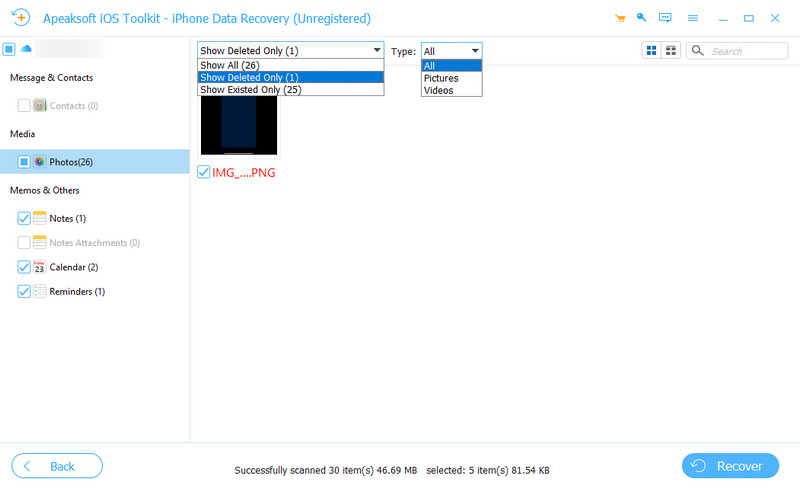
Lépés 4. Adatok visszaszerzése
Jelölje be az összes helyreállítani kívánt fájlt, és kattintson a gombra Meggyógyul gombot alul. Kattintson Nyisd ki a számítógép kimeneti mappájának megadásához, majd kattintson a gombra Meggyógyul újra.

Megjegyzés: Az 1. lépésben adja meg az iCloudhoz társított Apple ID-t. Apple ID és iCloud technikailag ugyanaz.
2. rész: Az iCloudból törölt adatok helyreállítása az iCloud.com webhelyről
Ha korábban bekapcsolta az iCloud-szinkronizálást eszközein, visszaállíthatja a törölt fájlokat az iCloudból. Az iCloud azonban csak legfeljebb 30 napig őrzi meg adatait. Még ha előfizet is az iCloud szolgáltatásra több tárhelyért, az nem fogja meghosszabbítani a fájlok helyreállításának idejét. Ha azon tűnődik, hogyan állíthat helyre információkat az iCloudból több mint 30 napig, az első módszer segíthet.
Íme az iCloudból visszaállítható adattípusok. Ezek olyan adattípusok is, amelyek automatikusan szinkronizálódnak az Apple eszközök között.
1. Kapcsolatok
2. Naptár
3. fotók
4. Hajtás
5. Megjegyzések
6. Emlékeztetők
7. oldalak
8. Számok
9. alaphang
Az ezekből az alkalmazásokból származó összes adat szinkronizálható és visszaállítható az iCloudból. Ezért ebben a módszerben megmutatjuk, hogyan lehet helyreállítani az iCloudot.
Lépés 1. Nyissa meg az iCloud.com webhelyet, jelentkezzen be Apple ID-jával, és nyissa meg az iCloud meghajtót. Görgessen le az alkalmazások részhez. Az alkalmazások minden olyan fájltípust megnyithatnak, amely az iCloudon visszaállítható. Válasszon közülük egyet az elveszett fájltípusoknak megfelelően.
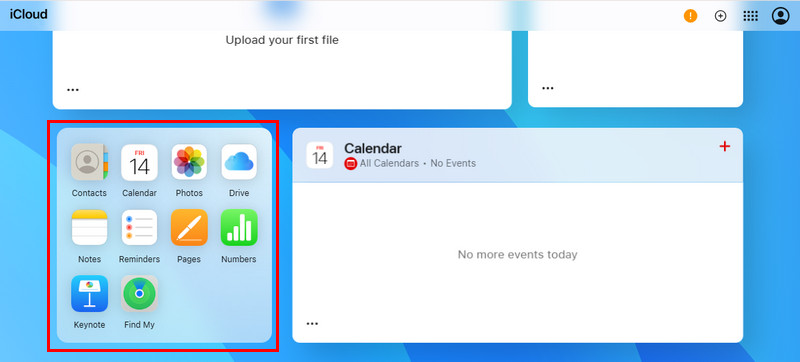
Lépés 2. Kattintson az Nemrég törölve fület a bal oldalsávon. Itt láthatja a véletlenül törölt fájlokat. Kattintson a jobb gombbal valamelyikre, és válassza ki Meggyógyul. Ha engedélyezte az adatok szinkronizálását, a fájl visszakerül az iCloudba és az eszközre.

Az iCloud helyreállításán kívül az Apple eszközéről véletlenül törölt fájlok közvetlenül is visszaállíthatók. Kényszerítheti a kilépést is iPhone Recovery Mode, Apple fekete, fehér, zöld képernyő javítása, WhatsApp adatok átvitele és biztonsági mentése stb. Ezeket a funkciókat most ingyenesen kipróbálhatja.
3. rész: Az iCloud.com adat-helyreállítási funkciójának használata
Szerencsére az Apple tisztviselője külön bejáratot kínál a felhasználóknak az elveszett fájlok helyreállításához, amelyet ebben a részben mutatunk be. Az előbbi módszer 9 fő fájltípust állít helyre, és ez a módszer ennek kiegészítése. A Safari könyvjelzőfájlokat és más fájlokat a Fájl alkalmazásban állíthatja vissza. Ha az előző módszer használata után nem találja a fájlt, próbálja meg ezt az iCloud helyreállításához.
Lépés 1. Látogassa meg az iCloud.com webhelyet, és kattintson a jobb felső sarokban található több gombra. Navigáljon az aljára, és kattintson Adatmentés.
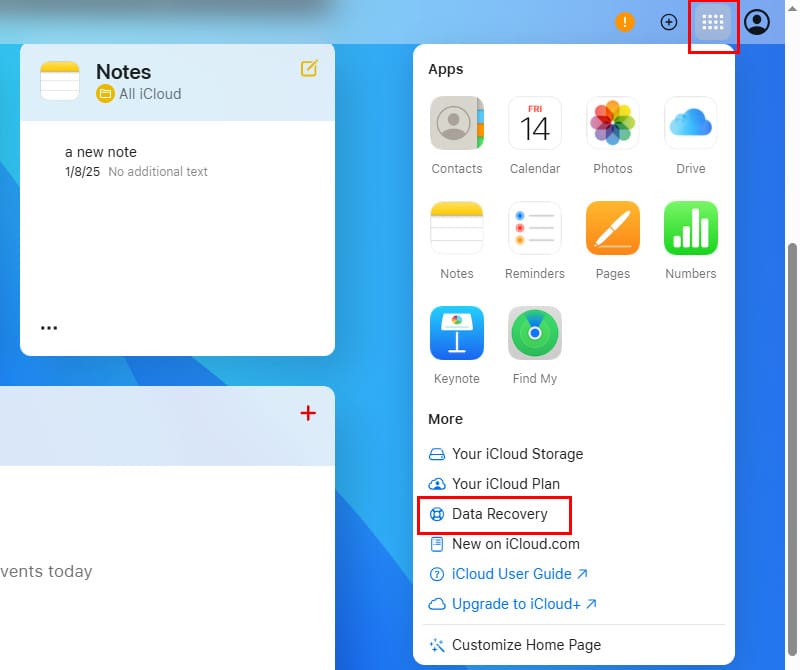
Lépés 2. Négy rész lesz: Fájlok helyreállítása, Könyvjelzők helyreállítása, Névjegyek helyreállítása, Naptár helyreállítása. Ha vannak véletlenül törölt fájlok, ezek ebben a négy részben jelennek meg.
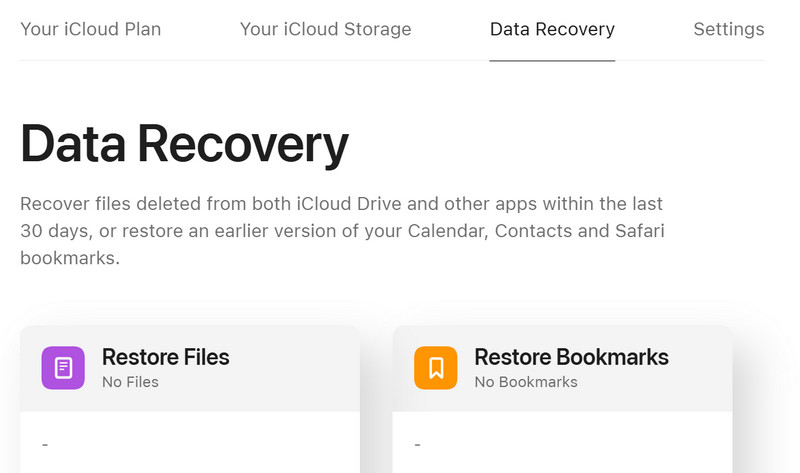
Következtetés
Az iCloud helyreállítása trükkös lehet, ha nem találja meg a megfelelő utat. Ez a cikk háromféle módon segít az iCloud-fájlok helyreállításában. A két hivatalos módszeren kívül professzionális módot is kínálunk a 30 napon túli fájlok helyreállítására. Apeaksoft iPhone Data Recovery segít helyreállítani a több mint 30 napja, sőt véglegesen törölt iCloud-adatokat Mac és Windows számítógépén.
Mi a véleményed ezekről a módszerekről? Ha sikeresen helyreállította az iCloud adatait, kérjük, ne felejtse el megosztani ezt a bejegyzést családjával és barátaival.
Kapcsolódó cikkek
Ha elfelejtette iCloud jelszavát, ne essen pánikba, mert útmutatónk elmondja, hogyan állíthatja vissza és állíthatja vissza jelszavát gyorsan.
Az ok, amiért nem lehet visszaállítani az iCloud biztonsági mentésből, ebben a részben látható. A cikkből a legjobb megoldás is elérhető.
Hogyan lehet visszaállítani az iPhone / iPad készüléket az iCloudból? Ez a cikk két egyszerű módszert sorol fel az iCloudból való visszaállításra az iPhone alaphelyzetbe állítása mellett vagy anélkül.
Ez az oktatóanyag többféleképpen is megtudhatja, hogyan távolíthatja el az iCloud aktiválási zárat iOS-eszközéről jailbreak-eléssel és jelszóval vagy anélkül.

