Hogyan lehet visszaállítani egy Dell laptopot és visszaállítani a törölt adatokat
A Dell laptop az egyik leggyakrabban használt számítógép. Azonban még a legerősebb számítógép is összeomolhat hardver- vagy szoftverproblémák miatt. Hogyan lehet helyreállítani egy Dell laptopot? Ne aggódjon, az Apeaksoft adat-helyreállítási szakértői elkötelezettek ehhez a témához, és négy megoldást találtak, amelyek segítenek visszaállítani Dell laptopját, kijavítani a rendszerhibákat, és helyreállítani az elveszett adatokat a számítógépen.
OLDAL TARTALMA:
1. rész. Dell gyári alaphelyzetbe állítása az F12 rendszerindításból
A Dell számítógépek mindegyike beágyazott Windows rendszer. Ezért minden Dell számítógép használhatja a Windows helyreállítási módszert. Néhány Dell számítógép azonban rendelkezik beépített Dell egyéni helyreállítási eszközzel, amely segíthet a Dell Windows rendszerére szabott eszközproblémák kijavításában.
Ezért, ha számítógépének súlyos rendszerproblémái vannak, kérjük, olvassa el ezt a részt, és nézze meg, hogyan kell használni a Dell gyári alaphelyzetbe állító kulcsát (F12), valamint a testreszabott helyreállítási eszközt a Dell számítógépek helyreállításához.
Lépés 1. Először kapcsolja ki a laptopot, és indítsa el. Sajtó F12 közvetlenül azután, hogy megnyomta a bekapcsológombot, hogy elérje a boot menüben, amely a következő képen fog megjelenni. Ha a laptop belép a bejelentkezési képernyőre, kapcsolja ki, és próbálja újra.
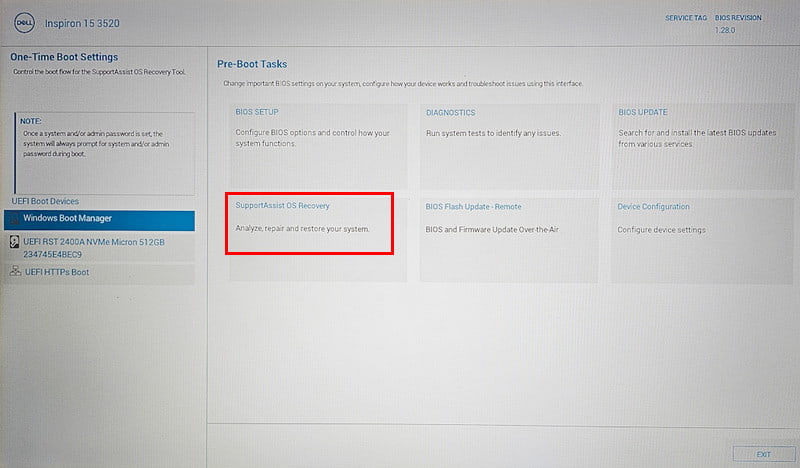
Lépés 2. Meglátod SupportAssist OS Recovery, ami az előbbi képen is ki van jelölve. Kattintson rá a következő felületre való belépéshez.
Lépés 3. választ Start Reset > Gyári beállítások visszaállítása. Ezután kiválaszthatja, hogy készít-e biztonsági másolatot személyes dokumentumáról.
Lépés 4. Végül kattintson a gombra Következő és a folytatódik a gyógyulás megerősítésére. A laptop többször újraindul. A helyreállítás után kövesse a képernyőn megjelenő utasításokat a laptopba való belépéshez. Előfordulhat, hogy a problémák már megszűntek, mert a helyreállítási eszköz újratelepítette a rendszert.
2. rész. Dell gyári beállítások visszaállítása a BIOS-ból
Az 1. részben bemutattuk, hogyan állíthat vissza egy Dell laptopot a gyári beállításokra, amely kijavítja a szoftverproblémákat. Ez a rész bemutatja a Dell laptop helyreállítását és a hardverproblémák kijavítását – a BIOS gyári alaphelyzetbe állítása.
A BIOS, az alapbemeneti/kimeneti rendszer rövidítése, kulcsfontosságú annak biztosításában, hogy a hardverelemek inicializálva legyenek és megfelelően működjenek a rendszerindítási folyamat során. A BIOS helyreállítása pedig biztosítja a BIOS normál működését, így a számítógép sikeresen elindul.
Nézzük meg, hogyan lehet helyreállítani a Dell-t a BIOS-ból.
Lépés 1. Indítsa újra a laptopot. Ezután nyomja meg a F2 nyomja meg többször, amíg meg nem jelenik a BIOS beállítások képernyőn.
Lépés 2. Kattintson az ALAPÉRTELMEZETT BETÖLTÉSE gombot alul.
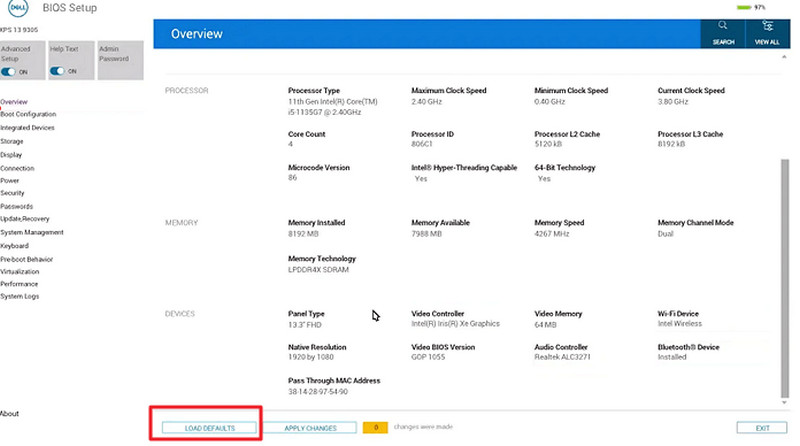
Lépés 3. választ BIOS alapbeállítások és kattintson OK. Kövesse a képernyőn megjelenő utasításokat a BIOS módból való kilépéshez.
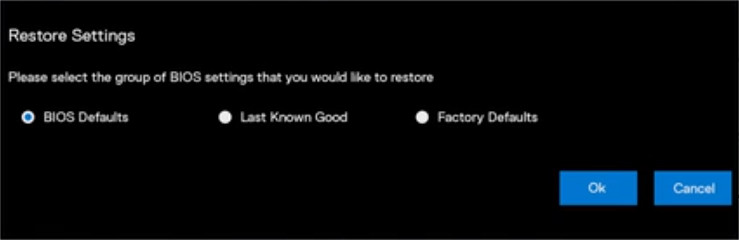
3. rész. Dell laptop gyári alaphelyzetbe állítása rendszerindító meghajtóval
Ha a számítógéped összeomlik és nem reagál, valószínűleg szükséged van egy rendszerindító meghajtóra a helyreállításhoz. Egy rendszerindító meghajtót egy másik, jól működő laptopról hoznak létre. Ez a meghajtó segít helyreállítani a lerobbant laptopot és újratelepíteni a rendszert. Azonban egy rendszerindító meghajtó létrehozása bonyolult lehet. Telepítsd az imyPass Windows Password Reset programot, készíts elő egy üres USB vagy CD/DVD meghajtót, és kövesd az alábbi részletes útmutatót.
Lépés 1. Töltse le ezt az eszközt egy másik működő Windows laptopra, és telepítse.
Biztonságos letöltés
Lépés 2. Helyezze be az USB-meghajtót, vagy helyezze be a CD-t/DVD-t a laptopjába. Indítsa el ezt a programot a laptopon. Ezután válassza ki a meghajtó típusát, és kattintson CD / DVD írása or USB égetés a rendszerindító meghajtó automatikus létrehozásához.
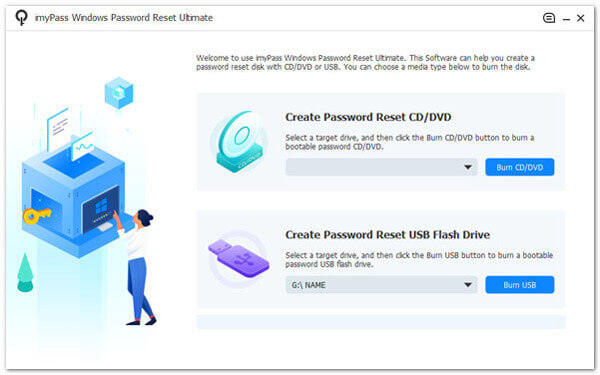
Lépés 3. A sikeres írás után helyezze be a rendszerindító meghajtót a lefagyott laptopba, és nyomja meg az F12 vagy az Esc billentyűt a Boot menübe való belépéshez. Válassza ki a csomagtartó fület, válassza ki a helyreállítási módot, majd nyomja meg a gombot belép. A laptop újraindul.
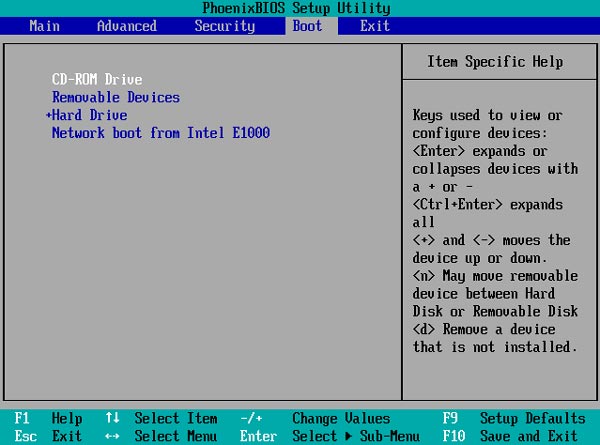
Lépés 4. A laptop újraindítása után látni fogja a program felületét. Kövesse az útmutatót, és jelszó nélkül adja meg laptopját.
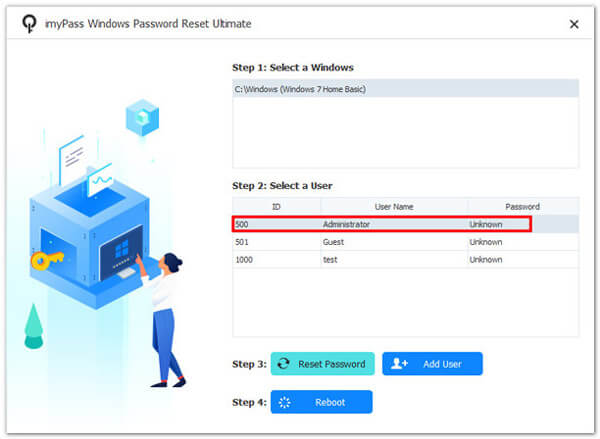
4. rész: Adatok helyreállítása a Dell laptop merevlemezéről
A te Az asztali mappa eltűnt a Windows rendszerről laptop ok nélkül? Elveszít vagy véletlenül töröl fájlokat Dell laptopján, és azon töpreng, hogyan állíthatja vissza a törölt fájlokat Dell laptopján? Ez a rész megoldást kínál a helyreállításhoz. Bár a fájlokat nem láthatja a törlés vagy a gyári beállítások visszaállítása után a Fájlkezelőben, a törölt fájlok továbbra is valahol a merevlemezen vannak, és csak töröltként vannak megjelölve.
Ezért egy harmadik féltől származó program segítségével átvizsgálhatja a megjelölt törölt fájlokat a Dell vagy bármely más Windows laptopon, és helyreállíthatja őket, hogy megtekinthesse és elérhesse őket a Fájlkezelőben. Itt ajánljuk Apeaksoft Data Recovery.
Az Apeaksoft Data Recovery főbb jellemzői
- A törölt vagy elveszett fájlok vizsgálata Windows rendszerű számítógépeken.
- Támogatja a fájlok helyreállítását a gyári beállítások visszaállítása vagy a hardver összeomlása esetén.
- Helyreállíthat fényképeket, videókat, dokumentumokat és bármilyen más típusú fájlt.
- Szintén kompatibilis a törölt fájlok helyreállítása Mac rendszeren.
Biztonságos letöltés
Biztonságos letöltés

A Data Recovery az Apeaksoft egyik legmenőbb terméke a számítógépes adat-helyreállításban elért nagy sikeraránya és könnyen használható funkciója miatt. A legtöbb felhasználó, aki ehhez a programhoz érkezik, elveszett fájljait kapja meg. Tekintse meg, hogyan állíthatja vissza a törölt fájlokat Dell laptopján.
Lépés 1. Telepítse ezt a programot, és indítsa el Dell laptopján. Válasszon egy lemezt vagy egy adott mappát, és kattintson a gombra Lapolvasás indítása gombot alul.
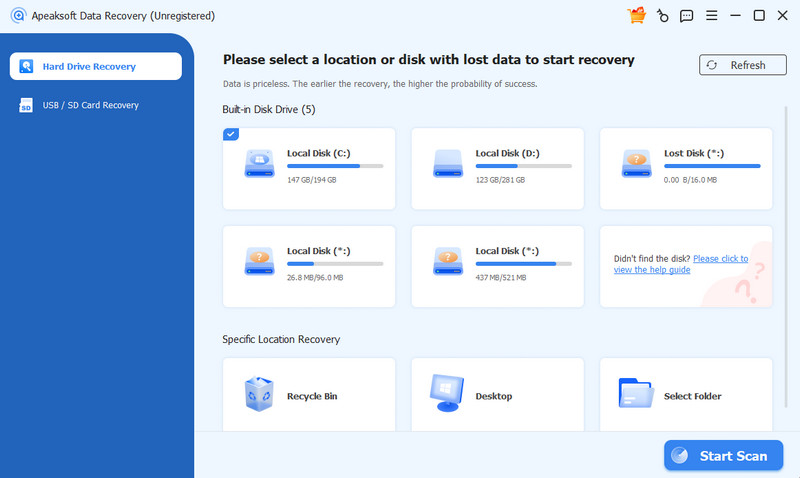
Lépés 2. a program minden adatot megvizsgál a kiválasztott útvonalon. Amikor a szkennelés befejeződött, keresse meg a helyreállítani kívánt elveszett fájlokat. A nézetet átkapcsolhatja Útvonal-lista és a Típuslista. Ezután kattints a gombra Meggyógyul az alján.
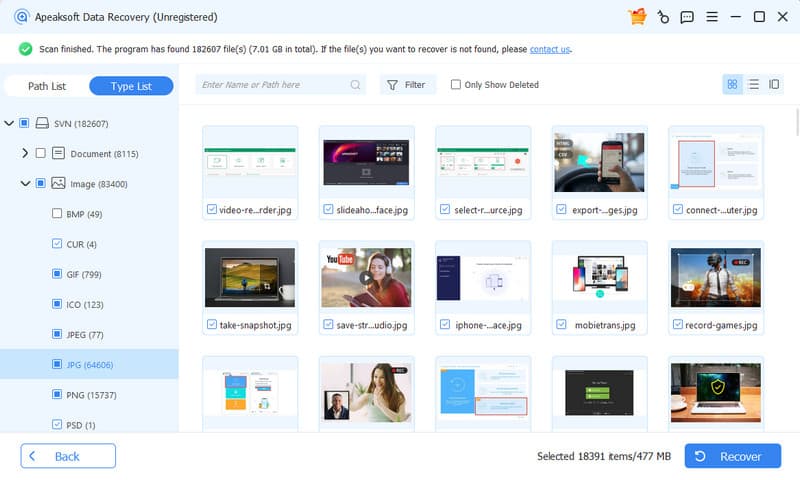
Lépés 3. Végül állítsa be a kimeneti mappát, és exportálja az összes fájlt erre az útvonalra. Az egész folyamat általában nem tart tovább 5 percnél.
Tipp: Ez a szoftver azt is lehetővé teszi, hogy Lenovo helyreállítás.
Összegzés
Ez a cikk négy megoldást kínál két fő problémára: Hogyan lehet visszaállítani az adatokat a Dell laptop merevlemezéről és állítsa vissza a laptop gyári beállításait. Szakértőink tesztelték a négy megoldást, amelyek hasznosnak bizonyultak, és Ön nyugodtan kipróbálhatja őket. Ne felejtse el megosztani ezt a cikket családjával és barátaival, ha hasznosnak találja.
Kapcsolódó cikkek
Természetesen lehetséges a törölt fájlok helyreállítása. Először próbálja meg a Lomtárat, de ha nincs ott, itt több lehetőség van a fájlok törlésének visszaállítására a Windows 11/10/8/8.1/7 rendszeren.
Mi az a HP helyreállítás? Hogyan végezhetek helyreállítást Windows 10 HP laptopon? Mi az a HP helyreállítási partíció? A HP helyreállításával kapcsolatos minden kérdésre itt kaphat választ.
Úgy tűnik, hogy a Windows nem töltődött be megfelelően, felugrik, és nem tud hozzáférni a számítógépéhez. Íme egy oktatóanyag a probléma gyors megoldásához.
Ha úgy találja, hogy a Windows nem indul el a számítógépen, elolvashatja ezt a bejegyzést, és megtudhatja a részletes lépéseket a probléma megoldásához.

