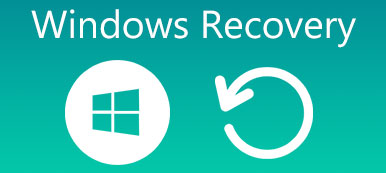Ha most újratelepítette a Windows operációs rendszert a számítógépére, ennek eredményeként az összes fájl eltűnt a merevlemezről, van-e mód arra, hogy visszaállítani a törölt fájlokat Windows 11/10-ről?
Számos tényező okozhatja a fájlok törlését a számítógépeken. Az operációs rendszer újratelepítése mellett gyakori okok közé tartozik a véletlen és vírus általi törlés. Lehet, hogy vissza szeretné állítani a Windows 8/10/11 rendszeren véletlenül törölt fájlokat.
Ha valami szerencsétlen dolog történik, ne aggódjon nagyon amiatt, hogy megtalálja-e a törölt fájlokat. Ez azonban teljesen felesleges, mivel sokféleképpen lehet visszaállítani a törölt fájlokat a Windows PC-ken.

- 1. rész: A törölt fájlok professzionális visszaállításának módja Windows 10/11 rendszeren
- 2. rész: Törölt fájlok helyreállítása Windows 11/10 rendszeren a Lomtárban
- 3. rész: Törölt elemek visszaállítása a Windows rendszeren a biztonsági másolatból
- 4. rész: GYIK a törölt fájlok helyreállításával kapcsolatban Windows PC-n
1. rész: A törölt fájlok professzionális visszaállításának módja Windows 10/11 rendszeren
Valójában számos általános módszer létezik a fájlok törlésének visszaállítására a Windows 11/10 számítógépeken, de ha meg szeretné találni a legegyszerűbb módszert a véglegesen törölt fájlok helyreállítására, használja Apeaksoft Data Recovery. Ez egy professzionális program, amely visszaállítja a törölt fájlokat a számítógépén, sőt a mobiltelefonján is.
"Hogyan tudom visszaállítani az elveszett fájlokat?" Röviden: ha egy fájlt vagy az összes fájlt töröl, a fájlok már nincsenek a merevlemezen. Amíg azonban a mutatókat új adatok nem írják le, a fájlok továbbra is léteznek a merevlemezen, és helyreállíthatók. Így lehet visszaállítani a törölt fájlokat a számítógépről.

4,000,000 + Letöltések
Mélyen átvizsgálja merevlemezeit, hogy visszakeresse az elveszett adatokat a számítógépen.
Lehetővé teszi a törölt fájlok megtekintését a számítógép átvizsgálása közben.
Jelölje ki pirossal a törölt fájlokat, hogy könnyen kiválaszthassa őket.
Tekintse meg a törölt fájlok előnézetét, és egyszerűen állítsa vissza azokat.
A törölt fájlok helyreállítása a Windows 11/10 rendszerben az adat-helyreállítással
1 lépésVizsgálja át a teljes merevlemezt a törölt fájlok kereséséhezTöltse le és telepítse a Data Recovery legújabb verzióját számítógépére, majd indítsa el. Navigáljon az adattípus területre, és válassza ki az elveszett fájltípusokat, mint pl Kép, Videó, Audiostb. Ezután lépjen a helyterületre, és válassza ki azt a merevlemezt vagy hordozható meghajtót, amelyen a fájlokat eredetileg tárolta. Az Adat-helyreállítás azonnal működik, amint rákattint a gombra Keresés gombot.
 2 lépésElőnézet a fájlok törlésének visszavonása előtt
2 lépésElőnézet a fájlok törlésének visszavonása előttA szabványos vizsgálat elvégzése után különböző típusú és formátumú helyreállítható fájlokat találhat. Például kattintson a dokumentum gombot a bal oldali oszlopban a nem mentett dokumentumfájl helyreállításához. Ha nem biztos benne, nyissa meg az egyes mappákat, és nyissa meg a törölt fájlokat. Ezt a programot úgy is használhatja, mint videó helyreállító szoftver.
Megjegyzések: Ha nem találja a törölt fájlokat, kattintson a gombra Deep Scan gombot a jobb felső sarokban. Több időt vesz igénybe a rendszer mélyreható átvizsgálása és több helyreállítható adat megtalálása.
 3 lépésFájlok törlésének visszavonása a Windows rendszerben egyetlen kattintással
3 lépésFájlok törlésének visszavonása a Windows rendszerben egyetlen kattintássalA törölt fájlok visszaállításához kiválaszthatja az egyes kívánt fájlokat, vagy kiválaszthatja a teljes mappát. Kattintson a Meggyógyul gombot a folyamat elindításához. Ha elkészült, kattintson a gombra Mappa megnyitása gombot a Recovery Finished ablakban, hogy megkeresse, hová kerülnek a törölt fájlok. Ezután a szokásos módon böngészhet, másolhat és beilleszthet, illetve szerkesztheti a fájlokat.

2. rész: Törölt fájlok helyreállítása Windows 11/10 rendszeren a Lomtárban
Ha véletlenül törölte fájljait egy Windows számítógépről, azok a Lomtárba kerülnek, és azonnal visszaállíthatja a törlésüket.
Például, ha töröl egy fájlt egy mappából, az visszatér, ha megnyomja a Ctrl + Z billentyűket a billentyűzeten. Ha a fájlok törlése után más műveleteket is végzett, akkor a Lomtárba kell lépnie, és vissza kell állítania a törölt fájlokat Windows 11/10 és Vista rendszeren.
A Windows 11/10 fájlok törlésének visszaállítása a Lomtárból
1 lépés Ha észreveszi, hogy a fájlokat törölték, lépjen az asztalra, és kattintson duplán a Lomtár kinyitni. Ezután böngészhet a számítógépéről törölt összes fájl között. Ne feledje, hogy csak a fájlok információi között böngészhet, például címek, méret, formátum stb. között, de nem nyithatja meg egyiket sem, és nem férhet hozzá a tartalomhoz.
2 lépés Válassza ki a visszaállítani kívánt fájlt. Ha több fájlt szeretne visszaállítani, tartsa lenyomva a gombot Ctrl gombot, és válassza ki a kívánt fájlokat. A Lomtárban lévő összes fájl kiválasztásához használja a Ctrl + A parancsikon.
3 lépés Ezután kattintson a jobb gombbal a kiválasztott fájlokra, hogy megjelenjen a menüsorban, és válassza ki Visszaad a fájlok törlésének visszaállításához a Windows 11/10 rendszeren. Végül navigálhat az eredeti célhelyre, és ellenőrizze, hogy a fájlok visszaállítása sikeres volt-e.
Ily módon több előfeltételre van szükség: például az eredeti merevlemez továbbra is működik, mivel a fájlok visszaállnak az eredeti helyre. Ha a fájlokat vírus, szoftverhiba vagy a rendszer összeomlása miatt törli, nem találja meg a fájlokat a Lomtárban.

3. rész: Törölt elemek visszaállítása a Windows rendszeren a biztonsági másolatból
Kívül a számítógép biztonsági másolata az iCloud-raA Microsoft a Windows operációs rendszerbe integrálta a biztonsági mentési funkciót. Bár a Windows 7 és a Windows 10 rendszeren különböző módon működik, a Windows 10 / 8 / 7 fájl helyreállítása egyszerűen az alábbi útmutatókkal kapható.
Győződjön meg róla, hogy rendszeresen készítenie kell a biztonsági mentési számítógépet.
Hogyan lehet visszaállítani a törölt fájlokat a Windows 10 biztonsági másolatáról
1 lépésA véglegesen törölt fájlok Windows 10 rendszerből történő helyreállításához kattintson a gombra Rajt gombra az asztal bal alsó sarkában, kattintson a beállítások gomb, majd a Frissítés és biztonság gombot.

2 lépésEzután kattintson mentés a bal oldali oszlopban keresse meg a jobb oldali panelt, és válassza ki a Több lehetőség linket a Biztonsági mentési beállítások ablak. Görgessen le, és kattintson a gombra Fájlok visszaállítása aktuális biztonsági másolatból.

3 lépésEzután a következő helyre kerül Kép története ablak. Írja be a fájl nevét a keresősávba, és nyomja meg a gombot belép gombot, hogy megkeresse a visszaszerezni kívánt fájlt. Válassza ki a kívánt fájlt az eredmény ablakban, és kattintson a gombra Visszaad gombot alul, hogy visszaállítsa az eredeti helyére.

Hogyan lehet visszaállítani a törölt fájlokat a Windows 7 biztonsági másolatáról
Windows 7 rendszeren a felhasználók biztonsági másolatot készíthetnek a merevlemezről egy rendszerkép létrehozásával. Ha fontos fájlokat veszít, bármikor visszaállíthatja őket a képből. Ez azonban olyan nehéz, mint a Kuka helyreállítása Macen.
1 lépésA véglegesen törölt fájlok Windows 7 rendszerből történő helyreállításához először fel kell csatolnia a legújabb rendszerképet. Nyissa meg a Rajt menü, keresse meg Lemezkezelés és nyissa ki. Bontsa ki a Akció menüt a Lemezkezelés ablakban, és válassza ki csatolása VHD.

2 lépésKattintson az Tallózás gombot a felugró párbeszédpanelen, és keresse meg a rendszerképfájlt, amely általában .vhd-vel végződik. Alapértelmezés szerint a rendszerképfájlok a [Meghajtóbetűjel]\WindowsImageBackup\[Számítógép neve]\Biztonsági mentés [év-hónap-nap] [óra-perc-másodperc] mappába kerülnek.

3 lépésMiután rákattintott a Nyisd ki gomb. A rendszerkép megjelenik a Automatikus lejátszás ablak több lehetőséggel. Válaszd ki a Mappa megnyitása a fájlok megtekintéséhez opciót, akkor úgy böngészhet a rendszerkép fájljai között, mintha az egy másik merevlemez lenne a számítógépén. Keresse meg a letölteni kívánt fájlokat, és húzza őket az asztalra.

4 lépésMiután helyreállította a törölt fájlokat a számítógépről, kattintson jobb gombbal a rendszerképet tartalmazó lemezre a Lemezkezelés ablakban, és válassza a Vegye VHD. A megerősítő ablakban törölje a jelet a A lemez eltávolítása után törölje a virtuális merevlemez fájlt gombra, és kattintson a gombra OK a rendszer biztonsági másolatának leválasztásához. Ez a módszer úgy is működhet, mint A RAW meghajtó helyreállítása.

A Windows 7 fájl helyreállításának használata a Windows 8 rendszerben
Ha a Windows 8 / 8.1 rendszerre frissített, és elveszett Windows 7 fájlok, a Windows 7 fájl helyreállítása beépített funkciója lehetővé teszi, hogy helyreállítsa a törölt fájlokat a Windows 8, ha már korábban biztonsági másolatot készített a Windows 8.1 fájlokról.
1 lépés Nyissa meg a Control Panel Windows 8/8.1 rendszeren lépjen a következőre: Rendszer és biztonság > Kép története és a bal alsó sarokban kattintson a Windows 7 File Recovery elemre.
2 lépés Ezután megjelenik a Windows 7 fájl-helyreállítási ablaka. Navigáljon a Visszaad szakaszra, és kattintson a Állítsa vissza a fájlokat gomb. Várja meg, amíg a folyamat befejeződik, az összes fájl visszaáll az eredeti helyre.

A Windows 7 fájl-helyreállítási szolgáltatás egy teljesen vagy semmi javaslat. Nem készíthet el egy egyedi fájlt a biztonsági mentésből, mint amit a Windows 7-en használ.
Hogyan lehet visszaállítani a törölt fájlokat a Windows 11 biztonsági másolatáról
Ugyanúgy működik, mint a törölt fájlok visszaállítása Windows 10 rendszeren. Ezt azonban sokkal egyszerűbb megtenni Windows 11 rendszeren.
1 lépésCsak keresni kell Kép története a Windows 11 keresőmezőjében. Ezután megnyithatja Kép története. Ezenkívül gondoskodnia kell arról, hogy rendelkezzen USB-meghajtóval a fájlelőzmények tárolására.

2 lépésEzután az USB-eszköz biztonsági mentési fájlokat fogad innen Kép története. Ha elkészült, egyszerűen visszaállíthatja az elveszett fájlokat a Windows 11 rendszeren.

4. rész: GYIK a törölt fájlok helyreállításával kapcsolatban Windows PC-n
Visszaállíthatom a törölt fájlokat ingyenesen az iCloud biztonsági mentésből?
Igen tudsz. Ez azonban nem jó ötlet. Bár az iCloud képes biztonsági másolatot készíteni néhány fájlról a számítógépén, az elfogadható fájltípusok száma korlátozott. Ezenkívül biztonsági másolatot kell készítenie a fájlokról, és manuálisan kell visszaállítania azokat.
Visszavonhatom a törölt fájlokat a Windows korábbi állapotában?
Igen, a Windows egy korábbi állapot funkciót kínál a törölt fájlok visszaállításához. Amikor azonban a számítógép visszatér egy korábbi állapotba, az újonnan hozzáadott fájlok is eltűnnek.
Miért változnak meg az elveszett fájlok neve, amikor visszaállítom őket?
Ez a Windows fájlrendszernek köszönhető. Ezért a Windows 11/10 rendszerben a törölt fájlok helyreállítása után időbe telik az egyes fájlok megerősítése. Ha sok időt szeretne megtakarítani, rendszeresen készítsen biztonsági másolatot fájljairól, hogy így is sokkal könnyebb legyen visszaállítani őket.
Összegzés
Ebben az oktatóanyagban megtanulhatja hogyan lehet visszaállítani a törölt fájlokat Windows 11/10-ből. A törölt fájlok visszavonásának egyszerű módja a Lomtár, amely minden Windows rendszeren előre telepítve van. A Windows 10/8/7 rendszerben a véglegesen törölt fájlok helyreállításának általános módjai a Fájlelőzmények és a Rendszerkép.
Ha azonban nem készített biztonsági másolatot a számítógépéről, vagy véglegesen törölte a fájlokat a Lomtárból, az elveszett fájlok visszaszerzésének legjobb módja Apeaksoft Data Recovery, Nemcsak könnyen használható, hanem alaposan át is nézheti merevlemezeit, és néhány kattintással visszaállíthatja a törölt fájlokat.