Hogyan lehet gyorsan visszaállítani egy iPodot iTunes-szal vagy anélkül
A visszaállítás alapvető készség az iPod-felhasználók számára. Két dologra utal: iPod visszaállítása a gyári beállításokra vagy iPod visszaállítása biztonsági mentéssel. Különböző szoftverproblémák elhárítására és javítására szolgál. Ezenkívül vissza kell állítania a készüléket, ha az letiltásra került vagy összeomlott. Mielőtt eladná régi készülékét, azt is vissza kell állítania. Ez az útmutató bemutatja a bevált módszereket, és bemutatja az egyes módszerek munkafolyamatát.
OLDAL TARTALMA:
1. rész: Hogyan állítsuk vissza az iPod gyári beállításait
Az iPod gyári beállításainak visszaállítására a legjobb módszer az iTunes vagy a Finder, az operációs rendszertől függően. Ez minden generáció számára elérhető, beleértve a letiltott eszközt is. Ehhez a módszerhez számítógép és kompatibilis kábel szükséges.
Lépés 1. Csatlakoztassa iPodját a számítógépéhez.
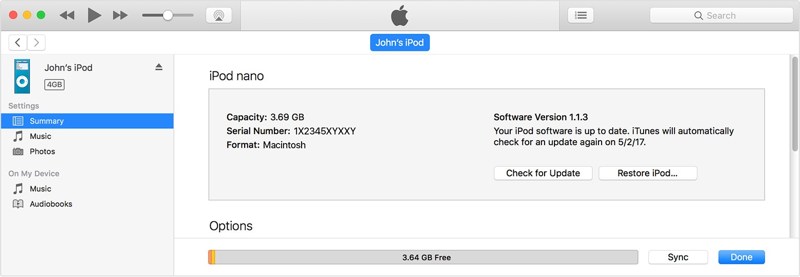
Lépés 2. Nyissa meg a Findert macOS Catalinában vagy újabb rendszeren. Windows és más Mac verziók esetén használja az iTunes legújabb verzióját.
Lépés 3. Kattintson az iPod gombot az eszköz észlelése után.
Lépés 4. Menj a általános or Összegzésként Tab.
Lépés 5. Kattintson az Az iPod visszaállítása gombot.
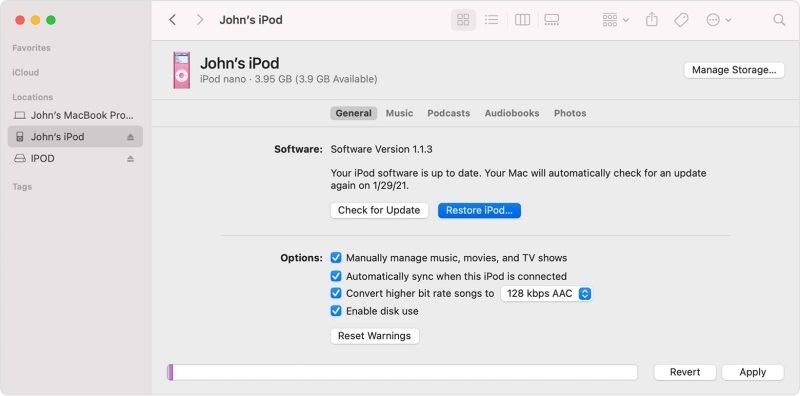
Tipp: Ha iTunes biztonsági mentéssel szeretné visszaállítani az iPod Classic-ot, kattintson a Restore Backup gombot a A mentések szakasz.
Lépés 6. Ezután kövesse a képernyőn megjelenő utasításokat az iPod visszaállításához.
2. rész: iPod visszaállítása helyreállítási módban
Ha az iPod le van tiltva, zárolva van vagy nem érhető el, illetve az iTunes/Finder nem ismeri fel az eszközt, akkor vissza kell állítania az iPodot a következő helyen: Recovery ModeEhhez a módszerhez számítógép és kábel is szükséges.
Lépés 1. Tartsa a Csúcs gombot, amíg meg nem jelenik a kikapcsoló csúszka.
Lépés 2. Húzza a csúszkát a készülék kikapcsolásához.
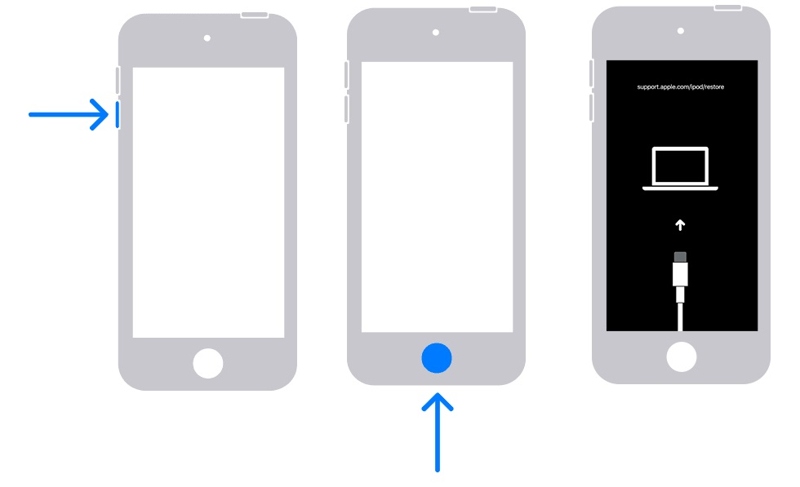
Lépés 3. Helyezze iPodját helyreállítási módba:
Tartsa lenyomva a gombot hangerő le gombot az iPod touchon (7. generáció) vagy a kezdőlap gomb más modelleken.
Lépés 4. Tartsa lenyomva a gombot, miközben az iPodot kábellel csatlakoztatja a számítógéphez.
Lépés 5. Engedje el a gombot, amíg meg nem jelenik a Helyreállítási mód képernyő.
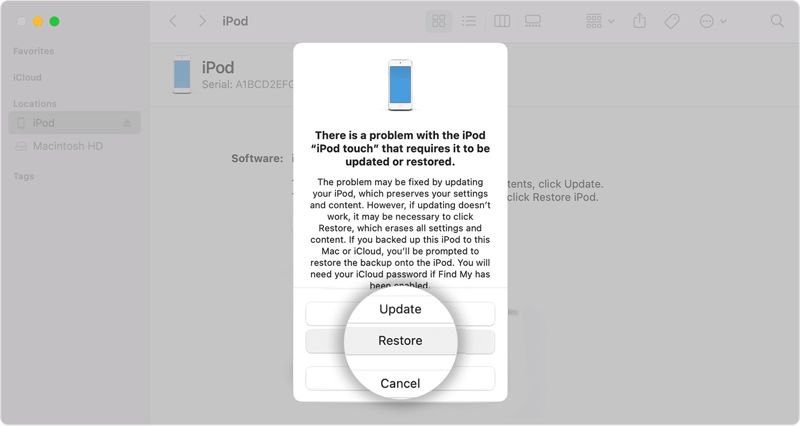
Lépés 6. Nyissa meg az iTunes-t vagy a Findert az operációs rendszerének megfelelően.
Lépés 7. Ezután kattintson a Visszaad gombot a felugró párbeszédpanelen.
3. rész: Az iPod visszaállítása az iCloud biztonsági mentésből
Ha inkább az iClouddal szeretnéd biztonsági mentést készíteni az eszközödről, visszaállíthatod az iPododat az iCloud biztonsági mentésből. Előtte ezt kell tenned gyári beállítások visszaállítása iPod. Egy akadálymentesített iPodon ezt a Beállítások alkalmazásban teheted meg. Egyéb esetben az iTunes-ban kell elvégezned.
Lépés 1. Nyissa meg a beállítások app.
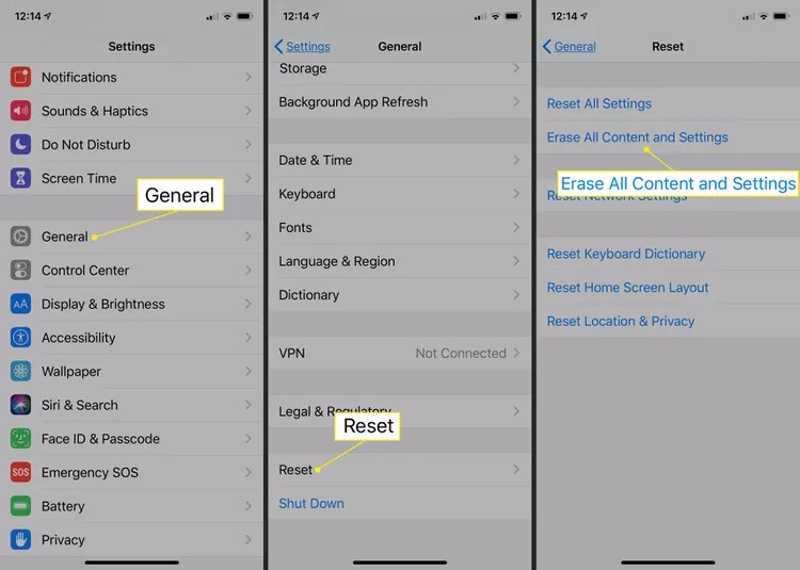
Lépés 2. navigáljon általános, vissza, és válasszon Erase All Content and Settings.
Lépés 3. Ha a rendszer kéri, írja be az Apple ID jelszavát.
Lépés 4. Amikor az iPod újraindul, állítsd be a Hello képernyőn.
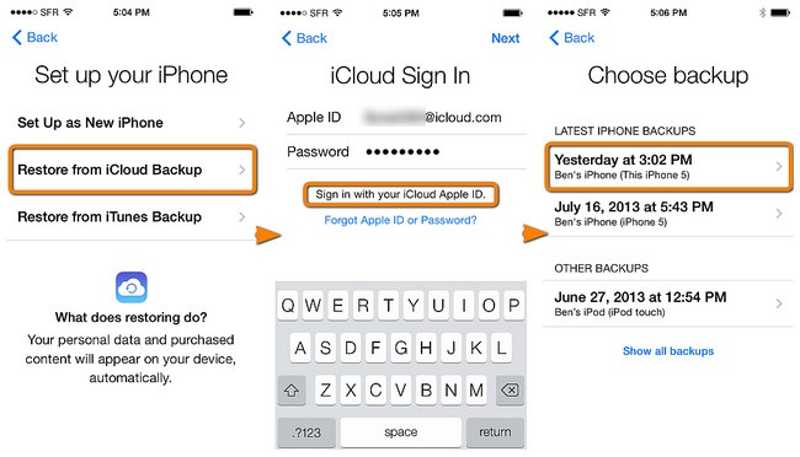
Lépés 5. A pop-art design, négy időzóna kijelzése egyszerre és méretének arányai azok az érvek, amelyek a NeXtime Time Zones-t kiváló választássá teszik. Válassza a Visszaállítás az iCloud Backup szolgáltatásból a Alkalmazások és adatok képernyőn.
Lépés 6. Az iCloudba való bejelentkezéshez használja Apple ID-ját és jelszavát.
Lépés 7. Válasszon egy biztonsági mentést az iPod iCloud biztonsági mentésből történő visszaállításának megkezdéséhez.
Lépés 8. Amikor a folyamat befejeződött, hajtsa végre a többi beállítási lépést.
4. rész: Az iPod visszaállítása adatvesztés nélkül
Az iPod gyári beállításainak visszaállítása az eszközön található összes tartalmat törli. Szerencsére... Apeaksoft iPhone Data Recovery segíthet visszaszerezni zenéit és egyéb adatait, még akkor is, ha nincs biztonsági mentése. Ráadásul a tömör felület könnyen használható.
Az iPod iTunes nélküli visszaállításának legjobb módja
- Adatok helyreállítása bármilyen iPodról biztonsági mentés nélkül.
- Állítsa vissza az iTunes vagy az iCloud biztonsági mentését az iPodjára.
- Adatok előnézete az adat-helyreállítás előtt.
- Support iPod touch 7/6/5/4/3/2/1.
Biztonságos letöltés
Biztonságos letöltés

Hogyan állítsd vissza iPododat iTunes nélkül
Lépés 1. Csatlakozás az iPodhoz
Nyissa meg a legjobb iPod adat-helyreállító szoftvert a számítógépére telepítés után. Windows és Mac rendszereken is elérhető. Csatlakoztassa iPodját a számítógépéhez egy kompatibilis kábellel. A szoftver azonnal felismeri az eszközét.
Ha nincs biztonsági mentésed, válaszd a Visszaszerezni az iOS eszközről és kattintson Lapolvasás indítása.
Az iPod iTunes biztonsági mentéssel történő visszaállításához válassza a Visszaszerezni az iTunes biztonsági mentési fájljából, válasszon egy biztonsági mentést, és kattintson a Rajt.
Ha iCloud biztonsági mentésből szeretné visszaállítani iPodját, válassza a Visszaszerezni az iCloud biztonsági mentési fájljából, adja meg Apple ID-jét és jelszavát, majd válassza a iCloud biztonsági mentés, és kattintson a gombra Letöltés megfelelő biztonsági mentés esetén.

Lépés 2. Adatok előnézete iPododon
Amikor megjelenik az előnézeti ablak, típus szerint tekintheti meg az iPodján lévő adatokat. Például iPodról származó fényképek visszaállításához válassza a következőt: Filmtekercs.

Lépés 3. iPod adatok helyreállítása
Jelölje ki az összes helyreállítani kívánt elemet, és kattintson a gombra Meggyógyul gombra. Állítson be egy kimeneti mappát, és kattintson Meggyógyul újra.

Összegzés
Ez az útmutató elmagyarázza, hogyan kell iPod gyári visszaállítása vagy iPod visszaállítása biztonsági mentésből különböző helyzetekben. A Helyreállítási mód lehetővé teszi a letiltott vagy zárolt iPod visszaállítását az iTunes vagy a Finder segítségével a számítógépén. Az Apeaksoft iPhone Data Recovery a legjobb iPod adat-helyreállítási program. Ha további kérdései vannak ezzel a témával kapcsolatban, kérjük, írja le azokat a bejegyzés alá.
Kapcsolódó cikkek
Kövesd lépésről lépésre szóló útmutatónkat az iPod és az iTunes szinkronizálásához kábellel vagy vezeték nélkül, beleértve a zenéket, fájlokat, dokumentumokat és alkalmazásokat.
Ha az iPod Touch le van tiltva, vagy elfelejtette a jelszavát, az iPod Touch feloldásához kövesse a konkrét útmutatónkat.
Ha az iPod Touch le van tiltva, továbbra is feloldhatod az iTunes, az iCloud és más szolgáltatások segítségével a lépésről lépésre szóló útmutatónk követésével.
Még ha elfelejtetted is az iPod jelszavadat, a feloldási útmutatónk segítségével nem zárod ki magad az eszközödből és a zenei könyvtáradból.

