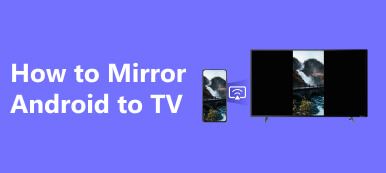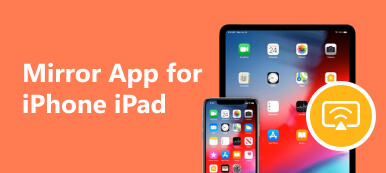Biztosak vagyunk benne, hogy elkerülhetetlenül találkozott már olyan időkkel, amikor több embernek kell megmutatnia, hogy mi van Android telefonján. Akár jobb audiovizuális élményt szeretne élvezni, akár mindenkinek meg szeretné mutatni az oldalt a telefonján, egy jó Android képernyő-átküldő eszköz nélkülözhetetlen. Szóval, milyen eszközt használjon képernyőközvetítéshez? És hogyan kell végrehajtani a konkrét lépéseket?
Úgy gondoljuk, hogy Ön is ezekkel a kérdésekkel foglalkozik ebben a cikkben. A legrészletesebb válaszokat adjuk Önnek tükrözi az Androidot PC-re vagy Mac-re és a legátfogóbb eszközök, amelyek segítenek a képernyőöntési funkció rugalmas alkalmazásában. Reméljük, hogy tartalmunk megoldotta problémáit.
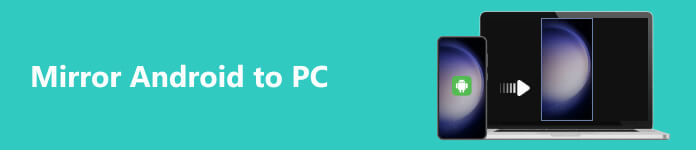
1. rész. A legjobb megoldás az Android számítógépre való tükrözésére
Átfogó eszközként Apeaksoft Phone Mirror késedelem nélkül tükrözheti Android telefonját a számítógépre. Azt is lehetővé teszi, hogy felvegye a képernyőn látható tartalmat casting közben, és a kapott felvételi fájlhoz nem lesz vízjel hozzáadva. Ezenkívül élvezheti a telefon közvetlen vezérlését a számítógépen. Nem kell aggódnia az illeszkedési probléma miatt. Ez a szoftver alkalmazkodik az Android készülékek legújabb verziójához. A termék egyszerű kezelőfelülete biztosítja a zökkenőmentes működést.
Először is le kell töltenie és telepítenie kell az Apeaksoft Phone Mirror alkalmazást a számítógépére, majd indítsa el. Választ Android-tükör a felületen. Ez a szoftver több csatlakozást is támogat. Használhat Wi-Fi hálózatot és USB-t is.
Az alábbiakban bemutatjuk az Android Windows rendszerre történő tükrözésének lépéseit különböző csatlakozási módszerek alkalmazásával.
Tükrözze Androidját Wi-Fi-vel
Miután megnyitotta az Apeaksoft Phone Mirror alkalmazást a számítógépen, válassza a lehetőséget WiFi. Telepítse a FoneLab Mirror alkalmazást Android telefonjára.
A WiFi-n keresztüli tükrözés a következő három konkrét helyzetbe sorolható.
·Felismerni
1 lépés A pop-art design, négy időzóna kijelzése egyszerre és méretének arányai azok az érvek, amelyek a NeXtime Time Zones-t kiváló választássá teszik. Válassza a Felismerni alatt a WiFi kapcsolat lapon. Nyissa meg a FoneLab Mirror alkalmazást Android telefonján.
2 lépés Kattintson a keresés gombra, és a számítógépe neve megjelenik a képernyőn. Koppintson a Csatlakozás és válassza ki a Hagyjuk a felugró ablakban.

·PIN-kód
1 lépés A pop-art design, négy időzóna kijelzése egyszerre és méretének arányai azok az érvek, amelyek a NeXtime Time Zones-t kiváló választássá teszik. Válassza a PIN-kód alatt Wi-Fi kapcsolat. 4 számjegyű kódot fog kapni.
2 lépés Érintse meg a PIN-kód fülön a FoneLab Mirror alkalmazásban. Írja be a kapott 4 számjegyű kódot a mezőbe.
3 lépés A pop-art design, négy időzóna kijelzése egyszerre és méretének arányai azok az érvek, amelyek a NeXtime Time Zones-t kiváló választássá teszik. Válassza a Rajt kapcsolat, és érintse meg a lehetőséget LEHETŐVÉ TESZI a felugró ablakban.

·QR-kód
1 lépés Válassza ki a QR-kód alatt a WiFi kapcsolat lapon. Kapsz egy QR kódot.
2 lépés Nyissa meg a FoneLab Mirror alkalmazást Android-eszközén.
3 lépés Menj a QR-kód és érintse meg a gombot QR kód beolvasása a számítógépen megjelenő QR-kód beolvasásához. Végül érintse meg LEHETŐVÉ TESZI amikor megkérdezi.

Tükrözze Androidját USB-vel
Ha nem tudja vagy nem akarja használni a Wi-Fi-t, válassza ki az USB-kapcsolatot, hogy Android-telefonját Windows laptopra tükrözze. Itt vannak a követendő lépések.
1 lépés Gyere beállítások érintse meg a telefonját rendszer > Telefonról. Ezután nyomja meg a gombot Build number többször.
2 lépés Amikor megkapja a Ön most fejlesztői üzenet, menj vissza rendszer És válasszon Fejlesztői beállítások. Kapcsolja be az USB hibakeresési módot.
3 lépés Csatlakoztassa telefonját a számítógéphez USB Lightning kábellel. Gyere a USB csatlakozás fület a szoftverben. Kattintson teljes.

2. rész: Az Android képernyő tükrözése Macre
Ha Android telefonját Mac számítógépre szeretné tükrözni, próbáljon meg egy másik eszközt, az AirDroidot használni. Speciális funkciói támogatják az eszköz vezérlését, miközben garantálják, hogy vezeték nélküli kapcsolaton keresztül lejátszhassa telefonja tartalmát a számítógép képernyőjén.
Íme az eszköz használatának részletes lépései.
1 lépés Töltse le és indítsa el az AirDroid Castot a számítógépén. Ezután telepítse az AirDroid Cast alkalmazást Android telefonjára.
2 lépés Nyissa meg az alkalmazást a telefonon és a számítógépen. Választ drótnélküli Mac-en.
3 lépés Egy casting kód jelenik meg a képernyőn. Írja be Android telefonján.
4 lépés Kattints öntvény. Ezután egy felugró ablak jelenik meg a Mac képernyőjén. A rendszer felkéri, hogy engedélyezze Android-telefonja tükrözését Mac rendszerre.
A fenti lépések végrehajtása után telefonját sikeresen átküldi a Mac számítógépre.
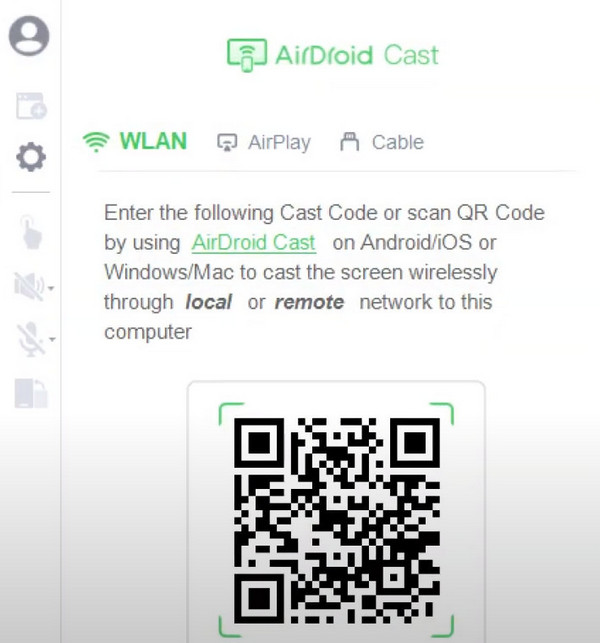
3. rész. GYIK az Android számítógépre való tükrözéséről
Hogyan lehet tükrözni az Android telefonokat Roku-ra?
A legegyszerűbb módszer arra tükör Android Roku az, hogy közvetlenül a Roku alkalmazással küldje át. De ettől a módszertől eltekintve, kipróbálhatja a közvetlen képernyőtükrözést is. Az Android 10 utáni telefonok általában támogatják a közvetlen képernyő-átküldést, de a funkció pontos helye a telefon típusától függ. A Roku lejátszó vagy TV bekapcsolása után csatlakoztassa egy Wi-Fi hálózathoz. Ezután nyissa meg a Gyorsbeállításokat a telefonján, és koppintson a képernyőtükrözésre. Keress egy Roku játékost a listán.
Szükségem van az eredeti kábelre a telefonom számítógépre küldéséhez?
Az Android telefon számítógépre való tükrözéséhez nem feltétlenül szükséges az eredeti kábel. Amíg az USB kábel megfelelően működik, addig rendben van. De győződjön meg arról, hogy a használt adatkábel megfelelően tölthető. Ellenkező esetben ez azt jelentheti, hogy az egyik USB-port hibásan működik, és nem tudja megfelelően átvinni az adatokat.
Miért nem tudom tükrözni a telefonomat a tévében?
Ha telefonját és számítógépét Wi-Fi-n keresztül csatlakoztatja, először győződjön meg arról, hogy telefonja és számítógépe ugyanahhoz a hálózathoz csatlakozik, és az internet sebessége normális. Ha adatkábelt használ, ellenőrizze, hogy a kábel megfelelően tudja-e továbbítani az adatokat. Ezenkívül nem próbálhatja meg egyszerre több eszközre átküldeni telefonját, különben meghiúsul a kapcsolat.
Le tudom vetíteni a tükröt Bluetooth-on keresztül?
A Bluetooth szintén egy nagyon kényelmes módja a vezeték nélküli csatlakozásnak. Adatokat és fájlokat tud átvinni a különböző eszközök között, de jelenleg nem teszi lehetővé tartalmat küldhet Android telefonjáról. A Wi-Fi hálózatok vagy adatkábelek az egyetlen megfelelő képernyő-átküldési mód.
A képernyőtükrözés mindent megmutat?
Igen, a képernyőátküldő Android szinte mindent tükrözhet a telefon képernyőjén. Például a csevegés, a lejátszott videó, a szerkesztett kép stb. A jó képernyőközvetítő szoftverek, például az Apeaksoft Phone Mirror segítségével nem fog késést érezni, és továbbra is zökkenőmentesen irányíthatja telefonját.
Következtetés
Már megmutattuk, hogyan kell tükrözze az Android telefont a számítógépére vagy Mac-et, és egy casting eszközt ajánlott, amely meglehetősen sokféle csatlakozási lehetőséget kínál. Segítségével vezeték nélküli hálózat vagy adatkábel segítségével, valós időben sugározhatja át a telefonon lévő tartalmat nagyobb képernyőre. Egy ilyen részletes oktatóanyaggal biztosan zökkenőmentesen tudja majd működtetni. Kérjük, aktívan kommunikáljon velünk, ha hozzá szeretne adni vagy egyéb megjegyzései vannak. Mindig készen állunk az Ön javaslatainak fogadására.