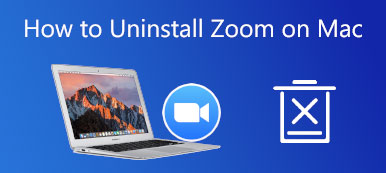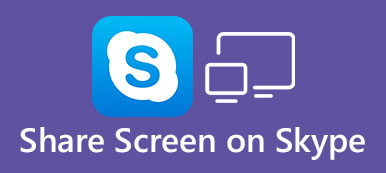A Zoom egy olyan platform, ahol online csatlakozhat távoli megbeszélésekhez vagy élő csevegésekhez. Bár egy online értekezlet nagyon kényelmesnek hangzik, előfordulhat, hogy nem könnyű végrehajtani, ha egy dokumentum magyarázatáról vagy egy terv bemutatásáról van szó. Ezért jobb, ha tanulsz hogyan oszthatja meg képernyőjét a Zoomban így több interakciót folytathat egymással az online találkozón. Csak vegyen fel mindent ebben a cikkben, és megoszthatja képernyőjét a Zoomban.
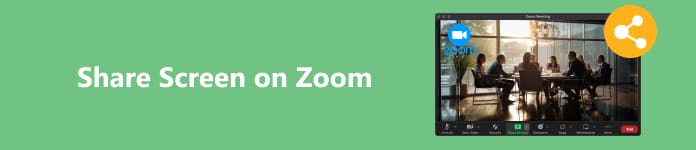
- 1. rész: A képernyő megosztása a Zoomban gazdagépként
- 2. rész: Hogyan engedjük meg, hogy a résztvevők megosszák képernyőjüket a nagyításban
- 3. rész: Ossza meg képernyőjét a Nagyítás funkcióval mobiltelefonján
- 4. rész: Bónusztipp: Ossza meg telefonja képernyőjét az asztali zoom segítségével
- 5. rész: GYIK a képernyő zoom funkcióval való megosztásáról
1. rész: A képernyő megosztása a Zoomban gazdagépként
A Zoom találkozón lesznek házigazdák és résztvevők. A házigazdának több joga van a tárgyalóteremben. Ha házigazdaként indít egy értekezletet, közvetlenül megoszthat egy képernyőt a Zoom értekezleten. Kérjük, ellenőrizze az alábbi lépéseket.
1 lépés Indítson el egy Zoom konferenciát, hogy legyen a házigazda, majd kattintson a gombra Megosztás képernyő gombot a jobb alsó részen.
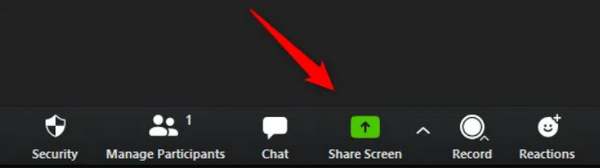
2 lépés A Zoom észleli az összes ablakot és futó programot a számítógépen. Kiválaszthatja a kívánt ablakot vagy programot a képernyő megosztásához a Nagyításban. Ezután kattintson a Megosztás gombot.
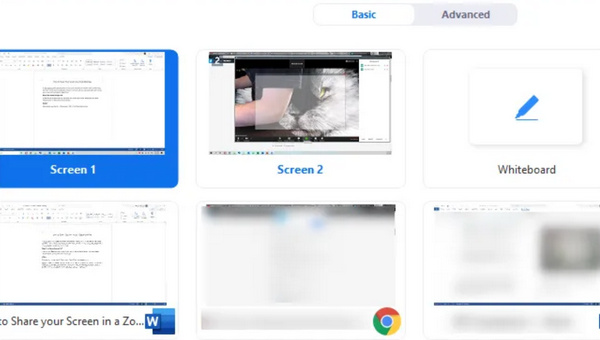
3 lépés Ha le szeretné állítani a megosztást, csak a ikonra kell kattintania Megosztás leállítása gombot a Zoom konferenciaablak alatt.
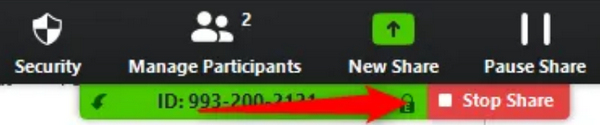
2. rész: Hogyan lehet engedélyezni a résztvevőknek, hogy megosszák képernyőjüket a nagyításban
A résztvevők nem oszthatják meg közvetlenül képernyőjüket a Zoom megbeszélésen. De ne aggódj; Ha Ön a házigazda, megadhatja a résztvevőknek a képernyőmegosztási funkciót. Tehát pontosan mit kell tennie a funkció terjesztéséhez?
Módszer 1: A Zoom értekezlet ablakában kattintson a Biztonság gombot az alján. Ezután rákattinthat a Megosztás képernyő gombot a Résztvevők számára részben.
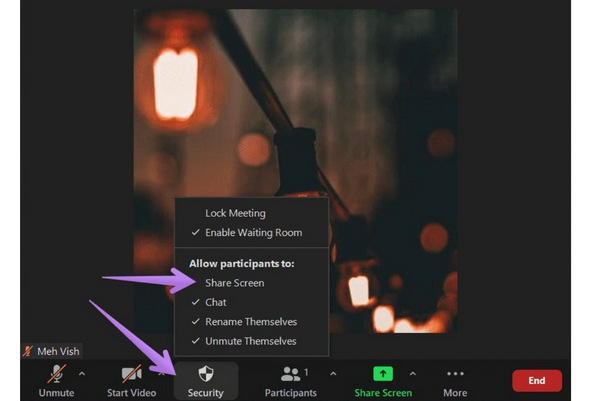
Módszer 2:A jobb alsó sarokban kattintson a felső nyílra a jobb oldalon Megosztás képernyő majd kattintson a gombra Speciális megosztási beállítások gombot.
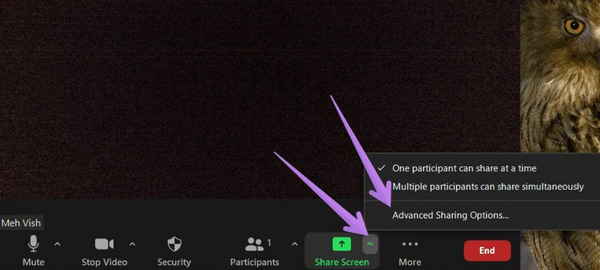
A Ki oszthatja meg? szakaszban kattintson a Minden résztvevő gomb. A fenti két módon a résztvevők megoszthatják képernyőjüket a Zoom-megbeszélésen.
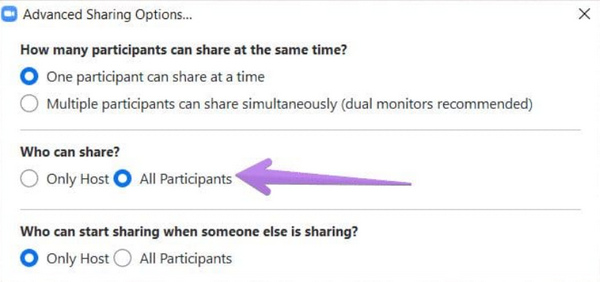
3. rész. Ossza meg képernyőjét mobiltelefonján a zoom funkcióval
Ha videokonferenciát tart a telefonján, továbbra is megoszthatja mobil képernyőjét a Zoom segítségével. Teljesen ugyanaz, mint az asztali zoom. Ha Ön a házigazda, közvetlenül megoszthatja képernyőjét, vagy engedélyezheti a többi résztvevőnek a képernyő megosztását a Zoomban.
Engedélyezze a résztvevőknek a képernyő megosztását
Nyissa meg a Zoom alkalmazást mobiltelefonján, és indítsa el a videokonferenciát. Az alsó menüsorban csúsztassa az ujját a jobb oldalra, hogy megérintse a Több gombot, majd a Biztonság gomb. Végül a Engedélyezze az összes résztvevőnek szakaszban érintse meg a ikont Megosztás képernyő gombot a bekapcsoláshoz. Ezután minden résztvevő megoszthatja képernyőjét a mobil Zoomban.
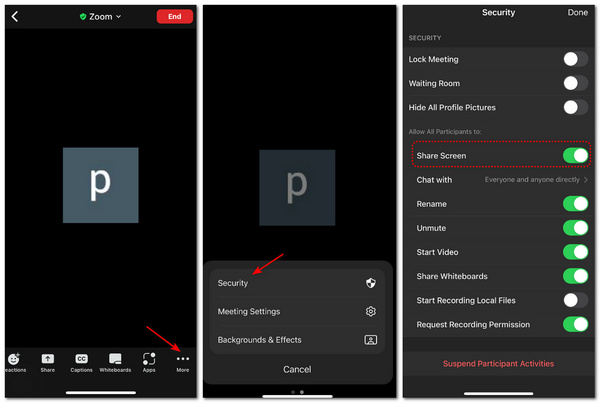
Képernyő megosztása a Mobile Zoomban
Menjen vissza a Zoom konferenciához, és érintse meg a gombot Megosztás gombot az ablak alsó részén. Számos olyan programot is találhat, amelyek képernyői megoszthatók a Zoomban. Azt is megérintheti, hogy Képernyő gombot a valós idejű képernyő megosztásához.
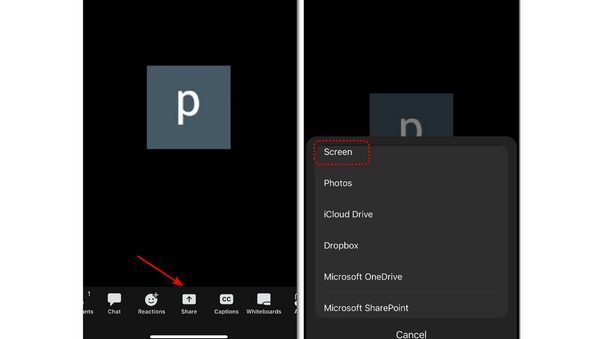
4. rész. Bónusztipp: Ossza meg telefonja képernyőjét az asztali zoom segítségével
Ha videomegbeszélést tart a számítógépén a Zoomban, előfordulhat, hogy be kell mutatnia egy alkalmazást a mobiltelefonján. Hogyan oszthatja meg telefonja képernyőjét a Zoomban? Lehetetlennek hangzik, igaz? Ne aggódj, van egy intelligens módszer. Apeaksoft Phone Mirror tükrözheti mobiltelefonja képernyőjét a számítógépén, majd megoszthatja a képernyőt a Zoomban. Ezzel a programmal vezeték nélkül vagy USB-kábellel tükrözheti telefonját, és a tükrözött képernyőt 4K felbontásra javíthatja. Megjegyzéseket is felvehet a képernyőre, hogy megoszthassa azokat a Nagyításban.
- Lehetővé teszi a 4K képernyő megosztását mobiltelefonjáról a Zoom funkcióban.
- Rugalmasan forgassa el a telefon képernyőjét a számítógépén tükrözve.
- Ossza meg mobiltelefonja képernyőjét vezeték nélkül vagy USB-n keresztül.
- Ossza meg a telefon képernyőjét a zoom funkcióval késés nélkül.
1 lépés Ingyenes letöltés Apeaksoft Phone Mirror és indítsa el. USB-n keresztül csatlakoztathatja telefonját számítógépéhez, majd a program letölt egy tükör illesztőprogramot a telefon tükrözéséhez. Ha rá akar kattintani a Vezeték nélküli tükör gombot, akkor a beépített tükröt kell használnia iPhone-on, vagy harmadik féltől származó alkalmazást kell használnia Androidon – FonLab tükör.
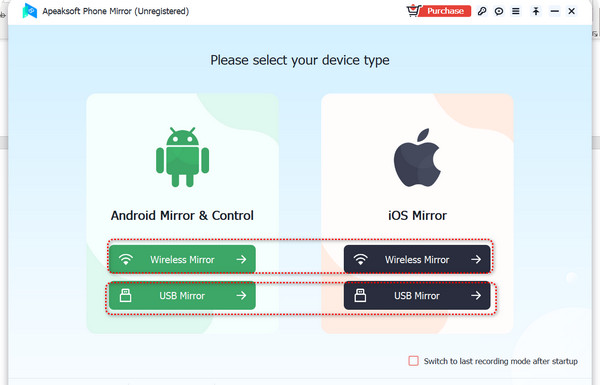
2 lépés Ha tükrözte a telefon képernyőjét a számítógépen, kattintson a ikonra Full Screen gombot a tükrözött képernyő nagyításához és a felbontás módosításához, hogy a képernyő tisztán ossza meg a zoom funkciót. Arra is kattinthat Ecset gombot, hogy megjegyzéseket adjon a képernyőhöz, ami segít az oktatóprogram elkészítésében.
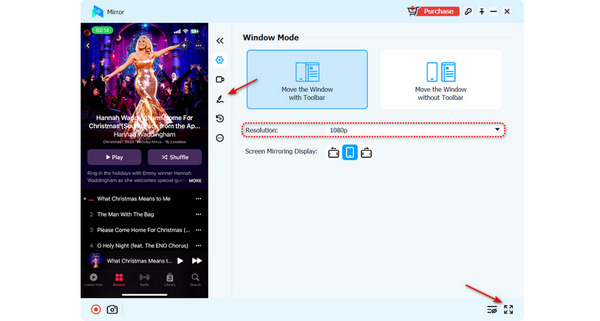
rész 5 GYIK az OBS Frame Dropsról
Miért nem tudom megosztani a képernyőmet a Zoomban?
Miért? A zoom képernyőmegosztás nem működik változatosak, ezért nehéz megtalálni a megfelelőt. Lehet, hogy a hálózati kapcsolattal vagy a tűzfal beállításaival van a probléma. A jelenlegi program vagy kompatibilitási problémák is okai lehetnek. Megpróbálhatja újratelepíteni a Zoom-ot, vagy módosítani a hálózati kapcsolatot.
Mi van akkor, ha minden résztvevő egyszerre osztja meg képernyőjét a Zoomban?
Nem számít. A Zoom minden résztvevő számára lehetővé teszi ezt. A házigazdának továbbá joga van eldönteni, hogy a résztvevők megoszthatják-e egyidejűleg képernyőjüket.
Rögzíthetem az értekezlet ablakát, amikor megosztom a képernyőt a Zoomban?
Igen tudsz. Ehhez azonban továbbra is szükség van a házigazda engedélyére rögzítse a Zoom értekezletet. Ha úgy gondolja, hogy ez bonyolult, jobb, ha harmadik féltől származó képernyőrögzítőt vesz igénybe a megosztási képernyő rögzítéséhez.
Összegzés
Ez a cikk megmutatja hogyan lehet képernyőmegosztani a Zoomon. Ne feledje, hogy meghatározhatja, hogy a résztvevők megoszthatják-e képernyőjüket a Zoomban, ha Ön a videokonferencia házigazdája. Ha meg szeretné osztani telefonja képernyőjét egy Zoom értekezleten a számítógépén, Apeaksoft Phone Mirror lesz a legokosabb választásod. A telefon képernyőjét tükrözheti a számítógépén, majd megoszthatja a képernyőt a Zoom funkcióval, hogy kiemelkedjen a konferenciából.