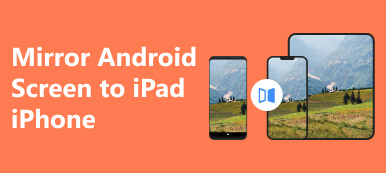A világ legjobb többfunkciós számítógépeként az iMac a legtöbb ember számára megfelelő választás. A szabványos számítógépekkel ellentétben az iMac funkciói egyetlen házba vannak csomagolva, beleértve a monitort is. Ezáltal a készülék kompaktnak tűnik. A beépített kijelző csodálatos. A 2023-as kiadás például egy 24 hüvelykes, M3 teljesítményű kijelzőt tartalmaz. Ezért reménykedik valaki használja az iMacet monitorként. Ez az útmutató részletesen ismerteti a munkafolyamatot.

- 1. rész: Mire van szüksége az iMac monitorként való használatához
- 2. rész: Az iMac használata monitorként
- 3. rész: GYIK az iMac monitorként való használatáról
1. rész: Mire van szüksége az iMac monitorként való használatához
Használhat egy Mac-et monitorként? A válasz igen, de követnie kell a rendszer- és hardverkövetelményeket az iMac és a másik eszköz, például egy másik Mac, Windows számítógép vagy iPad közötti kapcsolat kiépítéséhez.
1. Elsődleges Mac vagy Windows az iMac csatlakoztatásához.
2. A monitorként használni kívánt iMac-nek a macOS 10.15-ös vagy újabb verzióját kell futtatnia.
3. USB-C-USB-A kábel Machez vagy Ethernet kábel Windowshoz.
4. Luna Display USB-C vagy Apple AirPlay 2.
2. rész: Az iMac használata monitorként
Az elsődleges számítógéptől függően többféleképpen használhatja az iMac-et monitorként, beleértve a Target Display Mode, a Luna Display, a Duet Display, az AirPlay és az Open Core Legacy Patcher funkciót. Az alábbiakban bemutatjuk az eljárásokat.
1. módszer: A Mac használata monitorként célmegjelenítési móddal
Így az iMac monitorként használható Intel Mac Mini és MacBook Air/Pro számára. Az iMac-et 2009 és 2014 között kell megvásárolni célmegjelenítési móddal. Az elsődleges Macnek Mini DisplayPort, Thunderbolt 1 vagy Thunderbolt 2 porttal kell rendelkeznie.
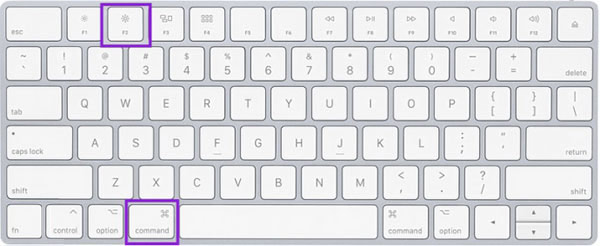
1 lépés Kapcsolja be az iMac-et.
2 lépés Csatlakoztassa az elsődleges számítógéphez Mini DisplayPort-kábellel vagy Thunderbolt-kábellel.
típus: Ha Windowst használ elsődleges számítógépként, használjon helyette HDMI- vagy DisplayPort-kábelt.
3 lépés Az iMac-nek automatikusan célmegjelenítési módba kell lépnie. Ha nem, nyomja meg a gombot CMD + F2 gombokat a billentyűzeten az aktiváláshoz. Ezután megjelenik az elsődleges Mac képernyője az iMac-en.
2. módszer: Az iMac használata kijelzőként az AirPlay segítségével
Mivel a Target Display Mode nem érhető el az Apple Silicon Mac gépeken, az iMac-et monitorként használhatja az AirPlay segítségével. Az összes 2018-as és újabb MacBook, valamint a 2019-es és újabb iMac támogatja az AirPlay-t.
1 lépés Győződjön meg arról, hogy az iMac macOS Monterey vagy újabb, az elsődleges Mac pedig a macOS 10.8 Mountain Lion vagy újabb verziót futtatja. Csatlakoztassa a két gépet ugyanahhoz a Wi-Fi hálózathoz, és engedélyezze a Bluetooth funkciót mindkét számítógépen.
2 lépés Kattintson az Alma iMac menüjében lépjen a következő helyre System Preferences, és válasszon megosztása. Jelölje be a jelölőnégyzetet AirPlay vevő, és válassza ki Jelenlegi felhasználó tól AirPlay engedélyezése opciót.
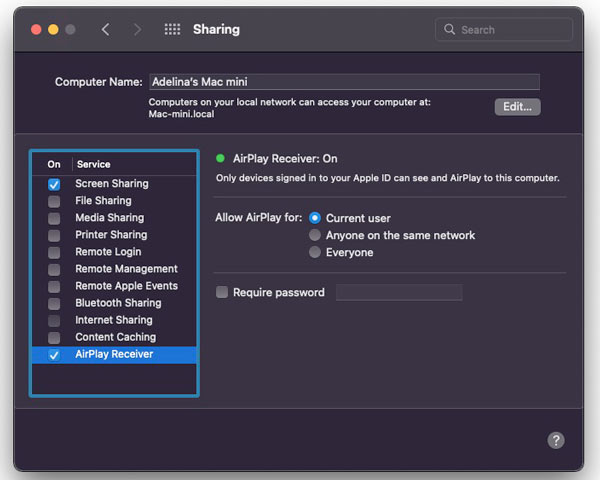
3 lépés Nyissa meg a System Preferences párbeszédpanelen az elsődleges Mac gépen. Választ Dokk és menüsorválassza képernyő tükrözés, és jelölje be a Megjelenítés a menüsorban. Válassza ki a Mindig a legördülő menüből.
4 lépés Csatlakoztassa a két gépet Wi-Fi-vel, és adja meg a Menüsor az elsődleges eszközön. Kattints a képernyő tükrözés gombot, és tükrözze a kijelzőt, vagy használja az iMac-et különálló kijelzőként.
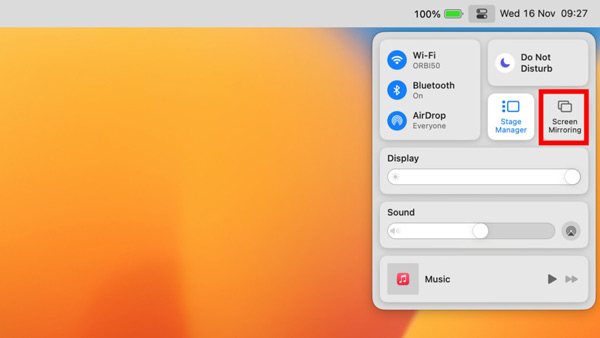
5 lépés Végül kattintson a képernyő tükrözés gombot a Menüsor ismét válassza ki a lehetőséget Megjelenítési beállítások, és menjen a Elrendezés lapon. Ezután az egérrel rendezze el a kijelzőket.
3. módszer: Az iMac használata monitorként a Luna Display használatával
A Luna Display egy olyan eszköz, amellyel az iMac külső kijelzőként használható az elsődleges számítógépén. Lehetővé teszi, hogy élvezze az iMac teljes 5K felbontását. Az eszközt olyan USB-C porthoz kell csatlakoztatni, amely támogatja a Thunderbolt vagy a DisplayPort portot.
1 lépés Helyezze be a Luna Display-t az elsődleges Mac vagy PC-be. Ezután megfelelő kábellel csatlakoztassa az iMac-et és az elsődleges gépet.
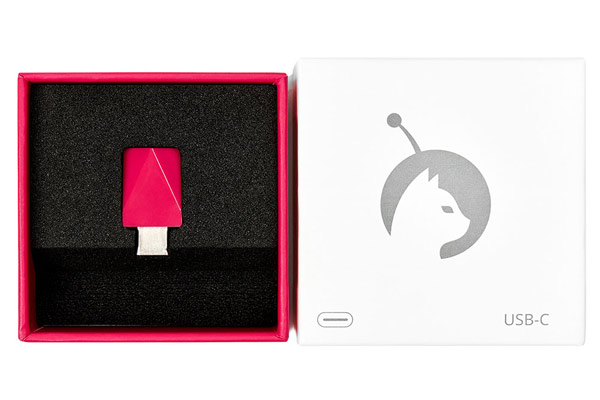
2 lépés Töltse le az elsődleges Luna Display alkalmazást az elsődleges gépen, és nyissa meg.
3 lépés Ezután töltse le és nyissa meg a Luna Secondary alkalmazást iMac számítógépén. Ekkor a két gép automatikusan felismeri egymást. Konfigurálja az iMac-et monitorként.
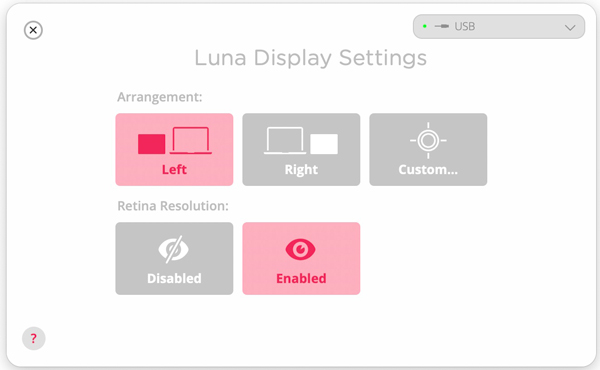
Javaslat: A számítógép monitorként való használatának legjobb módja

Ha a számítógépet monitorként kívánja használni iPad/iPhone vagy Android telefonhoz, Apeaksoft Phone Mirror a legjobb lehetőség. Lehetővé teszi a telefon képernyőjének tükrözését egy Windows számítógépre vezeték nélkül vagy USB-kábellel. A tömör kialakításnak köszönhetően kezdők számára is kiváló választás.

4,000,000 + Letöltések
Tükrözze iOS vagy Android képernyőjét számítógépre egyetlen kattintással.
Különféle módszereket kínál a kapcsolat létrehozásához.
Irányítsa telefonját számítógépről valós időben.
Bónusz funkciókat biztosít, például képernyő- és hangfelvételt.
Támogatja az iPhone, iPad és Android telefonok széles választékát.
3. rész: GYIK az iMac monitorként való használatáról
Használhatom monitorként a 2017-es iMacemet?
Igen, használhatja a 2017-es iMac-et elsődleges MacBook vagy PC monitorként. Ne feledje, hogy az Apple megszüntette a célmegjelenítési mód támogatását az 5K iMac esetében, ezért a munkát AirPlay-el vagy egy harmadik féltől származó eszközzel kell befejeznie.
Csatlakoztathatom a PS4-emet az iMachez?
Igen, csatlakoztathat PS4-et iMachez a PlayStation által biztosított Remote Play alkalmazás segítségével. Ráadásul a PS4-et iMacről is vezérelheti.
Mi a teendő, ha a célmegjelenítési mód nem működik?
Nyomja meg a parancs + Fn + F2 gombokkal aktiválja a célmegjelenítési módot. Ellenőrizze a kábelt, és győződjön meg arról, hogy megfelelően van csatlakoztatva. Ha harmadik féltől származó billentyűzetet használ, váltson az eredetire.
Összegzés
Ez az útmutató három módszert mutat be használja a Mac-et monitorként Mac és Windows számára. A Target Display Mode és az AirPlay a beépített funkciók a munka elvégzéséhez. Ha nem működnek az Ön számára, próbáljon ki egy harmadik féltől származó eszközt, például a Luna Displayt. Javasoltuk továbbá a PC monitorként való használatának módját, az Apeaksoft Phone Mirror-t. Egyéb kérdések? Kérjük, írja le őket a bejegyzés alá.