– "A barátom bejelentkezett a Gmail-fiókjába a telefonomon keresztül, hogy megnézzen egy e-mailt. Most nem tudom, hogyan tudom törölni a fiókját a telefonomról. Megmutatná valaki, hogyan kell törölni egy Gmail-fiókot?"
– "Hogyan távolíthatom el a Gmail fiókot Android telefonról a gyári beállítások visszaállítása nélkül?"
– "Hogyan távolíthatok el Google fiókot a Samsungról?"
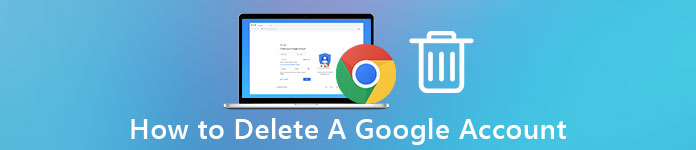
A Gmail-fiók végleges vagy ideiglenes törlésének számos hasonló kérdése van. Függetlenül attól, hogy melyik oka van, a legfontosabb dolog a Gmail-fiók eltávolítása a telefonról.
Újra és újra meghibásodások esetén egyesek felvetik azt a kérdést, hogy lehetséges-e törölni egy Gmail-fiókot. Nos, határozottan a válasz "Igen". Ez a cikk célja, hogy bemutassa a Gmail-fiók egyszerű törlési módjait. A Google-fiók mostani törléséhez olvassa el és kövesse az alábbi lépéseket.
- 1 rész: Mi történik, ha törli a Gmail-fiókját
- 2 rész: Hogyan távolíthatom el a Gmail-et a My Phone-ról
- 3 rész: A Google-fiók eltávolítása a Chrome-ból
- 4 rész: Bónusz tippek: Az összes e-mail törlése a Gmail-fiókban
rész 1: Mi történik, ha törli a Gmail-fiókját
A Gmail számla törlése nem tetszik alkalmazásfiók törlése, pl, amely csak letiltja a naplózás bejelentkezését.
Számos kapcsolódó következménye van a Google-fiók eltávolításának. Éppen ezért gondoljon kétszer egy Google-fiók törlése előtt. Győződjön meg róla, hogy már fontos biztonsági tartalmat mentett.
- Az adott Gmail-fiókhoz tartozó adatokhoz már nem férhet hozzá, beleértve a rekordokat, fényképeket, e-maileket és másokat.
- A Google Playen és a YouTube-on vásárolt tartalom nem érhető el.
- A Chrome-ban tárolt összes könyvjelző és személyes beállítás eltávolításra kerül.
- Mások nem érhetik el Önt a törölt Gmail címen.
- Előfordulhat, hogy a törölt Gmail-fiókkal kapcsolatos jelszavak visszaállítása problémát okoz.
Egy szóval, miután törölte a Google-fiókot, az összes e-mail beállítása és információja teljesen törlődik. És senki sem tudja használni a törölt Gmail-fiókját, és úgy tesz, mintha maga lenne. Ha a fenti esetekben rendben van, akkor a Google-fiók telefonról történő eltávolításához módokat is végezhet.
rész 2: Hogyan távolíthatom el a Gmail-et a My Phone-ról
Ha kíváncsi a kérdésre: "Hogyan távolítsam el a Google-fiókomat mások eszközéről?", Akkor egyszerűen jó helyen jár.
Gmail-fiók törlése Android telefonon
Nem szükséges eltávolítani a Google-fiókot az Android telefonról a számítógépről. Valójában megtudhatja, hogyan törölhet egy e-mail fiókot az Androidon az alábbi bekezdésekkel.
1 lépés. Keresse meg Google-fiókját
Nyissa meg a „Beállítások” alkalmazást androidos eszközén. Később válassza a "Fiókok" lehetőséget, majd kattintson a "Google" gombra.
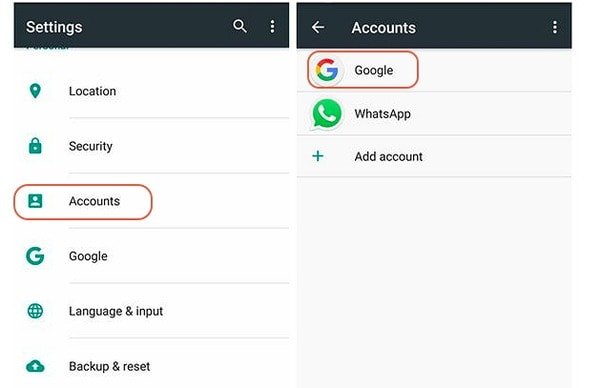
2 lépés. Töröljön egy e-mail fiókot az Androidon
Válassza a jobb felső sarokban található hárompontos "Menü" opciót. Válassza a "Fiók eltávolítása" lehetőséget. Ezután a megerősítéshez válassza az előugró ablakban a "Fiók eltávolítása" lehetőséget.
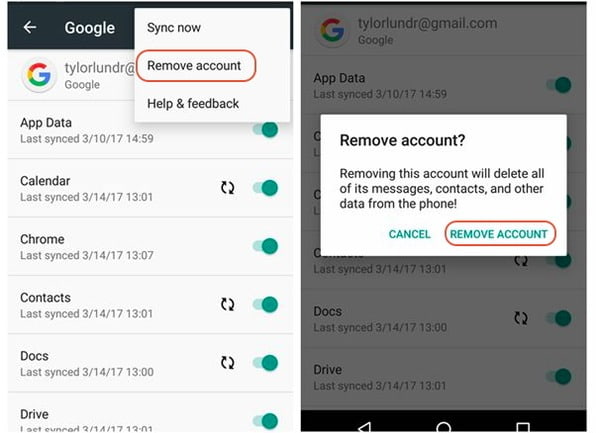
Ezen túlmenően ezek a műveletek az, hogy hogyan lehet több Google-fiókot törölni az Android tableten.
Ebben a folyamatban meg kell adnia a gmail-fiókját és jelszavát a törlés megerősítéséhez. (A Gmail jelszó elfelejtett?)
Hogyan lehet törölni a Gmail-fiókot az iPhone-on
A Gmail-fiók iPhone-ban való törlésével az Apeaksoftot futtathatja iPhone Eraser az összes Google-tartalom és beállítás törlése véglegesen.
- Törölje az iOS-fájlokat (névjegyek, fiókadatok, böngésző előzmények és egyéb) és a beállításokat biztonságosan.
- Adjon meg alacsony / közepes / magas törlési szintet az Ön igényeinek megfelelően.
- Dolgozzon az összes iOS-eszközzel, beleértve a legújabb iPhone 17-ot stb.
- Tisztítsa meg az iOS-adatokat víruskeresővel.
1 lépés. Csatlakoztassa az iPhone-t az iPhone Eraser-hez
Töltse le és telepítse az iPhone Eraser programot a Windows vagy Mac számítógépre. Indítsa el ezt a programot, és használjon villámos USB-kábelt az iPhone, iPad vagy iPod csatlakoztatásához a számítógéphez. Várjon néhány másodpercet, amíg a számítógép észleli az iOS-eszközt.

2 lépés. Válassza ki a törlési szintet
Ha csak törölni kívánja a Gmail-fiókot az iPhone-on, akkor válassza az "Alacsony (egyszeri)" lehetőséget. Ez azt jelenti, hogy az iPhone Eraser nullával felülír minden adatot, beleértve a Google-fiókját is. Ezután kattintson az "OK" gombra a továbblépéshez.

3 lépés. Indítsa el a Gmail-fiók eltávolítását telefonról
Kattintson a "Start" gombra egy Gmail-fiók végleges törléséhez az iPhone készülékről. Később az iPhone Eraser segítségével automatikusan eltávolíthatja a Gmail-fiók beállításait és a Google-fiók beállításait.

Ezt követően megteheti indítsa újra az iPhone készülékét tiszta okostelefonra van szüksége. Emellett létrehozhat Google-fiókot is.
rész 3: Távolítsa el a Google-fiókot a Chrome-ból
Jobb, ha jobban letöltötte az adatokat, és előzetesen mentette el a fontos üzeneteket. Ellenkező esetben elveszítené a Gmail-fiókhoz tartozó összes levelet és Google-adatot.
1 lépés. Nyissa meg a Gmail webhelyet a Chrome-on
Keresse meg a Google-fiók beállításainak oldalát. Görgessen lefelé, és nyissa meg a "Fiók vagy szolgáltatások törlése" szakaszt. Ezután válassza a "Termékek törlése" lehetőséget.
Jegyzet: Ne kattintson a "Google-fiók és adatok törlése" gombra. Ennek eredményeként elveszítené az összes hozzáférését a teljes Google-fiókjához.
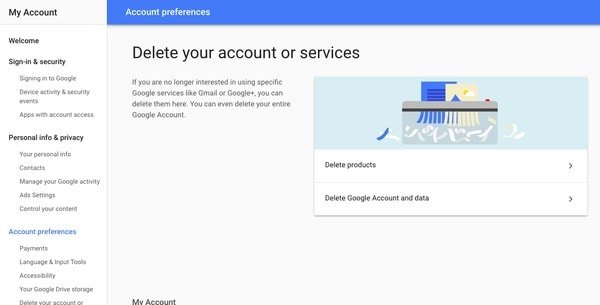
2 lépés. Kérjen meg egy Gmail-cím törlését
Írja be újra Google jelszavát, és kattintson a "Bejelentkezés" gombra. Győződjön meg arról, hogy a megfelelő Gmail-fiókot szeretné törölni. Később válassza a "Törlés" gombot. Meg kell adnia az e-mail címét. Tehát írja be jelenlegi e-mail címét, és válassza az "Ellenőrző e-mail küldése" lehetőséget. Ezután kattintson az "Értem" gombra a továbblépéshez.
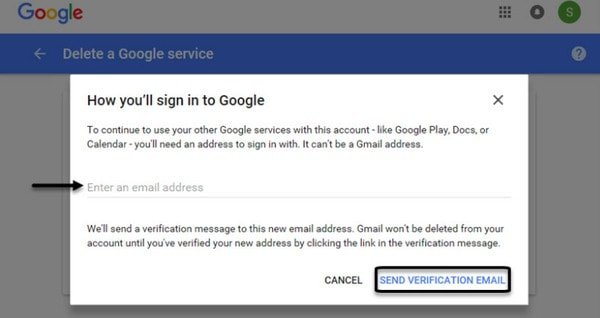
3 lépés. Töröljön egy Gmail-fiókot számítógépen
Jelölje be az e-mail dobozát, hogy megkapja a Gmail törlésének megerősítését. Kattintson a megerősítő linkre, és válassza a "Gmail törlése" lehetőséget. Később válassza a "Kész" lehetőséget a Google-fiók sikeres törléséhez.
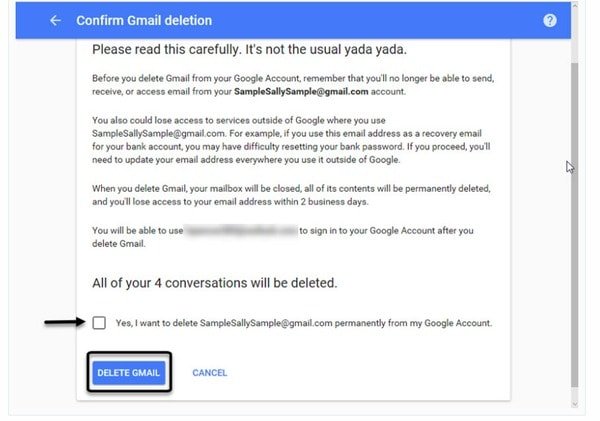
Ennyi a Google-fiók eltávolításához a számítógépről. Ez idő alatt egyszerű lépéseket tehet a Gmail-fiók eltávolításáról a számítógépről a Chrome és más böngészők segítségével.
rész 4: Bónusz tippek: Az összes e-mail törlése a Gmail-fiókban
A Google e-mail dobozának alapos tisztításához a következő lépéseket könnyedén megteheti.
1 lépés. Nyissa meg a Gmail webhelyet a Chrome-on
Nyissa meg a Chrome böngészőt, és keresse fel a Gmail webhelyét. Keresse meg és kattintson a kis jelölőnégyzetre a Gmail beérkező levelek teteje közelében. Később válassza ki az "Összes" lehetőséget ebből a legördülő listából. Láthatja az összes e-mail üzenet megjelenítését.
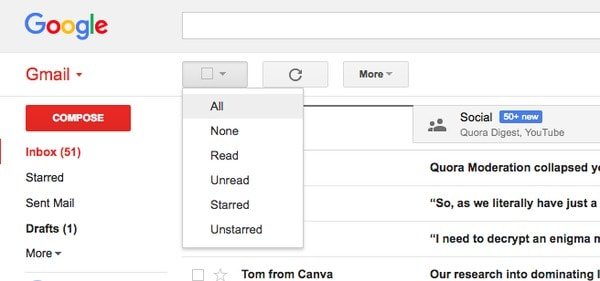
2 lépés. Az e-maileket véglegesen törölje a Gmail-fiókból
Ha azt látja, hogy „Mind az 50 beszélgetés ki van választva ezen az oldalon”, kattintson a mellette lévő hiperhivatkozásra. Ezután a felső eszköztáron a „Kuka” gombbal törölheti a Gmail-fiókban lévő összes e-mailt a Chrome segítségével.
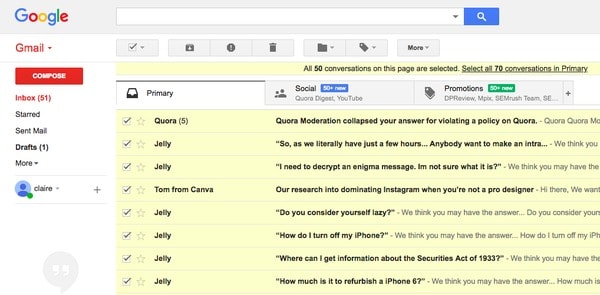
Összességében a fenti megoldásokkal különböző esetekben törölhet egy Gmail-fiókot. Ha bármilyen problémája van az egész folyamat során, kérjük, ne habozzon megkérdezni minket. És megosztja más jó módszerekkel is a Gmail-fiók eltávolítását telefonról vagy számítógépről.




