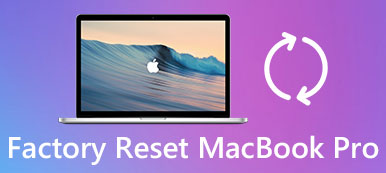Nem minden Mac fájlt szánnak mások számára. Néha nagyon szükséges egy jelszó használata az adott Mac-adatok jobb védelme érdekében. A titkosítás és a jelszóvédelem használata rendszeres és hatékony módszer a biztonság biztosítására. Ebben az esetben titkos kulcsra vagy jelszóra kell támaszkodnia a titkosított fájl eléréséhez. Itt jön a kérdés, tudod-e a fájlok titkosítása Mac rendszeren?

Mint fentebb említettük, a titkosítás jó módszer arra, hogy megvédje azokat az érzékeny adatokat, amelyekhez önállóan szeretne hozzáférni. Valójában a fájlok titkosítása nagyon egyszerű. Ebben a bejegyzésben arra fogunk összpontosítani, amit az Apple már biztosított számodra a fájlok titkosításához a macOS-on. Sőt, egy nagyszerű Mac fájl-titkosító eszközt javasolnak, amely megkönnyíti a Mac fájlok és mappák biztonságos védelmét.
- 1 rész: Hogyan titkosíthatunk fájlokat Mac rendszeren a Lemez segédprogrammal
- 2 rész: Legjobb Mac fájl titkosító szoftver a fájlok zárolására Mac rendszeren
1 rész: Hogyan titkosíthatunk fájlokat Mac rendszeren a Lemez segédprogrammal
A fájlok titkosításához a Mac rendszeren egy általános módszer. Valójában a macOS egy beépített Mac fájl titkosító szoftvert biztosít a Mac fájlok rögzítéséhez. A Lemez segédprogrammal könnyedén megvédheti az érzékeny fájlokat és mappákat másoktól. Itt, ebben a részben megmutatjuk, hogyan kell titkosítani a fájlokat a Mac rendszeren a Lemez segédprogrammal.
1 lépés Először meg kell nyitnia a Lemez segédprogramot a Mac számítógépen. Ehhez nyissa meg Alkalmazási területek majd válassza ki Utilities. Ezután megtalálhatja és megnyithatja a disk Utility szoftver. Használhatja a „Spotlight keresést” is annak gyors megkereséséhez.
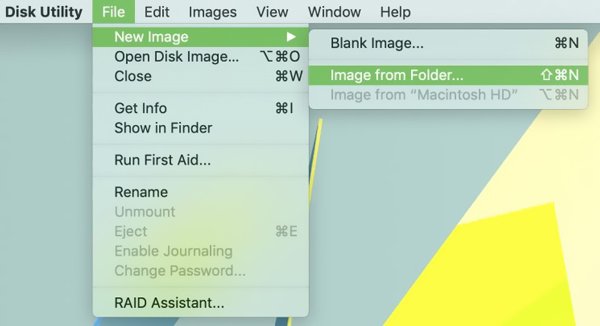
2 lépésMost megkeresheti és kiválaszthatja azt a mappát, amelyet titkosítani és védeni szeretne. kettyenés A pop-art design, négy időzóna kijelzése egyszerre és méretének arányai azok az érvek, amelyek a NeXtime Time Zones-t kiváló választássá teszik. Válassza a amikor megtalálja. Ezután válassza ki az új mappakép helyét a következő ablakban. E lépés során átnevezheti a mappát, vagy hozzáadhat egy címkét.
3 lépésKattints a Titkosítás és két titkosítási lehetőséget kapsz, 128-bit AES titkosítás és a 256-bit AES titkosítás. Viszonylag véve az 128-bites AES titkosítás gyorsabb titkosítási / dekódolási folyamatot eredményezhet, az 256-bit AES titkosítás pedig biztonságosabbá teheti az Ön számára. Itt választhat egyet az igénye alapján.
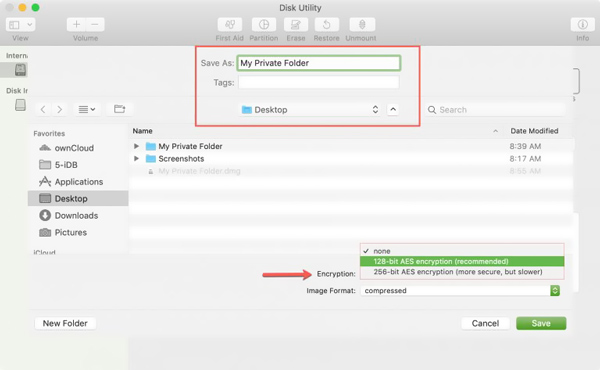
4 lépésEttől a lépéstől kezdve létrehozhat egy jelszót a Mac fájlok titkosításához. A rendszer kéri a jelszó létrehozását és ellenőrzését. Ne feledje, hogy ne hozzon létre egy jelszót, amelyet később könnyen elfelejthet.
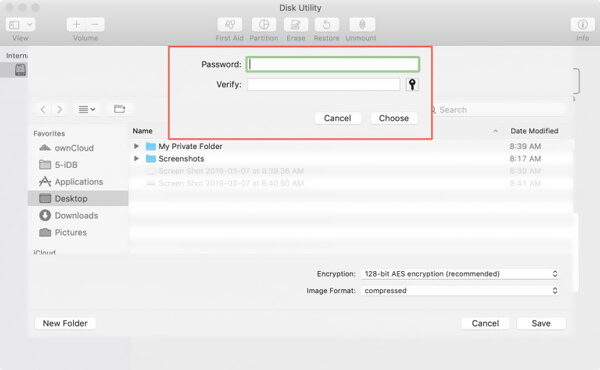
5 lépésA jelszó létrehozása után rákattinthat a Kép formátum választási lehetőség. Itt talál további lehetőségeket a Mac fájlok titkosítására. Választhatsz csak olvasható, írás / olvasás or tömörített az Ön igényei szerint.
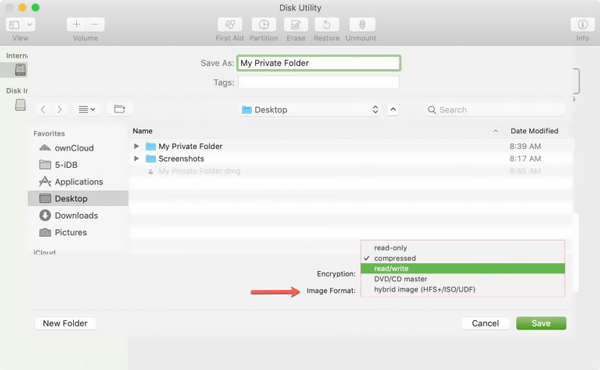
6 lépésEzen műveletek elvégzése után rákattinthat Megtakarítás hogy megerősítse a Mac fájl titkosítását. Megnézheti a fájlok titkosításának teljes folyamatát a Mac rendszeren. kettyenés csinált hogy befejezze a fájl titkosítását Mac rendszeren.
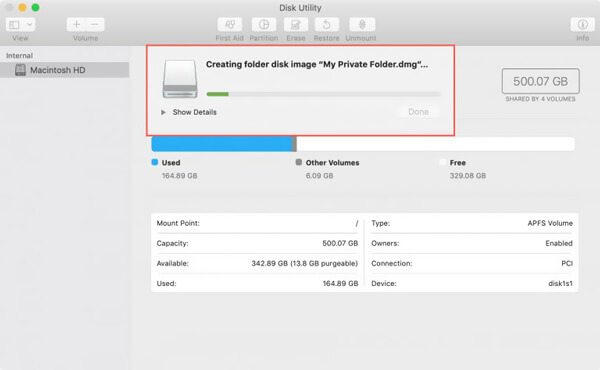
A mappákat titkosíthatja és jelszóval védheti a Mac rendszeren, a fenti útmutatás követésével. Amikor elkészült, be kell írnia az éppen létrehozott jelszót a mappában található összes fájl eléréséhez.
2 rész: Legjobb Mac fájl titkosító szoftver a fájlok zárolására Mac rendszeren
Szüksége van egy egyszerűbb módszerre a fájlok titkosításához a Mac rendszeren? Itt határozottan javasoljuk a legjobb fájl titkosító szoftvert, Mac Cleaner fájlok zárolására Mac rendszeren. Kifejezetten a Mac optimalizálására készült, és képes rejteni és biztonságosítani az értékes Mac fájlokat.
Mac Cleaner – A legjobb Mac fájltitkosítási szoftver
- Rejtse el és titkosítsa a fájlokat a Mac rendszeren, és állítsa be a jelszót az adatvédelem érdekében.
- A Mac rendszeren hatékonyan törölje a felesleges / szükségtelen / régi / nagy fájlokat.
- Ellenőrizze a Mac processzor- és memóriahasználatát, lemezfelhasználását és akkumulátorának állapotát.
- Tisztítsa meg, optimalizálja és karbantartja a Mac-t az 100% biztonság érdekében.
- A tiszta fájlok, a gyorsítótárak, a naplók és a szemetes fájlok előnézete a tisztítás előtt, és biztonságosan törölhető egy kattintással.
- Közvetlenül keressen fájlokat fájlnév szerint, sorrend szerint méret, idő stb. Alapján a beolvasott eredményből.
Hogyan titkosíthat fájlokat a Mac-en a legjobb fájl titkosító szoftverrel
1 lépésElőször kattintson duplán a fenti letöltés gombra, és kövesse az utasításokat, hogy gyorsan telepítse és futtassa ezt a Mac fájlok titkosító szoftvert a Mac-en. Amikor belép a fő interfészbe, válassza a lehetőséget ToolKit opciót.

2 lépésVálassza ki a elrejt szolgáltatás az eszközKit fő felületén.

3 lépésItt két lehetőséget kínál, elrejt és a Titkosítás. Tekintettel arra, hogy titkosítani akarja a fájlokat a Mac rendszeren, most meg kell választania a Titkosítás választási lehetőség. Csak kattintson a Titkosítás gombra.

4 lépés Megjelenik egy felugró ablak, amely felszólítja a jelszó beállítására a Mac adattitkosításához. Hasonlóképpen itt létre kell hoznia egy jelszót, amelyet nem felejt el. Ezután egy új ablak segít kiválasztani az adott fájlmappát. Itt könnyen beállíthatja a jelszót és titkosíthatja a Mac fájlokat.

Pár kattintással kézben tudja titkosítani a fájlokat a Mac-en. Sőt, amint az fent látható, a Mac Cleaner segíthet a különböző fájlok jobb kezelésében a Mac-en, távolítsa el a gyorsítótárakat, sütik és egyéb haszontalan adatok. Csak töltse le és próbálja ki.
Elsősorban beszéltünk a fájlok titkosítása Mac rendszeren. Miután elolvasta ezt az oldalt, beszerezheti az 2 egyszerű módszereit ehhez. Ha még kérdése van, akkor hagyhat nekünk üzenetet a megjegyzés részében.