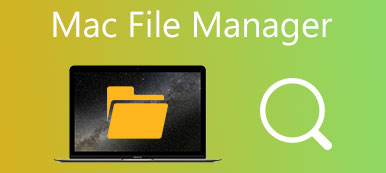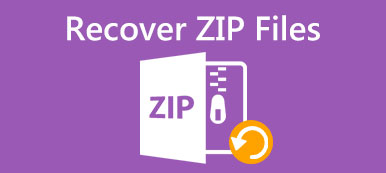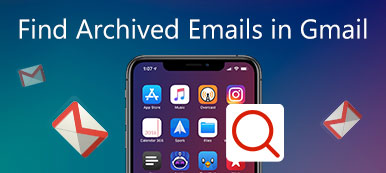Mit kell tennie annak érdekében, hogy kijavítsa ennek a fájlnak a tartalmát, amely nem bontható ki az unarchiverrel Mac rendszeren? Ha most kapott egy nagyméretű ZIP-fájlt másoktól, de nem tudja megnyitni a Mac alapértelmezett archiválásának megszüntetésével. Miért nem tudja a Mac felismerni a fájltípust? Ez lehet az oka annak, hogy a ZIP fájl unarchiválás for Mac nem támogatja az összes fájlt.
Ezenkívül a következő hibákat kaphatja, mint pl A ZIP-fájlt nem lehet archiválni a CPGZ-be or A fájl túl nagy. Ha összezavarodik a hibákkal, itt van a végső útmutató, amelyet követnie kell. Olvassa el a cikket, ha többet szeretne megtudni a nagyméretű ZIP-fájlok kibontásáról Mac rendszeren.

- 1. rész: A végső megoldás a ZIP-fájlok kibontására Mac rendszeren
- 2. rész: ZIP fájlok megnyitása szoftverben
- 3. rész: ZIP fájlok kibontása a terminálban
- 4. rész: GYIK a ZIP-fájlok kibontásával kapcsolatban Mac rendszeren
1. rész: A végső megoldás a ZIP-fájlok kibontására Mac rendszeren
Ha az alapértelmezett Mac-segédprogram nem tudja kibontani a ZIP-fájlokat a Mac rendszeren, függetlenül attól, hogy a fájlok túl nagyok-e a megnyitáshoz, nincs-e elég szabad hely, vagy nem ismeri fel a ZIP formátumot, Apeaksoft Mac Cleaner több, mint egy ZIP-fájl archiválásának megszüntetése Machez. Lehetővé teszi a különböző kiterjesztésű archívumok megnyitását, a rendszer teljesítményének nyomon követését, a program eltávolítását, a nyelvi fájlok törlését vagy a gyorsítótár-fájlok eltávolítását Macen.

4,000,000 + Letöltések
Archiváljon ZIP fájlokat olyan kiterjesztéssel, mint például RAR, WIM, TAR stb. Mac rendszeren.
Könnyen kicsomagolja vagy tömörítse a fájlokat az internetről vagy a helyi meghajtóról.
Szabadítson fel több helyet, vagy távolítsa el a szükségtelen fájlokat a ZIP fájlok kibontásához.
Közvetlenül olvassa és írja az archívumokat, hogy gyorsan kibontsa a ZIP-fájlt Mac rendszeren.
1 lépés Miután telepítette az Apeaksoft Mac Cleaner programot, elindíthatja a programot a számítógépén. Menj a Toolkit menüt a fő felületen, és válassza ki a Unarchiver lehetőséget a ZIP-fájl kibontására Mac rendszeren.

2 lépés Kattintson az Fájl hozzáadása lehetőséget, hogy hozzáadja a RAR-fájlt a Mac-ről. Ezután válassza ki a dekompressziós utat, és kattintson a gombra nyomáscsökkenés gombot a fájl kibontásához a RAR-ból.

3 lépés Ha több helyet kell felszabadítania, kattintson a gombra tisztító a fő felületen. Válaszd a Rendszer Junk lehetőség a rendszer-gyorsítótár, az alkalmazás-gyorsítótár, a rendszernaplók és egyebek kiválasztására.

További irodalom:
A teljes útmutató az archivált üzenetek eléréséhez a Facebookon
Lépésről lépésre a fájlok és mappák gyors elrejtése a Mac számítógépen
2. rész: Az alapértelmezett ZIP fájl unarchiváló használata Mac rendszeren
Ha egyszerűen duplán kattint a ZIP fájlra, meg kell találnia a Kereső alkalmazás felismeri és megnyitja a ZIP-fájlokat a Mac rendszeren. Íme az egyszerű lépések, amelyeket követnie kell a ZIP vagy RAR kibontásához.
1 lépés Miután letöltötte a ZIP-fájlt, lépjen a Kereső alkalmazás a Mac rendszeren. Ezt követően kattintson duplán a kiválasztott ZIP-fájlokra, hogy kicsomagolja őket a MacBookba.
2 lépésA tömörített fájlok kicsomagolásra kerülnek, és a Kereső mappát. Ha több ZIP-archívumot kell kibontania, a rendszer kicsomagolja azokat egy mappába, amelynek neve megegyezik a ZIP-archívum nevével.
3 lépésHa továbbra sem találja az unarchiver put fájlokat, kattintson a jobb gombbal a ZIP archívumra, és válassza ki a Nyisd ki opciót a helyi menüből, hogy kibontsa a ZIP-fájlt a kívánt mappába Mac rendszeren.
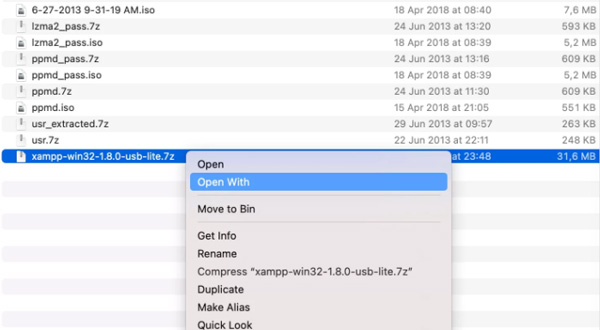
3. rész: ZIP fájlok kibontása a terminálban
Van beépített alternatíva a ZIP-fájlok kibontására Macen? A terminál Macen a kívánt megoldás a parancsok végrehajtására, beleértve a ZIP-fájlok kibontását a MacBookon.
1 lépésAmikor ki kell bontania a ZIP-fájlt Mac-en a terminálon keresztül. Menj a Launchpad lehetőséget, és válassza a terminál opció vagy Command + szóköz és írja be a Terminal.
2 lépésMásolja ki és illessze be a következő kódot a terminálba.Mappa tömörítése: ditto -c -k –sequesterRsrc –keepParent mappa archívum.zip
Archívum kibontása: ditto -x -k archívum.zip cél
4. rész: GYIK a ZIP-fájlok kibontásával kapcsolatban Mac rendszeren
Miért nem tudok RAR fájlokat kicsomagolni Mac rendszeren?
A Finder Mac rendszeren csak a ZIP-fájlok kibontását teszi lehetővé. Ha megpróbálja kicsomagolni a RAR-t, szüksége lesz egy harmadik féltől származó alkalmazásra. De ha nem tudja kicsomagolni a fájlokat a ZIP mappából, győződjön meg arról, hogy a fájlok nem sérültek.
Mi a különbség a ZIP és a RAR fájlok között?
A RAR fájlok hatékonyabb tömörítést használnak, mint a ZIP fájlok, amivel kisebb fájlméretre lehet elérni és tömöríteni a fájlokat. De a ZIP fájlformátum a nyílt forráskódú formátum, amelyet sokkal szélesebb körben használnak.
Hová helyezi a terminál unarchiváló a fájlokat?
Ha megnyomja az enter billentyűt, a parancs lefut, és a zip fájl tartalma ugyanarra a helyre kerül kicsomagolásra, ahol a zip fájl található. Természetesen megadhatja a parancsot egy bizonyos helyhez.
Összegzés
Mikor kell kicsomagolni egy ZIP vagy RAR fájlt A Mac gépen ez a végső útmutató, amelyet követnie kell. Az Apeaksoft Mac Cleaner a sokoldalú megoldás a fájlok archiválásának megszüntetésére, több hely felszabadítására és még sok másra. Természetesen a fájlok kicsomagolásának megoldását a Finder és a Terminál segítségével is ellenőrizheti Mac rendszeren.