Egy közelmúltbeli felmérés szerint az emberek nagyobb valószínűséggel használnak külső merevlemezt, hogy bővítsék a digitális eszközök tárolóterületét más adathordozókhoz képest. Ugyanakkor a Windows és a MacOS kompatibilis hirdetések által meghirdetett merevlemezek valószínűleg félrevezetettek arra, hogy a merevlemez-platformot használhatják.
Külső merevlemez formázása hasznos készség, ha van ilyen. Alapértelmezés szerint a külső merevlemezeket NTFS rendszerben értékesítik, amely a Windows számára készült. Ahhoz, hogy Mac számítógépen használhassa, formázza azt HFS-re vagy FAT32-ra. A külső merevlemez-meghajtó formátumának gyors elvégzéséről tájékoztatjuk.

- 1 rész: Külső meghajtó formázása PC-n
- 2 rész: Külső meghajtó formázása Mac rendszeren
- 3 rész: Az adatok visszaállítása egy formázott külső meghajtóról
rész 1: Külső meghajtó formázása PC-n
A merevlemez formázása törli az összes adatot, és a formázás előtt biztonsági másolatot kell készítenie.
Ne feledje, hogy egy külső merevlemez formázásával minden adat törlődik, ezért jobb, ha az eljárás előtt biztonsági másolatot készít róluk. Ezután kövesse az alábbi egyszerű lépéseket a külső merevlemez formázásához. A Windows 10/8/7 / XP / Vista operációs rendszer számára érhető el.
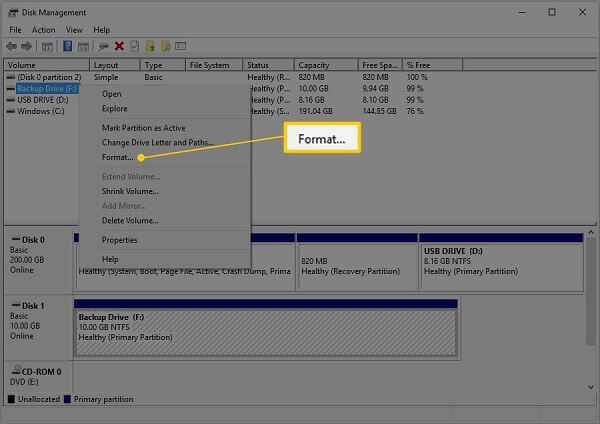
1 lépés. Csatlakoztassa a külső merevlemezt a számítógéphez USB-kábel segítségével.
2 lépés. Kattintson az Rajt menüt és nyitva Control Panel a helyi menüből. választ Rendszer és biztonság > adminisztratív eszközök > számítógép kezelése > Lemezkezelés.
3 lépés. Itt kezelheti az összes merevlemezt, beleértve a merevlemezt is. Kattintson a jobb egérgombbal a külső merevlemezre, és válassza ki a Formázás opciót a Formátum: párbeszéd.
4 lépés. Adjon meg egy nevet a merevlemezhez a kötetcímkéje doboz. Ezután válassza ki a megfelelő fájlrendszert a fájlrendszer legördülő listából. A külső merevlemez Windows rendszeren történő használatához válassza az NTFS lehetőséget. A FAT32 kompatibilis a Windows és a Mac rendszerekkel.
5 lépés. Válassza az Alapértelmezett értéket a A kiosztás egyesíti a méretet választási lehetőség. Ezután törölje a jelölőnégyzetet a mellette lévő négyzetből Végezzen gyors formátumot. Ez egy szabványos formátumot fog végrehajtani, amely ellenőrzi a hibákat és felülírja azokat az egyes szektorokban.
6 lépés. Kattintson az OK gomb. Amikor kéri, nyomja meg a gombot OK a külső merevlemez formázását azonnal elkezdheti.
A külső tárolóeszközéhez hasonlóan SD-kártya, a lépések hasonlóan működnek, és csak be kell helyezni az SD kártyát az olvasóba, és csatlakoztatnia kell a számítógéphez.
rész 2: Külső meghajtó formázása Mac rendszeren
A Windowshoz hasonlóan az Apple bevezette a merevlemez-formátumú funkciót a MacOS-ba, de az eljárás meglehetősen más.
Jegyzet: Ismét ne felejtsd el biztonsági másolatot készít a Mac-ről formázása előtt.
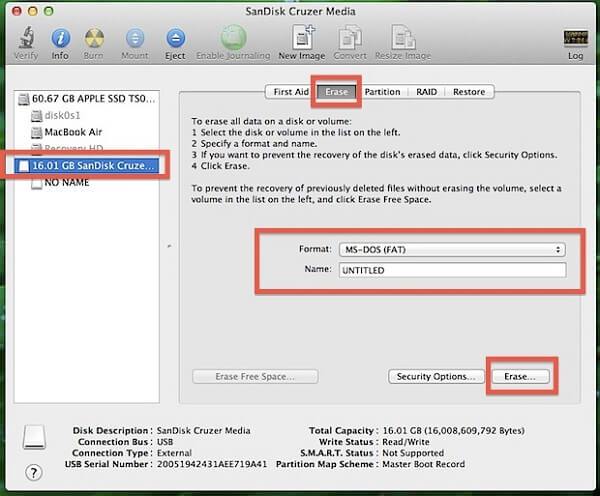
1 lépés. USB-kábellel csatlakoztassa a külső merevlemezt a számítógéphez.
2 lépés. Nyissa meg disk Utility. Megtalálhatja Alkalmazási területek > Utilities.
3 lépés. Keresse meg a külső merevlemezt a bal oldali sávon, és kattintson rá.
4 lépés. Menjen a Törli fül az ablak tetején.
5 lépés. Ezután válassza a lehetőséget Mac OS Extended (naplózott) tól Formátum: legördülő listából. Dobj egy nevet a Név mező.
6 lépés. Kattintson az Törli gomb jobb alsó részén. Ezután figyelmesen olvassa el a felugró üzenetet, és nyomja meg Törli újra formázni a külső merevlemezt.
Az NTFS meghajtó formázása után adatokat írhat bele. (Egyébként itt meg kell tanulnia írjon NTFS fájlokba Mac-en.)
rész 3: Hogyan lehet helyreállítani az adatokat egy formázott külső meghajtóról
Mint korábban említettük, a külső merevlemez formázása felülírja az összes adatot. Valójában valószínű, hogy az adatok felülírása előtt visszaállíthatók a formázott meghajtóról származó adatok. Apeaksoft Data Recovery az adatok helyreállításához szükséges.
- Egyszerűen vegye le az elveszett adatokat a formázott külső merevlemezről.
- Támogasson sok adattípust, beleértve a fényképeket, videókat, dokumentumokat stb.
- Integrálja a gyors beolvasást és a mélykeresést, hogy megfeleljen a különböző igényeknek.
- Az elveszett adatok visszaállítása a számítógépre az eredeti feltételekkel.
Röviden, ez a legjobb módja annak, hogy a formázás után a külső merevlemezről elveszett fájlokat lehet helyreállítani. Például a fényképeket használjuk, hogy elmondjuk az eljárást.
Az adatok visszaállítása egy formázott külső merevlemezről
1 lépés. Szerezd meg a legjobb adat-helyreállítási szoftvert
Töltse le és telepítse a Data Recovery programot a számítógépére.
Indítsa el, ha vissza kell állítania az adatokat egy formázott külső merevlemezről. Használjon USB-kábelt a külső merevlemez és a számítógép csatlakoztatásához.
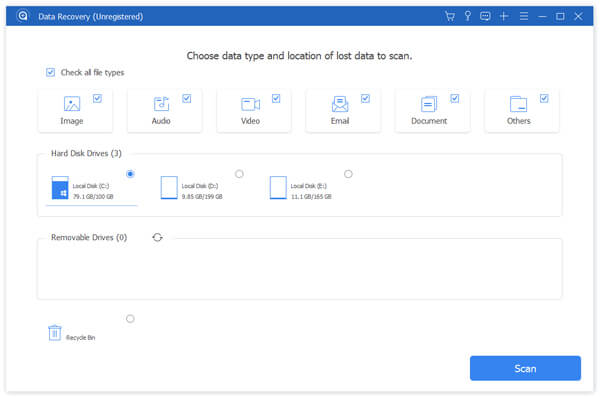
2 lépés. Az összes elveszett fénykép előnézete
Jelölje be a helyreállítani kívánt adattípus melletti négyzetet, például: Kép. Ezután válassza ki a külső meghajtót a Cserélhető meghajtók terület. Kattints a Keresés gomb az elveszett adatok kereséséhez. Ha kész, előnézeti a képeket, és válassza ki a kívánt képeket. Az ablak tetején található keresősáv segítségével gyorsan megtalálhatók bizonyos képek. Ha nem találja meg a fényképeit, kattintson a gombra Deep Scan gomb mélyen beolvassa a lemezt.
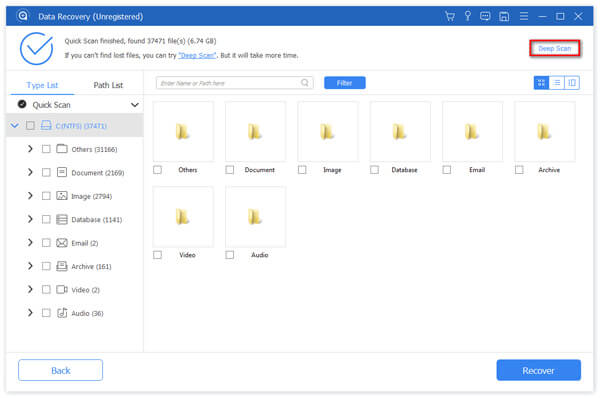
3 lépés. Helyezze vissza a fényképeket a formázott külső merevlemezről
A kiválasztás után kattintson a Meggyógyul gomb az adat-helyreállítási folyamat elindításához. A teljes külső meghajtó helyreállítása csak néhány percet vesz igénybe.
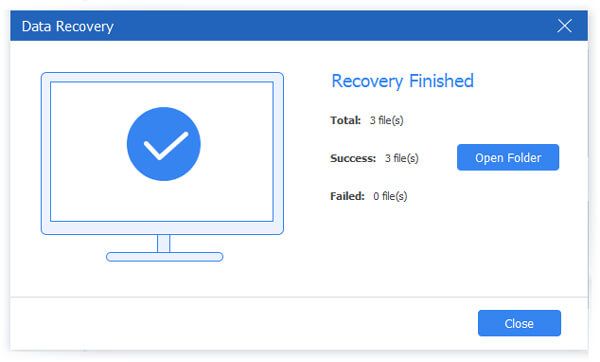
Összegzés
Ez a hozzászólás elmondta, hogyan kell formázni a külső merevlemezt a Windows és a MacOS rendszeren. A Microsoft és az Apple a formátum funkciót az operációs rendszereikben tervezte. Mit kell tennie, hogy kövesse az útmutatót. Másrészt az Apeaksoft Data Recovery képes helyreállítani az elveszett fájlokat a formázott külső merevlemezről. Most már nyugodtan törölheti a meghajtót.




