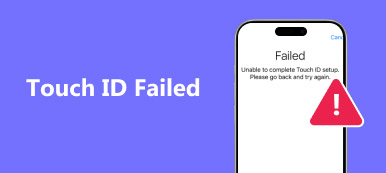A számítógép lassan fut, ha több feladat fut a háttérben? Talán itt az ideje, hogy tesztelje a számítógép merevlemezének sebességét. Tudnia kell, hogy a merevlemez a számítógép agya, ha nem működött jól, akkor a számítógépe sem fog megfelelően működni. Nincs anyád, ha Windows számítógéped vagy Maced van, alább kereshetsz magadnak megfelelő tesztelőt.

- 1 rész. Ellenőrizze a merevlemez sebességét a Windows rendszeren
- 2 rész. Tesztelje a merevlemez sebességét Mac-en
Rész 1. Ellenőrizze a merevlemez sebességét a Windows rendszeren
1. HD Tach
A HD Tach a merevlemez-teljesítménymérő eszközök veteránja lehet, amely az 2004-ban jön létre, de még mindig jó eredményeket hoz a merevlemez sebességmérésében. A Windows XP, a Windows 7, a Windows 8 rendszerrel jól működik Windows XP kompatibilitási módban.
Hogyan kell használni?
Lépés 1. Töltse le a HD Tach programot és telepítse azt a számítógépére.
Lépés 2. Nyissa meg a telepítési mappát, és kattintson jobb gombbal a HD Tach elemre.
Lépés 3. A Kompatibilitás lapon válassza ki a kompatibilitási módot, mint a Windows XP (Service Pack 3), majd kattintson a program futtatására rendszergazdaként.
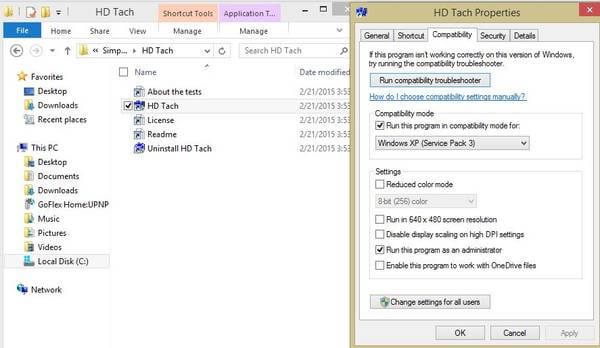
Lépés 4. Futtassa az alkalmazást, majd kattintson a Teszt futtatása gombra.
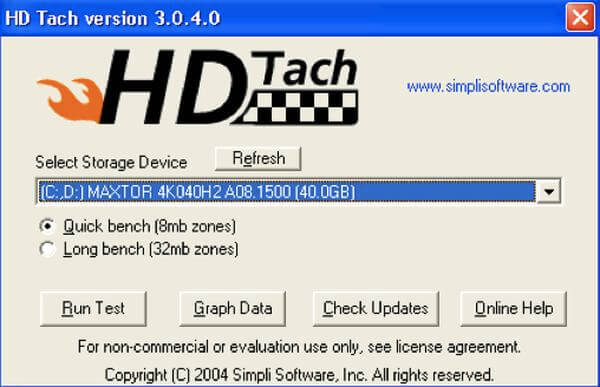
Ha a teszt befejeződött, egy ilyen képernyő jelenik meg:
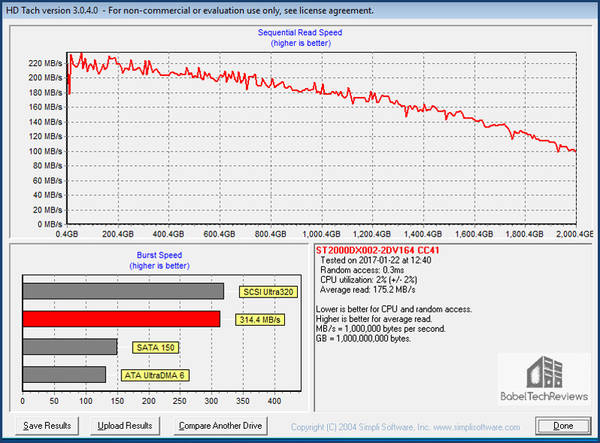
2. CrystalDiskMark
A CrystalDiskMark egy népszerű merevlemez-sebességmérő eszköz, amely jó eredményeket hozhat az USB-meghajtóktól a memóriakártyákig, a RAM-lemezekig, az SSD-meghajtóktól és a mechanikus merevlemezektől.
Hogyan kell használni?
Lépés 1. Töltse le és telepítse a CrystalDiskMark programot.
Lépés 2. Futtassa a programot, és végezzen néhány beállítást az alábbiak szerint:
- állítsa be a tesztméretet az 50MB és az 4GB között
- állítsa be a futtatni kívánt menetek számát (több passzálás pontosabb eredményeket hoz létre)
- állítsa be a tesztelni kívánt meghajtót
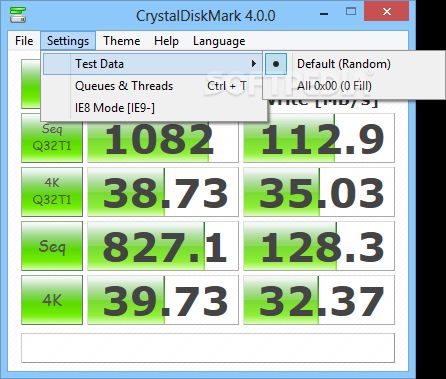
Lépés 3. A teszt elindításához kattintson az ALL gombra.
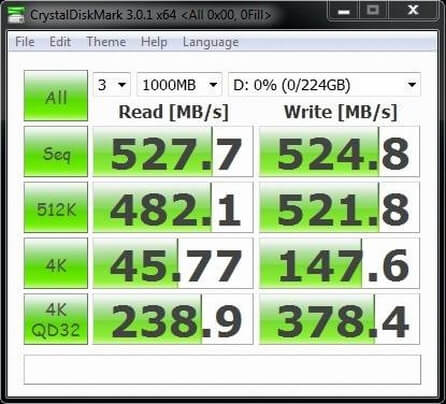
3. A HDD sebessége
A HDD sebessége egy ingyenes merevlemez-sebességfigyelő, amely apró ablakban valós időben biztosítja a merevlemez teljesítményét. A merevlemez sebességét tesztelheti és a statisztikákat fájlba mentheti. Az alkalmazás telepítése után csak jobb egérgombbal kattintson a merevlemezre a sebesség ellenőrzéséhez.
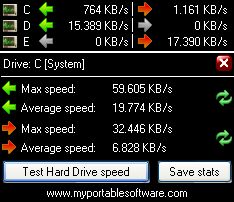
4. ATTO Disk Benchmark
Ez a merevlemez-sebességmérő is népszerű és számos hardver-felülvizsgálati webhelyet használ. Támogatja az átfedésben lévő I / O-t, és az idő módja lehetővé teszi a folyamatos tesztelést.
Hogyan kell használni?
Lépés 1. Töltse le az ATTO Disk Benchmark programot és telepítse azt a számítógépére.
Lépés 2. Futtassa a Benmark.exe fájlt
Lépés 3. Válassza ki a meghajtót, és kattintson a Start gombra.
Lépés 4. Az eredményeket a teszt befejezése után ellenőrizheti.
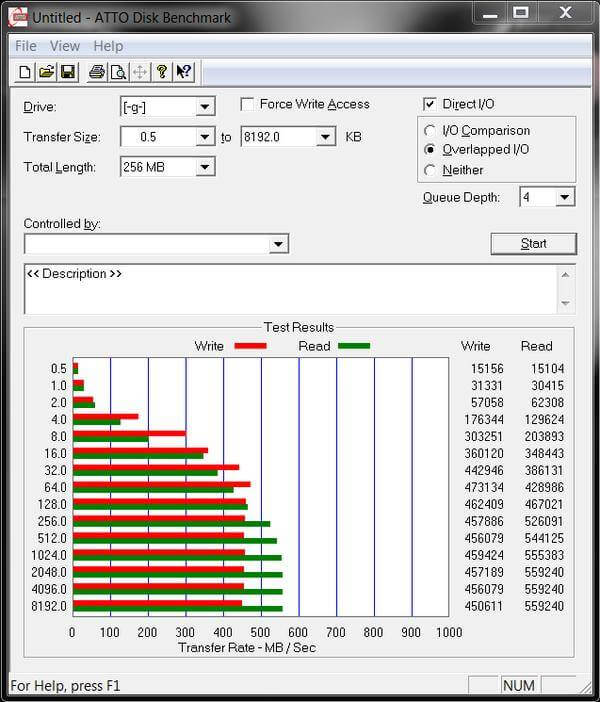
5. Üllő tárolási segédprogramjai
Üllő tároló segédprogramjai Jó merevlemez-sebességmérő is a HD és SSD olvasási és írási teljesítményének értékeléséhez. Lehetővé teszi, hogy figyelemmel kísérje és ellenőrizze gépe válaszát, és megtekintheti a Windows Management Instrumentation (WMI) segítségével gyűjtött rendszerinformációkat. Megjeleníti a teszt eredményeit, beleértve a válaszidőt, a sebességet MB / s-ban és az IOPS-ban. A teljes pontszám a sárga mezőben van.
Hogyan kell használni?
Lépés 1. Töltse le és telepítse az Anvil Tároló segédprogramjait.
Lépés 2. Csomagolja ki az alkalmazást. Felismeri és megjeleníti a számítógép információit a felületén.
Lépés 3. Ellenőrizze a beállításokat, hogy megbizonyosodjon arról, hogy minden megfelelően van beállítva.
Lépés 4. A merevlemez sebességének teszteléséhez kattintson a Start gombra.
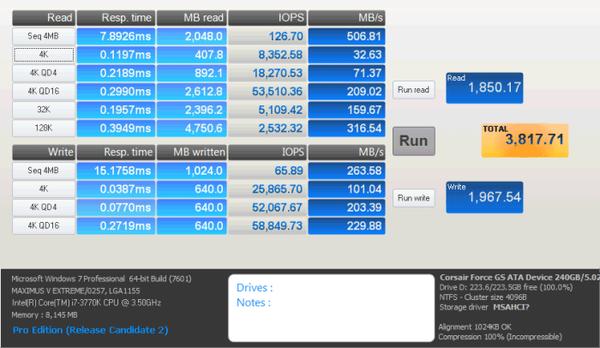
Rész 2. Tesztelje a merevlemez sebességét Mac-en
6. BlackMagic Lemezsebesség teszt
Ez a merevlemez sebességmérője az egyik legjobb eszköz, amellyel tesztelheti a merevlemez teljesítményét Mac rendszeren. Teljesen ingyenes, és letölthető a Mac APP Store-ból.
Hogyan kell használni?
Lépés 1. Töltse le és telepítse a BlackMagic Disk Speed Testet.
Lépés 2. Egyetlen kattintással tesztelheti a merevlemez sebességét, mivel ez a program csak egy ablakot tartalmaz. Csak nyomja meg a Start gombot, és a szoftver teszteli a meghajtót.
Ha egynél több meghajtója van (például külső meghajtó), akkor a FÁJL> TARTGET DRIVE KIVÁLASZTÁSA elemre navigálva kiválaszthatja a tesztelni kívánt meghajtót. Kiválaszthatja a célmeghajtót a CTRL + CLICK gyorsbillentyűkkel, vagy jobb egérgombbal egy egérrel egy kis menü megjelenítéséhez.
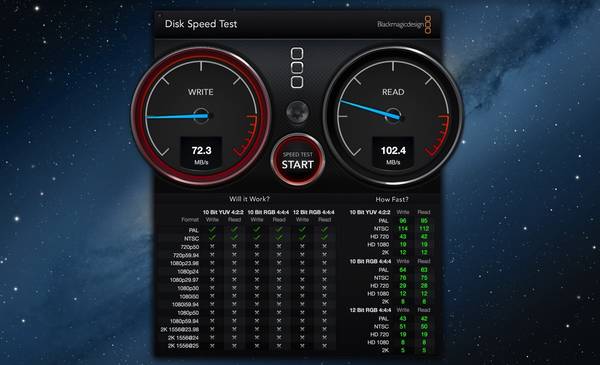
7. NovaBench
A NovaBench ingyenes is, frissíthet a Pro-ra, hogy több eszközt kapjon, ha hasznosnak találja ezt az alkalmazást. Letöltheti azt a hivatalos webhelyéről vagy a Mac APP Store-ból.
Hogyan kell használni?
Lépés 1. Töltse le és telepítse a NovaBench programot Mac-be.
Lépés 2. Zárja be az összes többi alkalmazást, mielőtt ezt a programot használja a merevlemez sebességének teszteléséhez.
Lépés 3. Indítsa el az alkalmazást, és válassza a Start tesztet a splash screen-ről, majd a NovaBench folytatja a tesztelést.
Lépés 4. A teszt befejezése után az alábbi eredményt kapja.
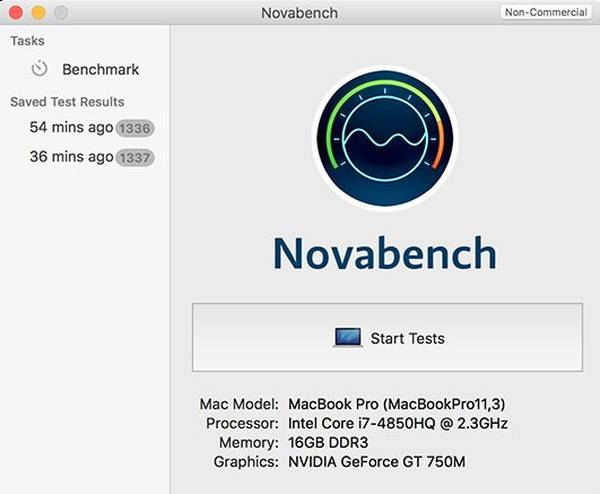
8. Parkdale
A Parkdale másodpercenként kilobájtban, megabájtban vagy akár gigabájtban is megkapja az olvasási és írási sebességet a merevlemezekről, a cdrom eszközökről és a hálózati szerverekről. Windows és Mac egyaránt elérhető, és három különböző módban tesztelheti a merevlemez sebességét, az egyszerűtől a haladóig.
Hogyan kell használni?
Lépés 1. Töltse le és telepítse a Parkdale-t.
Lépés 2. Futtassa az alkalmazást, és válassza ki a tesztelni kívánt meghajtót, majd válasszon egy módot a teszt elindításához.
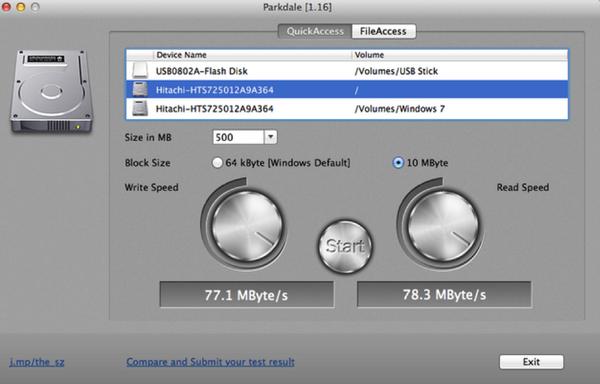
9. Geekbench
Geekbench egy platformon átívelő processzor benchmark, amely mérheti a számítógép merevlemez sebességét és teljesítményét. A Geekbench 4 legújabb verziója elérhető a Mac, Windows, Linux, Android és iOS rendszerekben.
Hogyan kell használni:
Lépés 1. Töltse le és telepítse a Geekbench-t a Mac számítógépére.
Lépés 2. Futtassa a Geekbench-et és kattintson a benchmarkok futtatására. Ha ingyenes próbaverziót használ, akkor az 32-bites módra korlátozódik. Ha megvásárolja, használhatja az 64-bit módot.
Lépés 3. Miután a teszt befejeződött, az alábbi eredményeket fogja látni:
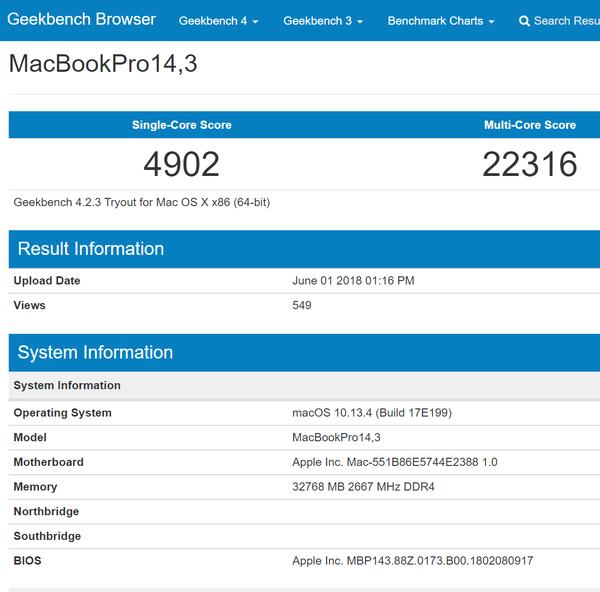
10. DiskMark
A DiskMark csak az 60 másodpercben képes összehasonlítani a vaku (toll / usb), szilárdtest, merevlemez-meghajtók teljesítményét. Valós világsebesség-teszteket hajt végre, és megmutatja a szekvenciális olvasási / írási sebesség és a véletlen olvasási / írási sebesség eredményeit. A soros olvasási / írási sebesség a merevlemez teljesítményét tükrözi, amikor nagy fájlokat másol. A véletlen olvasási / írási sebesség a merevlemez teljesítményét tükrözi, amikor megnyitja vagy használja a programokat, hogy sok fájlt olvasjon és írjon a lemezre. A DiskMark használata nagyon egyszerű, a teszt eredményeit az alábbiakban ismertetjük.
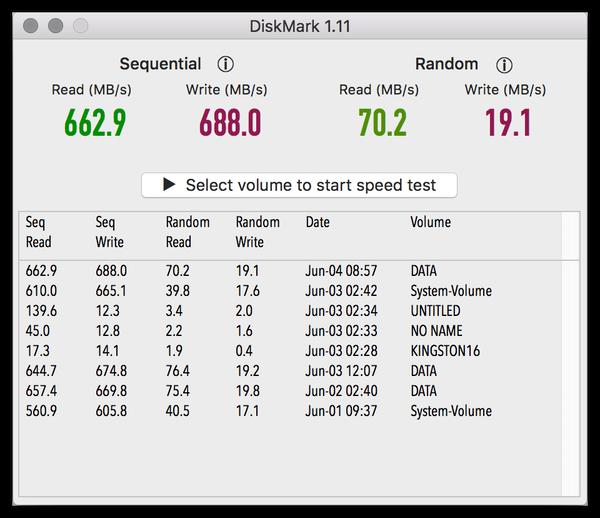
Bontsa ki az olvasást: Gyorsítsa fel Mac-ját az Apeaksoft Mac Cleanerrel
Ha meg akarja tartani a Mac teljesítményét, Apeaksoft Mac Cleaner jó választás lesz. Ez segít eltávolítani a szemét / felesleges / nagy fájlokat, figyelemmel kíséri a hardver egészségét és felgyorsítja a Mac rendszert.
Ha a teszt eredménye azt mutatja, hogy a merevlemez egy kicsit lassú, a Mac Cleaner előnyben részesíti a Mac rendszer jó állapotban tartását. Megpróbál!